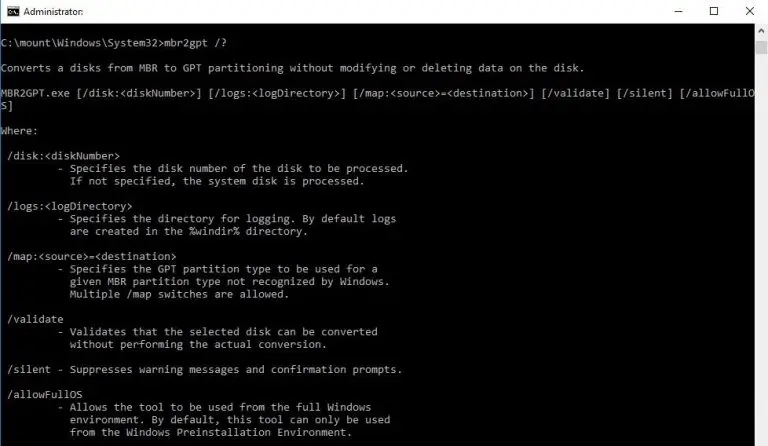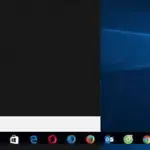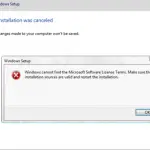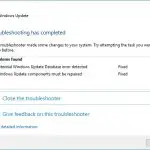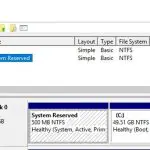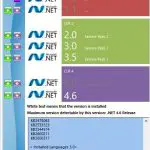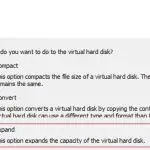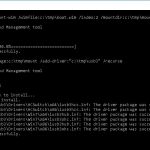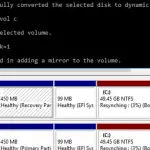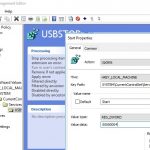Mbr2gpt.exe es una nueva herramienta de consola integrada de Windows 10 que le permite convertir un disco con la tabla de particiones MBR (Master Boot Record) en una GPT (tabla de particiones GUID) sin pérdida de datos y sin necesidad de eliminar la partición existente. La herramienta mbr2gpt se puede usar para convertir la tabla de particiones tanto en Windows PE (entorno de preinstalación de Windows) como directamente desde Windows 10 en ejecución. Puede usar esta herramienta para cambiar la tabla de particiones de MBR a GPT tanto en los datos (no en el sistema) disco y en el disco del sistema, en el que está instalado Windows 10 (usando el /allowFullOS opción).
¿Cómo funciona la herramienta MBR2GPT?
los mbr2gpt.exe La herramienta es parte de la imagen de Windows 10, a partir de la compilación 1703 (Actualización de creadores). Puede usar mbr2gpt para convertir un disco de MBR a GPT en modo sin conexión en versiones anteriores de Windows 10 (1507, 1511 y 1607). Las versiones anteriores de Windows (Win 7/8.1) no son oficialmente compatibles.
La documentación de MBR2GPT dice que se deben cumplir las siguientes condiciones para convertir una tabla de particiones de disco a GPT:
- La tabla de particiones del disco actual es MBR;
- Hay espacio libre en el disco para colocar las tablas GPT primaria y secundaria al principio y al final del disco;
- La tabla MBR no debe contener más de 3 particiones, una de las cuales está activa (deben faltar las particiones lógicas y adicionales);
- La configuración de BCD debe tener un registro de inicio que apunte a una partición de Windows.
La lógica de Mbr2gpt al convertir un disco MBR a GPT es la siguiente:
- comprobación de disco;
- Si no hay una partición del sistema EFI (ESP), se crea utilizando el espacio libre de una de las particiones (si no hay suficiente espacio libre, aparecerá un mensaje de error «
cannot find room for the EFI system partition”); - Los archivos de arranque UEFI se copian en la partición EFI;
- Los metadatos GPT y la tabla de particiones se aplican al disco (la tabla de particiones MBR se convierte a GPT sin perder datos en las particiones existentes);
- Se actualiza la configuración del cargador de arranque BCD.
La sintaxis de la herramienta MBR2GPT es:
mbr2gpt /validate|convert [/disk:] [/logs:] [/map:=] [/allowFullOS]
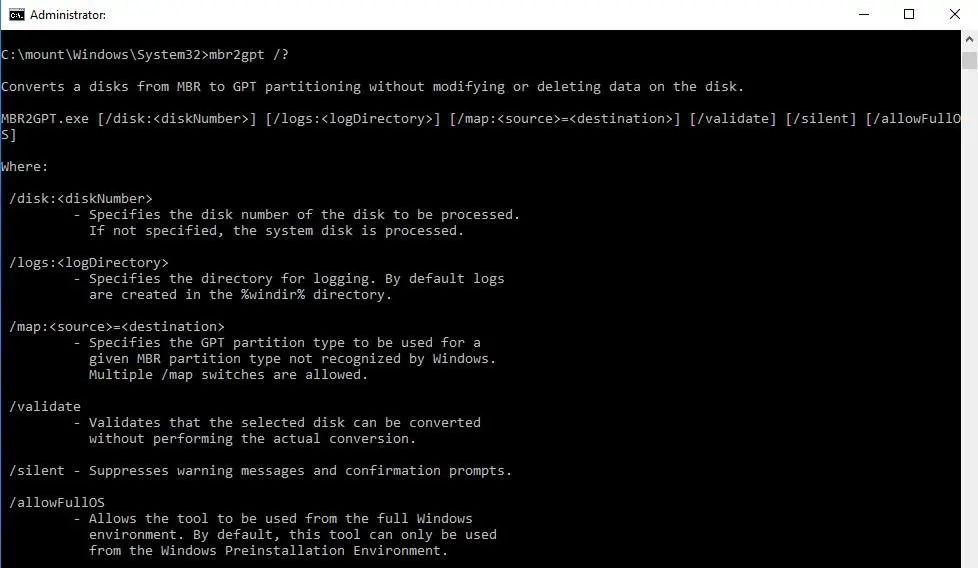
- /validar– el disco solo se valida si la tabla de particiones se puede convertir (incluida la verificación del espacio libre para almacenar la tabla GPT primaria y secundaria: 16 KB + 2 sectores al principio del disco y 16 KB + 1 sector al final );
- /convertir– comienza a convertir el disco si la validación ha sido exitosa;
- /disco:— especifica el número del disco que se convertirá en GPT. Si el número no está configurado, el disco del sistema se convertirá (como el comando Diskpart:
select disk system) - /registros:— especifica la ruta al directorio donde MBR2GPT debe escribir los archivos de registro. Si no se establece la ruta, el
%windir%se utiliza la carpeta. Los archivos de registro son diagerr.xml, diagwrn.xml, setuperr.log y setupact.log; - /mapa:— le permite especificar asignaciones de tablas de particiones adicionales entre MBR y GPT. Por ejemplo, /mapa:42={af9b60a0-1431-4f62-bc68-3311714a69ad}. El número de la partición MBR se especifica en notación decimal y GPT GUID contiene delimitadores. Puede especificar varias asignaciones a la vez;
- /permitir sistema operativo completo– de forma predeterminada, el MBR2GPT solo se puede usar en Windows PE. Puede usar el parámetro allowFullOS para convertir el disco del sistema directamente desde la ejecución de Windows 10. Con esta clave, puede ejecutar la herramienta en el entorno completo de Windows. Si no especifica este parámetro cuando usa mbr2gpt desde Windows, aparecerá un error:
ERROR: MBR2GPT can only be used from the Windows Preinstallation Environment. Use /allowFullOS to override.
Convierta disco de MBR a GPT sin Dara Loss desde Windows 10
La operación de conversión de disco de MBR a GPT es irreversible. Asegúrese de que su computadora sea compatible con UEFI antes de realizar la conversión.
Antes de convertir la tabla de particiones del disco, validemos el disco del sistema actual para la conversión de MBR a GPT:
mbr2gpt.exe /disk:0 /validate /Logs:C:logs /allowFullOS
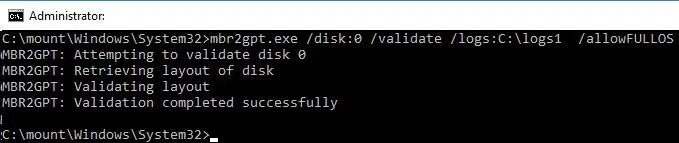
MBR2GPT: Attempting to validate disk 0 MBR2GPT: Retrieving layout of disk MBR2GPT: Validating layout, disk sector size is: 512
La línea MBR2GPT: Validation completed successfully muestra que este disco se puede convertir. La línea MBR2GPT: Disk layout validation failed significa que el disco no se puede convertir porque no cumple las condiciones.
Otro error común Cannot find OS partition (s) for disk 0 se asocia con mayor frecuencia con el uso de un gestor de arranque de terceros o con la elección de un disco incorrecto para convertir. También puede intentar mover los archivos de arranque de Windows a la partición del sistema (bcdboot c:Windows /f bios /s c:) y verifique las entradas para el entorno WinRE en el BCD (reagentc /disable && reagentc /enable) son correctas.
Consejo. Si el disco del sistema está cifrado con BitLocker, descifrarlo antes de la conversión.
Ahora puede convertir la tabla de particiones en el disco del sistema:
mbr2gpt.exe /convert /disk:0
MBR2GPT will now attempt to convert disk 0. If conversion is successful the disk can only be booted in GPT mode. These changes cannot be undone! MBR2GPT: Attempting to convert disk 0 MBR2GPT: Retrieving layout of disk MBR2GPT: Validating layout, disk sector size is: 512 bytes MBR2GPT: Trying to shrink the system partition MBR2GPT: Trying to shrink the OS partition MBR2GPT: Creating the EFI system partition MBR2GPT: Installing the new boot files MBR2GPT: Performing the layout conversion MBR2GPT: Migrating default boot entry MBR2GPT: Adding recovery boot entry MBR2GPT: Fixing drive letter mapping MBR2GPT: Conversion completed successfully MBR2GPT: Before the new system can boot properly you need to switch the firmware to boot to UEFI mode!
La conversión de un disco de MBR a GPT desde Windows 10 instalado se realiza en segundos.
Para hacer que una computadora arranque desde la nueva partición EFI, debe cambiar su configuración para que arranque en el modo UEFI. Reinicie su computadora y en la configuración de UEFI cambie el modo de arranque de Legacy (BIOS) a UEFI (Pure) y guarde los cambios.
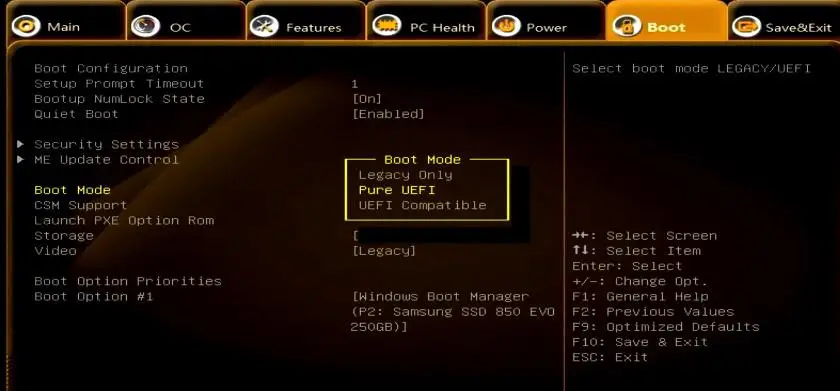
Windows 10 debería arrancar correctamente. Con msinfo32.exe, puede asegurarse de que Windows 10 se haya iniciado en el modo BIOS = UEFI.
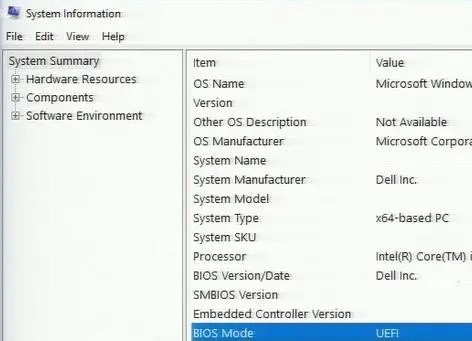
Beneficios clave de pasar al modo UEFI nativo y la tabla de particiones GPT:
- Puede crear una partición de más de 2 Tb de tamaño;
- Protección del entorno de arranque con Secure Boot;
- tecnología ELAM (antimalware de lanzamiento anticipado);
- Funciones de Device Guard y Credential Guard en Windows 10 Enterprise;
- Bota medida
Conversión de MBR a GPT durante la instalación de Windows 10
Puede usar las herramientas mbr2gpt durante la instalación de Windows 10. Por ejemplo, creó una unidad flash UEFI de arranque y está intentando instalar Windows 10 en un disco con una tabla de particiones MBR en una computadora basada en UEFI. En este caso, aparecerá un error:
Windows cannot be installed to this disk. The selected disk has an MBR partition table. On EFI system, Windows can only be installed to GPT disks.
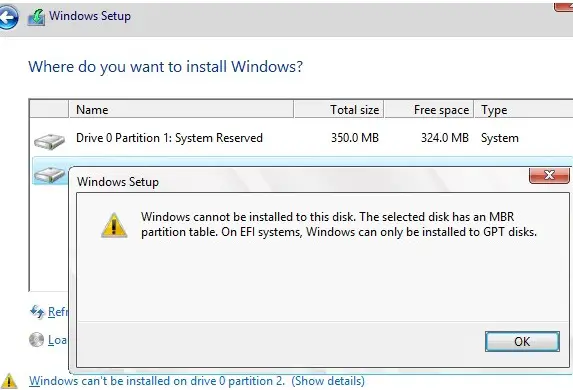
Si no desea perder las particiones de datos existentes en el disco MBR (se usó para arrancar en modo heredado o en una computadora con BIOS) al cambiar la tabla de particiones del disco a GPT, puede convertir el disco MBR a GPT directamente desde el Ventana de instalación de Windows 10.
- Presiona las teclas
Shift+F10en la pantalla de configuración de Windows 10 para abrir el símbolo del sistema del entorno WinPE; - Compruebe si la tabla de particiones del disco se puede convertir a GPT. Ejecute el comando:
mbr2gpt /validate - Si el comando volviera
Validation completed successfulpuede convertir este disco; si el error
si el error Failed to retrieve geometry for disk -1aparece, lo más probable es que tenga varios discos conectados a su computadora. Ejecute el comandodiskpart->list diskpara identificar los números de disco. Puede validar un disco específico por el número de disco con el comando:mbr2gpt /validate /disk:0 - Para convertir una tabla de particiones de disco, ejecute el comando
mbr2gpt /converto con el numero de discombr2gpt /convert /disk:0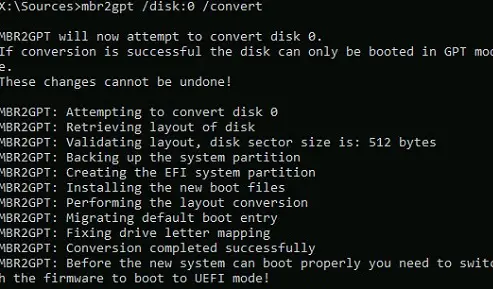
- La herramienta mbr2gpt creará una nueva partición de arranque de la partición del sistema EFI, copiará el cargador de arranque de Windows y convertirá la tabla de particiones a GPT (se guardarán las particiones existentes). Solo tiene que cambiar a la ventana de configuración de Windows 10, hacer clic en el Actualizar en la pantalla de selección de disco y comience a instalar Windows 10 en la partición seleccionada.
Problemas conocidos de MBR2GPT
Después de convertir la tabla de particiones usando mbr2gpt, la mayoría de las veces hay problemas con BitLocker e Hyper-V (disponibles en las ediciones Pro y Enterprise Windows 10).
Si convirtió su disco del sistema e intenta habilitar BitLocker, puede recibir un mensaje de error: The system cannot find the file specified. Este es probablemente el problema con el entorno de recuperación de Windows (WinRE).
Intenta cambiar el nombre del archivo. %windir%System32RecoveryReAgent.xml y habilite BitLocker (se creará automáticamente un nuevo archivo ReAgent.xml).
También puede haber un error al iniciar máquinas virtuales Hyper-V:
Virtual machine could not be started because the hypervisor is not running.
Para corregir este error, debe habilitar el inicio automático de Hyper-V en la configuración de BCD:
BCDEDIT /Set {current} hypervisorlaunchtype auto
Si intenta convertir discos con versiones anteriores de Windows (7/8.1), la herramienta dará el error mbr2gpt cannot install new boot files. En este caso, se recomienda que primero realice una actualización local a Windows 10 y solo luego convierta la tabla de particiones.
Artículos Interesantes
Relacionados:
Contenido