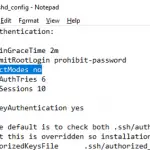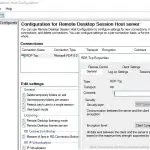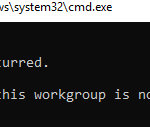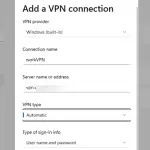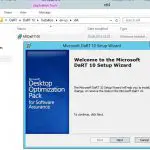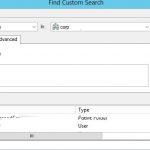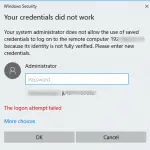En este artículo, consideraremos el concepto de perfil de red en Windows, consideraremos qué tipos de perfiles de red son, para qué se utilizan y cómo cambiar el perfil de red asignado de Público a Privado o viceversa en Windows 10 y Windows Server. 2019/2016. Esto es necesario si la ubicación de la red se detecta por error como Red pública, cuando debería ser Privada.
Los perfiles de red de Windows son parte del Firewall de Windows Defender con seguridad avanzada y le permite aplicar diferentes reglas de firewall según el tipo de red a la que está conectada la computadora. Dependiendo del perfil utilizado para su conexión de red, otras computadoras pueden o no ver su computadora en la red (configuración de descubrimiento de red), usar carpetas e impresoras de red compartidas.
¿Qué es una ubicación de red (perfil) en Windows?
Los perfiles de red aparecieron por primera vez en Vista / Windows Server 2008. En Windows 10 (Windows Server 2016), puede asignar uno de los siguientes perfiles de seguridad de red (ubicaciones) para su NIC (tarjeta de interfaz de red), ya sea Ethernet o Wi-Fi:
- Privado o Red doméstica: un perfil para una red de confianza (redes domésticas o de oficina). En dicha red, la computadora estará disponible para que la descubran otros dispositivos; puede compartir sus archivos e impresoras.
- Público red: un perfil para una red que no es de confianza (red Wi-Fi pública en el metro, cafetería, aeropuerto). No confía en otros dispositivos en dicha red, su computadora estará oculta a otros dispositivos de red, nadie podrá acceder a las carpetas e impresoras de red compartidas en su computadora;
- Dominio red: un perfil para equipos que son miembros de un dominio de Active Directory. Se aplica automáticamente después de unirse a Windows al dominio de AD. Puede aplicar políticas de firewall de dominio para este perfil.
Windows utiliza el servicio Network Location Awareness (NLA) para determinar si una conexión de red está en una red pública, privada o de dominio.
Como se mencionó anteriormente, se aplican diferentes reglas de Firewall de Windows a su conexión de red según el perfil de red de su NIC.
En Windows 10, puede verificar el perfil de red actual (ubicación) asignado a la conexión de red en el Ajustes -> Red e Internet. En mi captura de pantalla, puedes ver que el Abierto El perfil (público) se asigna al Ethernet0 NIC.
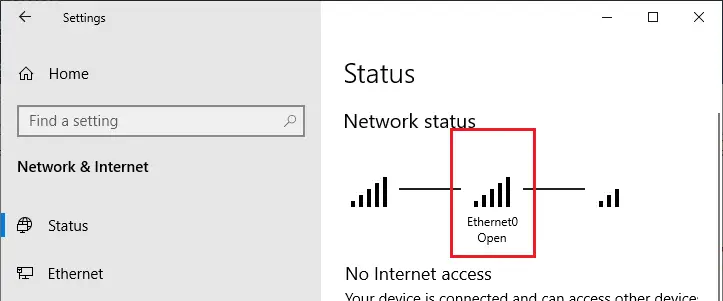
En el Panel de control clásico, el tipo de red para las conexiones de red activas se muestra aquí: Panel de control -> Todos los elementos del panel de control -> Centro de redes y recursos compartidos. Pero no puede cambiar la ubicación de red asignada desde el Panel de control clásico. Por ejemplo, en Windows Server 2012 R2 / Windows 8.1, solo puede cambiar el perfil de red a través de PowerShell, el registro o la política de seguridad local (que se describe a continuación).
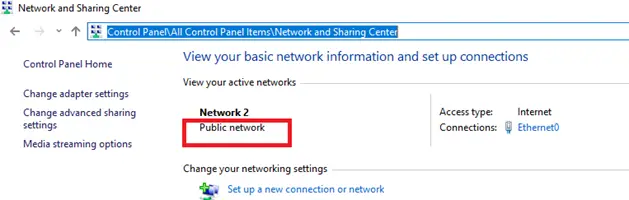
¿Cómo configurar un perfil de red en Windows 10?
El perfil de red en Windows 10 es seleccionado por el usuario cuando el dispositivo se conecta a la nueva red por primera vez. Aparece un mensaje:
Network 2 Do you want to allow your PC to be discoverable by other PCs and devices on this network? We recommend allowing this on your home and work networks, but not public ones.
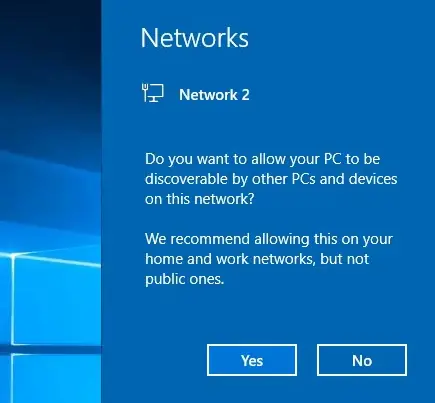
Si selecciona «Sí», el Privado El perfil se asignará a la red, o el Público perfil si selecciona «No». La próxima vez que se conecte a la misma red LAN o WiFi, el perfil seleccionado anteriormente se asignará automáticamente.
Puede ocultar el «Asistente de ubicación de red» cuando se conecta a una nueva red a través del registro. Simplemente cree una clave de registro vacía HKEY_LOCAL_MACHINE System CurrentControlSet Control Network NewNetworkWindowOff. Después de eso, todas las redes se consideran públicas.
Puede restablecer todas las configuraciones y perfiles para las redes guardadas en Windows 10 seleccionando Configuración -> Red e Internet -> Estado -> Restablecimiento de red y reinicie la computadora.
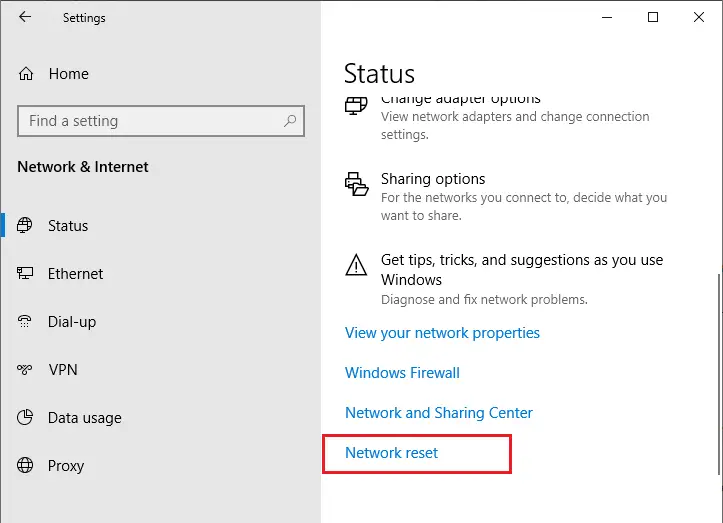
Ahora, cuando se conectó a la red, aparece nuevamente una solicitud de descubrimiento de red.
¿Cómo cambiar la ubicación de red de Windows 10 de pública a privada?
Puede cambiar el perfil de red desde la GUI de Windows 10. Si está utilizando el nuevo panel de Configuración, vaya a «Red e Internet» -> «Estado» -> «Cambiar propiedades de conexión».
Aquí puede cambiar el perfil de ubicación de red de Público para Privado y viceversa.
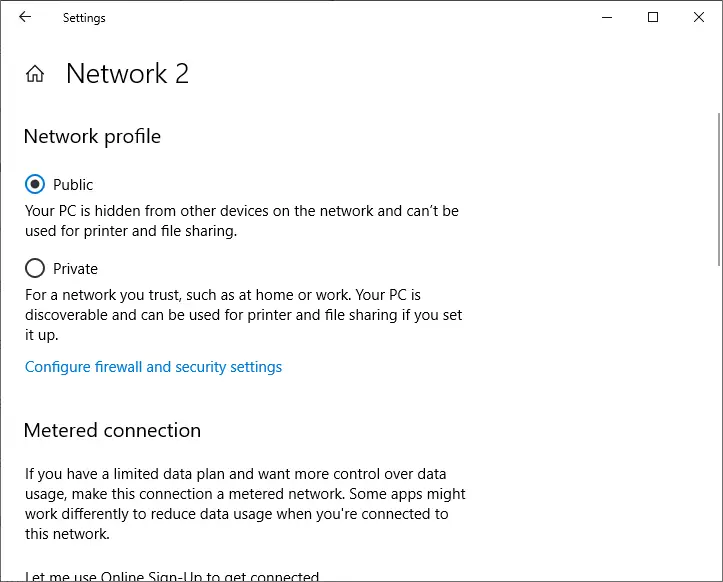
No puede cambiar el perfil de red desde el Panel de control clásico en Windows 10.
Además, no puede cambiar el perfil de red en el equipo unido al dominio. El perfil de dominio siempre se utilizará para una conexión de red de dominio.
Cambiar los tipos de red con PowerShell en Windows 10
En Windows 10 / Windows Server 2016/2019, puede administrar la ubicación de la conexión de red desde PowerShell. Ejecute la consola de PowerShell elevada.
Ahora usa el Get-NetConnectionProfile cmdlet para obtener una lista de adaptadores de red en su computadora y sus perfiles de red asociados.
En mi ejemplo, solo hay un adaptador de red físico en una computadora con un Público tipo de ubicación de red (en el valor NetworkCategory, puede ver los siguientes tipos de perfiles de red: público, privado o dominio autenticado).
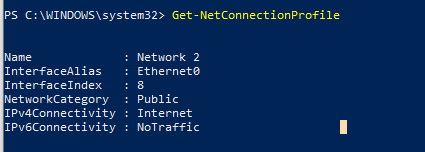
Intentemos cambiar el perfil de red asignado para la NIC. Necesitamos obtener el índice asignado a esta tarjeta de red. En este ejemplo, InterfaceIndex es 8.
Name : Network 2 InterfaceAlias : Ethernet0 InterfaceIndex : 8 NetworkCategory : Public IPv4Connectivity : Internet IPv6Connectivity : NoTraffic
Después de obtener el índice del adaptador de red, puede cambiar el tipo de red a Privada:
Set-NetConnectionProfile -InterfaceIndex 8 -NetworkCategory Private
Verifique que el perfil de red haya cambiado:
Get-NetConnectionProfile -InterfaceIndex 19

Las nuevas reglas de firewall se aplicarán a la interfaz de acuerdo con el perfil de red asignado sin reiniciar.
También puede cambiar el perfil de red para todos los adaptadores de red de la computadora a la vez:
Get-NetConnectionProfile | Set-NetConnectionProfile -NetworkCategory Private
Configuración del tipo de red mediante el registro de Windows
El tipo de red también se puede cambiar desde el Editor del registro. Para hacer esto, ejecute regedit.exe y vaya a la siguiente clave: HKEY_LOCAL_MACHINE SOFTWARE Microsoft Windows NT CurrentVersion NetworkList Profiles. Esta clave de registro contiene perfiles de todas las conexiones de red.
Puede encontrar el perfil de red necesario por su nombre en la lista (del Centro de redes y recursos compartidos) en el Nombre de perfil parámetro de registro.
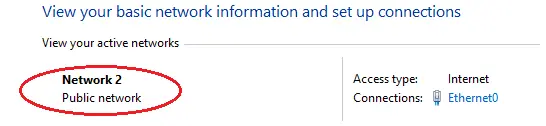
El tipo de red se especifica en el Categoría parámetro. Están disponibles los siguientes valores:
- 0 – Red pública
- 1 – Red privada
- 2 – Red de dominio
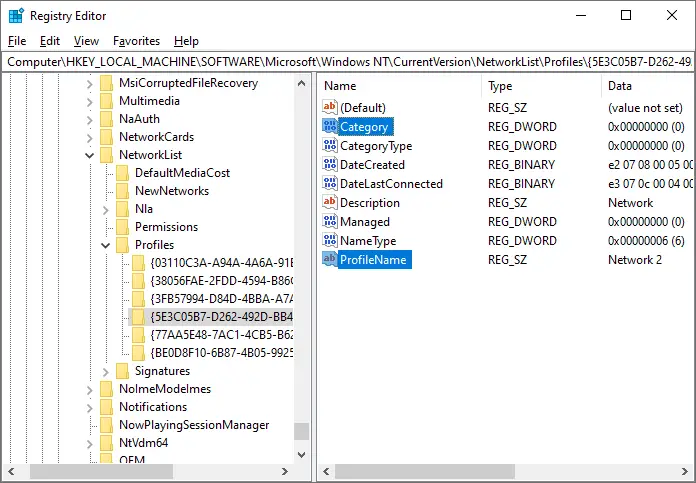
Cambie el valor de la clave por el que necesita y reinicie su computadora.
Cambio del tipo de ubicación de red mediante la política de seguridad
Otra forma de cambiar el tipo de ubicación de la red es utilizar el Editor de políticas de seguridad local. Correr secpol.msc snap-in y vaya a la sección Políticas de Network List Manager. A la derecha, busque su red por su nombre tal como se muestra en el Centro de redes y recursos compartidos. Abra las propiedades de la red y vaya a la Ubicación de la red pestaña, luego cambie el tipo de red de No configurado para Privado y guarde los cambios. Para evitar que los usuarios cambien el perfil de red, seleccione la opción «El usuario no puede cambiar de ubicación”.
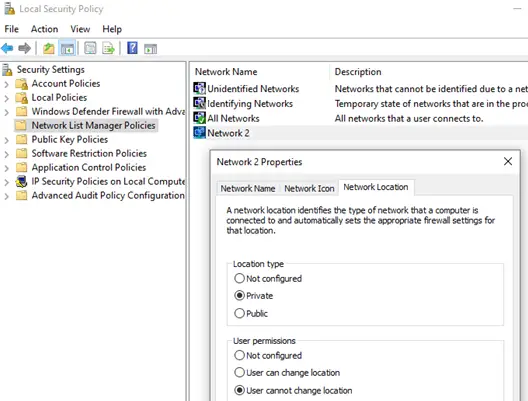
Nota. Si se une un servidor o una computadora al dominio de AD, no puede cambiar el tipo de red. Después del reinicio, volverá automáticamente a la red de dominio.
Artículos Interesantes
Relacionados:
Contenido