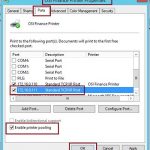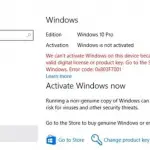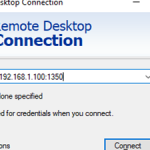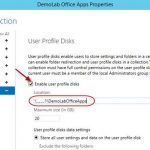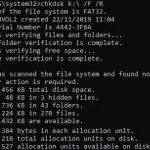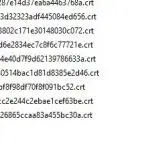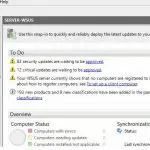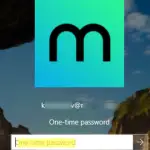El error «Windows cannot find the Microsoft Software License Terms” puede aparecer al instalar el sistema operativo Windows 10/11 o Windows Server 2022/2019/2016 en una computadora/servidor completo o en una máquina virtual Hyper-V/VMware. En este caso se interrumpe la instalación de Windows desde la imagen ISO tras seleccionar la edición de Windows con error:
Windows Setup Windows cannot find the Microsoft Software License Terms. Make sure the installation sources are valid and restart the installation. The installation was canceled. Any changes made to your computer won't be saved.
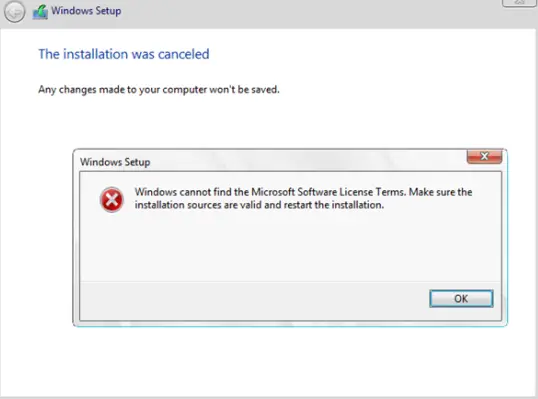
Después de hacer clic en Aceptar, la computadora se reinicia y la instalación de Windows se reinicia. El error «No se pueden encontrar los términos de la licencia» apareció una y otra vez.
Al final resultó que, este error puede ser causado por varias razones completamente diferentes. Considerémoslos todos por separado.
Hyper-V y «Windows no puede encontrar los términos de licencia del software»
Si está instalando Windows 10/11 o Windows Server 2016/2019 (y versiones anteriores del sistema operativo) en una máquina virtual, asegúrese de haber asignado suficiente RAM a la máquina virtual. En mi caso, solo se asignaron 512 MB de memoria para la VM en el servidor Hyper-V, y el Habilitar memoria dinámica se marcó la opción con un posible Sobreasignación de memoria situación. Aumentar la cantidad de memoria asignada a la VM a al menos 1024 MB, deshabilitar Memoria dinámica y reinicie la configuración de Windows.
También en los comentarios, varias personas escribieron que solucionaron el problema al reducir el tamaño de la RAM para la VM de 4096 a 2048 GB.
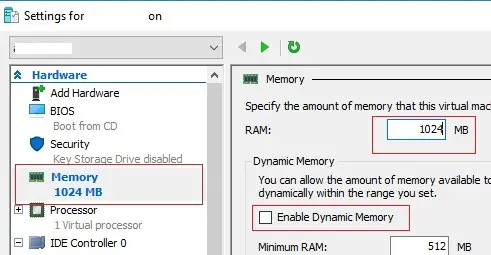
Además, intente desconectar su máquina virtual de Windows del conmutador virtual de Hyper-V que puede conectarse a Internet (a través de NAT o directamente).
Nota. Puede utilizar el siguiente truco como solución alternativa. Antes de iniciar la instalación de Windows, presione Mayús+F10 y ejecute el comando en el símbolo del sistema que creará un archivo de paginación: wpeutil createpagefile /path=C:pf.sys . Luego cambie a la ventana de configuración de Windows e inicie la instalación de Windows. La instalación debe continuar sin errores, incluso si no se asigna suficiente memoria a la máquina virtual.
Instalación limpia de Windows cancelada en una computadora física
Si el error ocurre al instalar Windows directamente en el hardware (en una computadora, computadora portátil) y no en una VM, asegúrese de que haya suficiente RAM instalada en su dispositivo. Si hay suficiente memoria, lo más probable es que haya un problema con la imagen de instalación de Windows (distribución). Puede estar dañado y es mejor que intentes usar otro disco o imagen ISO.
Además, la edición del producto en ei.cfg El archivo de su imagen de Windows puede no coincidir con la clave de producto en el pid.txt expediente. En este caso, puede crear un archivo de texto en el disco de instalación de Windows (imagen ISO de arranque) en el fuentes directorio con el nombre ei.cfg y el siguiente contenido:
[Channel] OEM
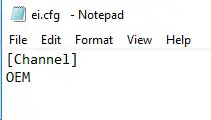
Si hay un archivo ei.cfg en este directorio, debe cambiar el Canal valor de Retail a OEM (ya que parece que está intentando instalar una edición Enterprise Windows desde una distribución minorista). Puede obtener una lista de ediciones en su imagen ISO de Windows de la siguiente manera (donde MI: es la ruta a la unidad donde está montada la imagen ISO de Windows o la unidad flash USB de instalación):
DISM /Get-WimInfo /WimFile:"E:sourcesinstall.esd"
Debe editar manualmente el archivo ISO de la imagen de instalación de Windows con cualquier editor ISO (WinISO), agregar el archivo especificado y sobrescribir el DVD/memoria USB de instalación.
O puede especificar la clave de instalación de Windows de la siguiente manera:
setup.exe /pkey XXXXX-XXXXX-XXXXX-XXXXX-XXXXX
Error «Windows no puede encontrar los términos de licencia del software» en VMware VM
Al instalar Windows como sistema operativo invitado en una máquina virtual VMware Workstation/Player/Fusion, también puede recibir el error «No se pudo encontrar el acuerdo de licencia». Los hipervisores de escritorio de VMware agregan una unidad de disquete virtual al hardware de la máquina virtual de forma predeterminada cuando se crean. Windows Installer puede estar intentando encontrar un archivo de licencia en este dispositivo.
Para deshacerse del problema, simplemente extraiga la unidad de disquete virtual del hardware de la máquina virtual o deshabilite la Conectar en el poder en opción.
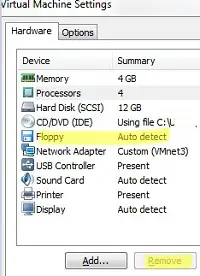
Otras posibles soluciones al problema en VMware Workstation:
- Al crear una nueva VM, no especifique la ruta a la imagen ISO de instalación de Windows, pero seleccione la opción «
I will install the operating system later”;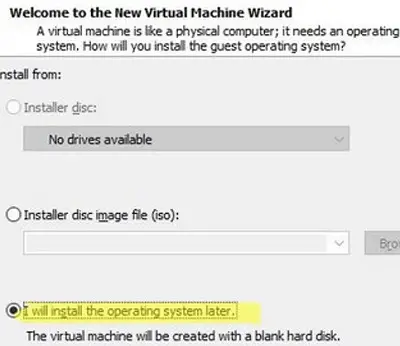
- Monte la imagen ISO de instalación de Windows en una unidad de CD/DVD virtual después de crear VMware VM;
- Inicie la máquina virtual desde el disco de instalación y comience a instalar Windows.
Desconecte su máquina virtual de Internet. Para hacer esto, cambie el modo de conexión de red de NAT a puenteado o Solo anfitrión en la configuración del adaptador de red de VM.
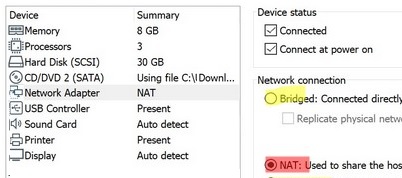
Como resultado, Windows no se conectará a la red para verificar la licencia durante la instalación (hubo un problema similar al instalar la edición de evaluación de Windows Server).
Artículos Interesantes
Contenido