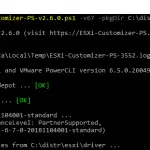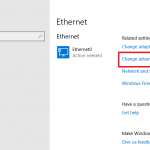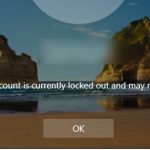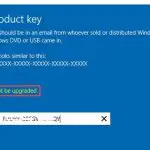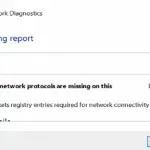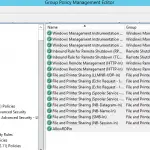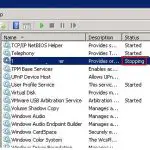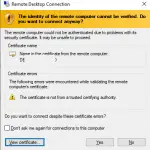Cuando instala las versiones modernas de Microsoft Office 2019, 2016 y Office 365, no puede elegir instalar aplicaciones de Office separadas, cambiar una ruta al directorio de instalación, seleccionar un idioma o cambiar cualquier otra configuración. los el paquete completo de Office siempre está instalado (todas las aplicaciones de Office del paquete de Microsoft Office se instalan a la vez). En la interfaz de Office Installer, el usuario no puede optar por instalar solo aplicaciones específicas o cambiar ninguna configuración.
Además, no puede desinstalar las aplicaciones de Office que no está utilizando haciendo clic en el Cambio botón en Programas y características. ¿Qué puede hacer si no necesita todas las aplicaciones de Office y desea seleccionar las aplicaciones que se instalarán, por ejemplo, solo Word, Excel o Outlook? Para hacer esto, tendrá que usar una herramienta de implementación especial: Herramienta de implementación de Microsoft Office (ODT) y un archivo XML con la configuración de instalación.
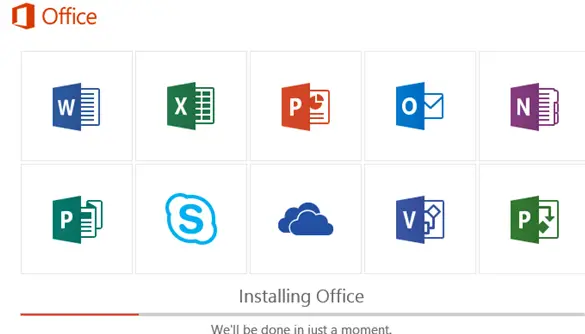
En primer lugar, permítanos recordarle una diferencia importante entre las distribuciones de Office 365 y Office 2019: estos productos se instalan utilizando Hacer clic y ejecutar (C2R Installer) en lugar de un paquete MSI clásico, como en versiones anteriores de MS Office. Hacer clic y ejecutar asume que todos los archivos de instalación se descargan a su computadora desde Internet (desde la red CDN de Microsoft).
La Ayuda de Office en el sitio web oficial de Microsoft dice que no puede instalar la aplicación personalizada de Office que necesita o cambiar la ruta de instalación (Enlace) en Office 2016/2019/365. Sin embargo, no es cierto.
¿Puedo instalar aplicaciones de Office de forma personalizada?
Con las versiones de suscripción y sin suscripción de Office desde 2013, no puede seleccionar de forma personalizada las aplicaciones de Office que desea instalar. Sin embargo, puede eliminar los accesos directos de las aplicaciones que no planea usar.
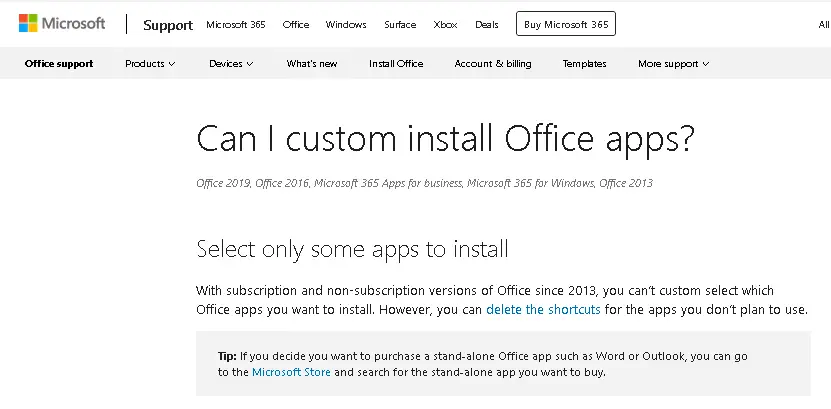
Para instalar aplicaciones de Office seleccionadas, descargue el Herramienta de implementación de Office (ODT) (https://www.microsoft.com/en-us/download/details.aspx?id=49117).
Ejecutar el officedeploymenttool_xx-xx.exe archivo y extraiga su contenido a un directorio local (por ejemplo, C:ODT).
ODT le permite seleccionar las aplicaciones de Office 2019, Office 2016 u Office 365 que desea instalar o desinstalar, seleccionar un idioma de localización y varias configuraciones de la aplicación.
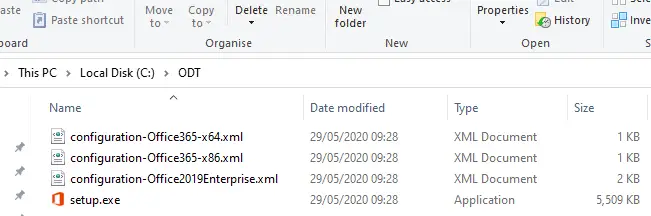
Ahora necesitas crear un especial XML archivo con la configuración de instalación de Office. En el directorio ODT, hay algunos archivos XML de muestra para Office 2019 (configuración-Office2019Enterprise.xml) y Office 365 (configuración-Office365-x86.xml). Puede editarlos manualmente (consulte el artículo Implementar Office 2019 en un entorno corporativo). Pero es más conveniente generar un nuevo archivo XML que contenga la configuración de instalación de Office en el sitio web oficial de MS Office. https://config.office.com/ (Herramienta de personalización de Office). Este conveniente formulario web le permite crear un archivo de configuración para implementar MS Office.
Supongamos que solo quiero instalar Word, Excel y Outlook desde Office 365.
- Hacer clic Crea una nueva configuración;
- Seleccione su arquitectura (32 bits) y producto (Oficina 356 Pro Plus);
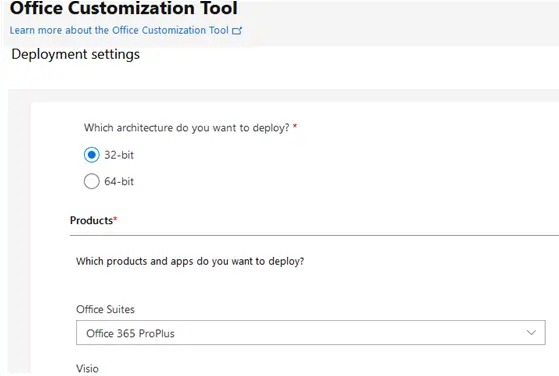
- Seleccione las aplicaciones que desea instalar en la lista. Yo solo elegí Outlook, Word, y Sobresalir;Tenga en cuenta que Ranura es OneDrive for Business y Skype for Business es Lync.
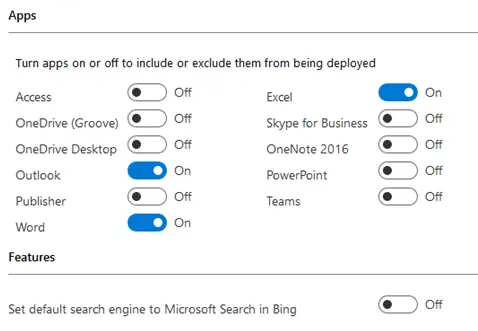
- Luego, puede seleccionar el idioma de Office, el origen de los archivos de instalación (puede ser CDN o una carpeta compartida en su servidor de archivos), la configuración de licencias de Office 365. Si crea un archivo de configuración para Office 2016/2019, puede especificar si va a utilizar un servidor KMS para activar Office o una clave MAK;
- Después de especificar todas las configuraciones, haga clic en Exportar. El asistente le pedirá que ingrese el nombre de su archivo de configuración XML y lo descargue a su computadora;
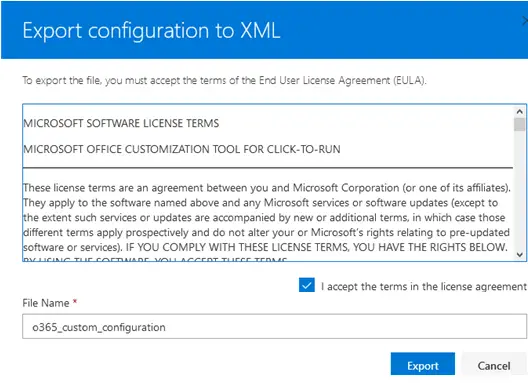
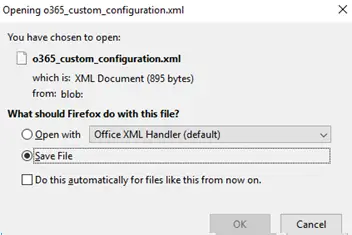
Mueva el archivo XML (o365_custom_configuration.xml) al directorio ODT.
El archivo XML contiene las siguientes líneas que indican que algunas aplicaciones deben excluirse del paquete de instalación de Office:
<ExcludeApp ID="Access" /> <ExcludeApp ID="Groove" /> <ExcludeApp ID="OneDrive" /> <ExcludeApp ID="OneNote" /> <ExcludeApp ID="PowerPoint" /> <ExcludeApp ID="Publisher" /> <ExcludeApp ID="Lync" /> <ExcludeApp ID="Teams" /> <ExcludeApp ID="Bing" />
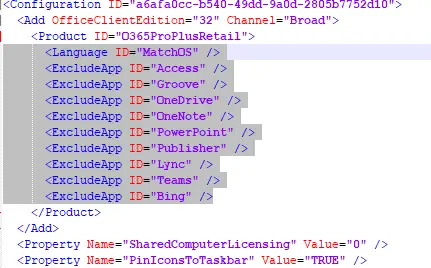
Luego, ejecute el símbolo del sistema como administrador. Si al crear un archivo XML especificó que los archivos de instalación se obtienen de CDN, ejecute el siguiente comando para descargar Office 365 desde CDN (los archivos se descargarán de Internet) e instale inmediatamente Office 365 según la configuración de su archivo XML :
Setup.exe /configure o365_custom_configuration.xml
Se instalará Office. Al mismo tiempo, los iconos de las aplicaciones que ha seleccionado se mostrarán en la ventana del instalador de C2R (en mi ejemplo, solo se instalan Word, Excel y Outlook).
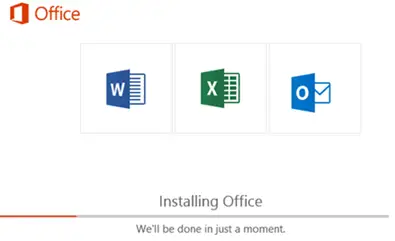
Si desea instalar Office desde una unidad local o una carpeta compartida de red en su servidor, debe descargar los archivos de distribución de Office 365 (aproximadamente 2 GB) en su computadora con anticipación:
Setup.exe /download o365_custom_configuration.xml
Como resultado, solo se instalarán Word, Excel y Outlook en su computadora. Si desea agregar otra aplicación, por ejemplo, Teams, simplemente elimine la línea <ExcludeApp ID="Teams" /> desde su archivo XML. Guarde el archivo y ejecute el mismo comando:
Setup.exe /configure o365_custom_configuration.xml
De la misma manera, puede eliminar algunas aplicaciones de la instancia de Office instalada. Basta con agregar las aplicaciones que desea desinstalar al archivo XML en este formato: <ExcludeApp ID=”Word” /> y cambie su paquete de Office usando este comando ODT:
Setup.exe /configure yourconfigfile.xml
Artículos Interesantes
Relacionados:
Contenido