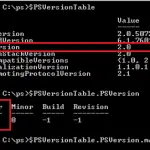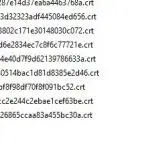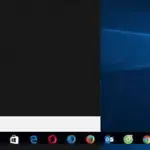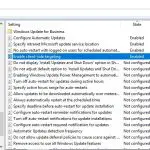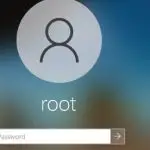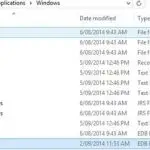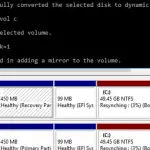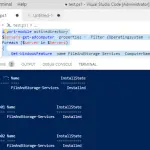En este artículo, le mostraremos cómo crear un espejo de software (RAID1) a partir de dos discos GPT con Windows Server 2016 / Windows 10 instalado para UEFI. Consideraremos una configuración de cargador de arranque BCD con todas las funciones que proporciona un arranque correcto de Windows y protege su sistema operativo y sus datos en caso de falla de la unidad.
Entonces, tengo una computadora simple con una arquitectura UEFI y dos discos idénticos de 50GB, pero sin controlador RAID incorporado. Nuestra tarea es instalar un sistema operativo (Windows Server 2016, Windows 10 o un servidor Hyper-V gratuito) en el primer disco GPT y luego crear un espejo de software (RAID1) a partir de dos discos.
En la mayoría de los casos, si elige entre RAID de software y hardware, será mejor que seleccione este último. Actualmente, las placas base con un controlador RAID físico integrado están disponibles incluso para los usuarios domésticos.
Escriba una imagen ISO de Windows de instalación en una memoria USB / DVD, inicie su computadora desde este dispositivo (en el modo UEFI, no en el Legacy) y ejecute la instalación de Windows Server 2016.
Una vez completada la instalación, abra el complemento Administración de discos (diskmgmt.msc) para asegurarse de que el primer disco esté usando GPT (Propiedades del disco -> Volúmenes -> Estilo de partición -> Tabla de particiones GUID) y el segundo está vacío (sin asignar).
Preparación de la tabla de particiones GPT para un espejo en el disco 2
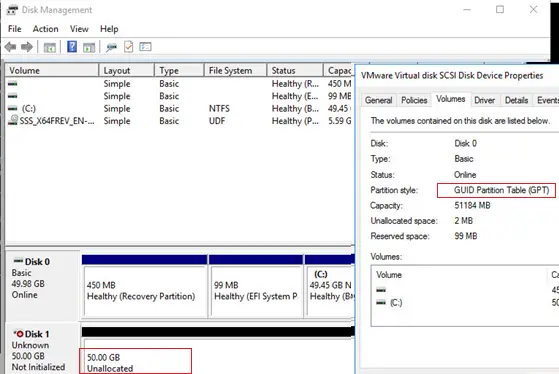
Ejecute el símbolo del sistema con privilegios de administrador y ejecute diskpart. Ingresar:
DISKPART>List disk
Como puede ver, hay dos discos locales disponibles en el sistema:
Disk 0– un disco con GPT, Windows está instalado enDisk 1– un disco vacío sin asignar
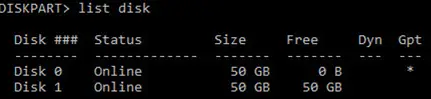
Limpie el segundo disco nuevamente por si acaso y conviértalo en GPT:
Select disk 1
clean
Convert GPT
Muestre la lista de particiones en el segundo disco:
List part
Si hay al menos una partición en el Disco 2 (en mi ejemplo es la Partición 1, con el Reservado etiqueta y tamaño 128 Mb), elimínela:
Sel part 1
Delete partition override
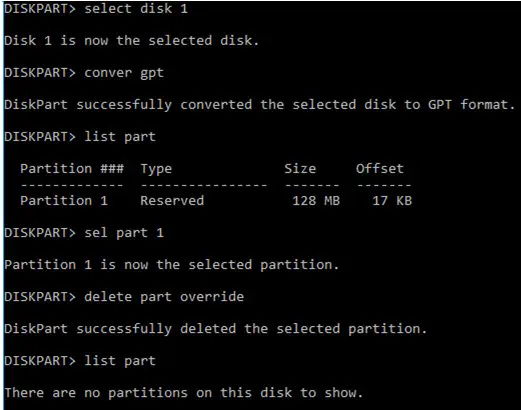
Muestra la lista de particiones en el primer disco (disco 0). Luego, tendrá que crear las mismas particiones en el Disco 1.
Select disk 0
List part
Hay 4 particiones:
- Recuperación: 450 MB, una partición de recuperación con WinRE
- Sistema: 99 MB, una partición EFI (más información sobre la estructura de la partición en los discos GPT)
- Reservado: 16 MB, una partición MSR
- Primario: 49 GB, una partición principal con imagen de Windows
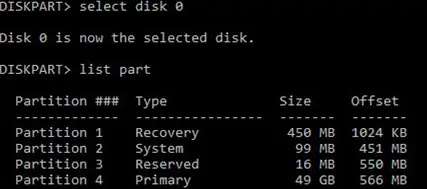
Cree la misma estructura de particiones en el Disco 1:
Select disk 1
Create partition primary size=450
format quick fs=ntfs label=”WinRE”
set id=”de94bba4-06d1-4d40-a16a-bfd50179d6ac”
create partition efi size=99
create partition msr size=16
list part
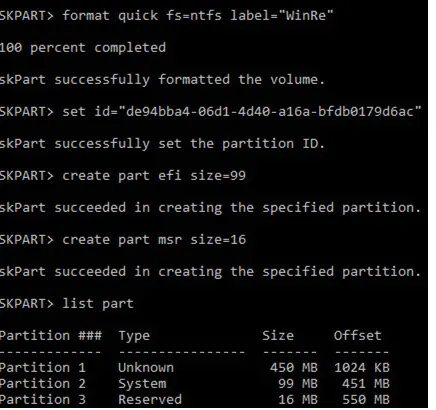
¿Cómo convertir discos a dinámicos y crear un disco reflejado?
Luego convierta ambos discos a dinámicos:
Select disk 0
Convert dynamic
Select disk 1
Con dyn
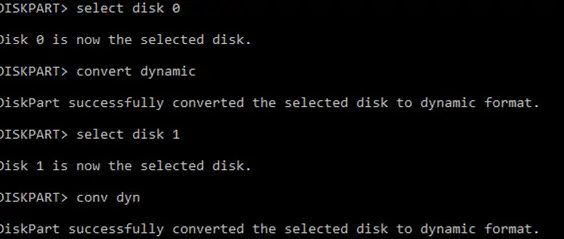
Cree un espejo para una unidad del sistema (letra de unidad C :). Seleccione una partición en el Disco 0 y cree un espejo para ella en el Disco 1:
Select volume c
Add disk=1
Aparecerá el siguiente mensaje:
DiskPart succeeded in adding a mirror to the volume
Abra Administración de discos y asegúrese de que se haya iniciado la sincronización de la unidad C: (resincronización). Espere hasta que termine, puede llevar varias horas dependiendo del tamaño de la partición C :.
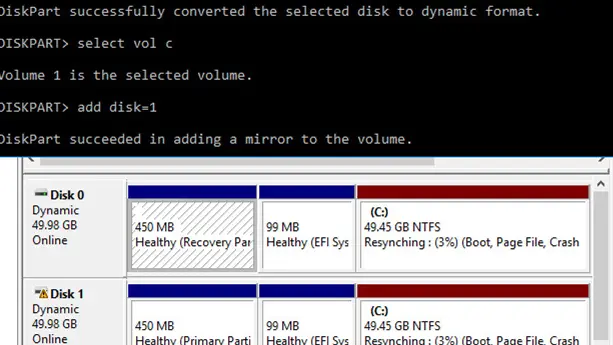
Al arrancar Windows, aparecerá el menú del Administrador de arranque de Windows, donde podrá seleccionar desde qué disco arrancar. Si no selecciona un disco manualmente, el sistema intentará arrancar desde el primero en 30 segundos:
- Windows Server 2016
- Windows Server 2016 – plex secundario
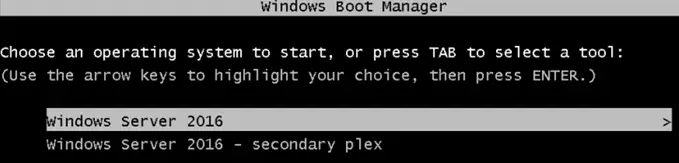
Sin embargo, el problema es que la configuración del cargador de arranque se almacena solo en la primera unidad, y si la pierde, no podrá arrancar Windows desde la segunda unidad sin acciones adicionales. De hecho, ha protegido sus datos (pero no el cargador de arranque de Windows) de una falla del segundo disco solamente.
No se puede utilizar un software RAID de Windows para crear un espejo de partición EFI completamente funcional. Dado que los archivos de arranque del sistema operativo se encuentran en la partición EFI, si el primero el disco falla, no podrá arrancar desde el segundo disco sin la reparación manual de su cargador de arranque EFI. Es bastante difícil para un principiante y lleva algo de tiempo (es posible que no lo tenga si hay una multitud de usuarios enojados alrededor).
Ahora le mostraremos cómo copiar la partición EFI al segundo disco y cambiar la configuración del cargador de arranque BCD para habilitar el arranque de Windows desde la primera y la segunda unidad.
¿Cómo crear un espejo GPT para la partición EFI?
Luego, debe preparar la partición EFI en el segundo disco en el espejo para que su computadora pueda usar esta partición para iniciar Windows. Asigne la letra de unidad S: a la partición EFI en el Disco 1 y formatee en FAT32:
Select disk 1
Select part 2
assign letter=S
format fs=FAT32 quick
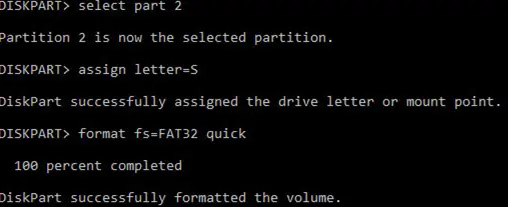
Luego asigne la letra P: a la partición EFI en el Disco 0:
select disk 0
select partition 2
assign letter=P
exit
¿Cómo copiar la partición EFI y el almacén BCD en una segunda unidad?
Muestre la configuración actual del cargador de arranque BCD con el siguiente comando:
bcdedit /enum
Al crear un espejo, el servicio VDS ha agregado automáticamente la entrada BCD para el segundo disco espejo (etiquetado como «Windows Server 2016 – plex secundario»).
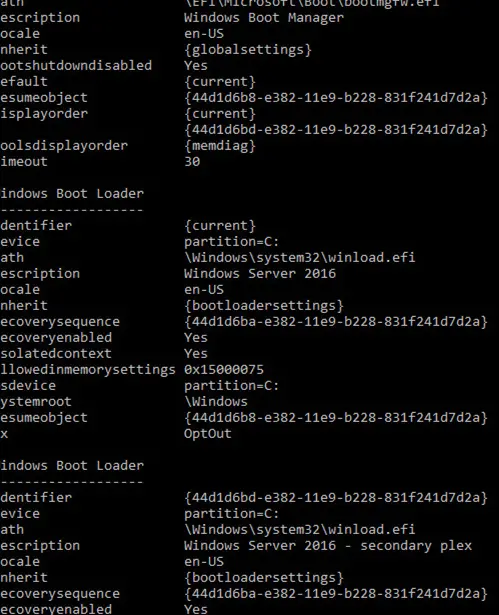
Para permitir el arranque desde la partición EFI en el segundo disco si el primer disco falla, debe cambiar la configuración de BCD.
Para hacerlo, copie la configuración actual del Administrador de arranque de Windows:
bcdedit /copy {bootmgr} /d "Windows Boot Manager Cloned"
The entry was successfully copied to {44d1d6bf-xxxxxxxxxxxxxxxx}
Luego copie el ID de configuración y utilícelo en el siguiente comando:
bcdedit /set {44d1d6bf-xxxxxxxxxxxxxxxx} device partition=s:
Si lo ha hecho correctamente, aparecerá este mensaje:
The operation completed successfully.

Enumere el Administrador de arranque de Windows actual (bcdedit /enum) configuración. Tenga en cuenta que el cargador de arranque ahora tiene dos opciones para arrancar desde particiones EFI en diferentes discos (objeto predeterminado y reanudar).
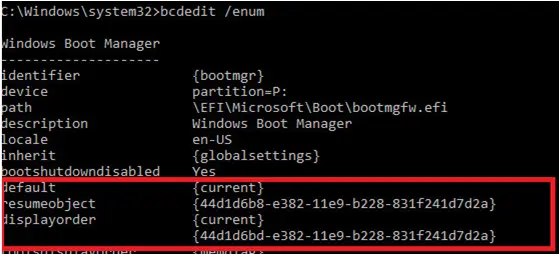
Luego debe copiar su almacén BCD de la partición EFI en el Disco 0 al Disco 1:
P:
bcdedit /export P:EFIMicrosoftBootBCD2
robocopy p: s: /e /r:0

Cambie el nombre de la tienda BCD en el disco 1:
Rename s:EFIMicrosoftBootBCD2 BCD
Y elimine la copia en el Disco 0:
Del P:EFIMicrosoftBootBCD2

Si su primer disco falla, debe seleccionar el elemento «Administrador de arranque de Windows clonado» en el Administrador de arranque de Windows (menú de arranque) y luego «Microsoft Windows Server 2016 – plex secundario» para arrancar Windows correctamente.
Si uno de los discos falla, obtendrá el Redundancia fallida mensaje en el complemento Administración de discos.
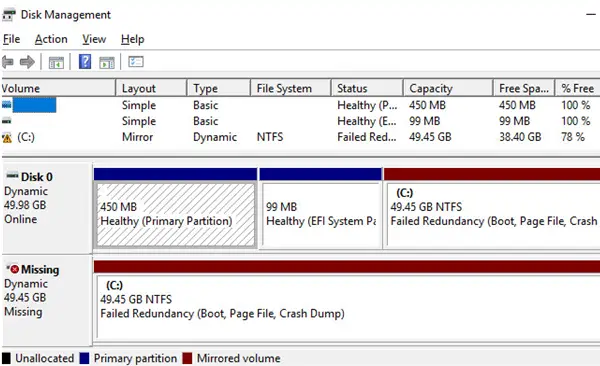
En este caso, deberá reemplazar el disco fallado, eliminar la configuración del espejo y crear un software RAID 1 desde el principio.
Artículos Interesantes
Contenido