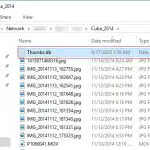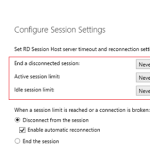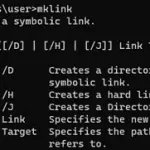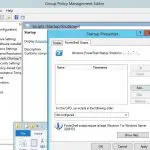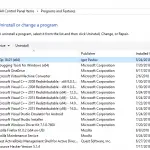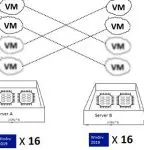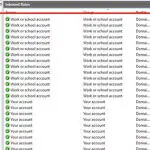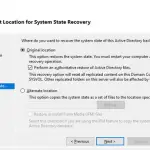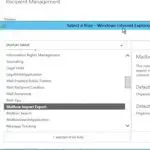La búsqueda en Windows 10 se usa con más frecuencia que en la versión anterior de Windows. Puede utilizar la búsqueda de Windows para encontrar una aplicación, archivo, elemento de configuración, función del sistema o incluso buscar en Internet mucho más rápido. Sin embargo, en algunos casos, la búsqueda de Windows 10 en el menú Inicio, Cortana y la búsqueda de la barra de tareas deja de funcionar: cuando intenta encontrar una aplicación o un archivo, se devuelve una lista vacía (como regla, sucede después de instalar actualizaciones de Windows o actualizar Windows 10 construir). En este artículo, hemos incluido algunos consejos básicos que deberían ayudar si la búsqueda en el menú Inicio, la barra de tareas, Cortana u otros elementos de la interfaz de Windows 10 no funciona correctamente.
Muchos usuarios de Windows 10 el 5 de febrero de 2020 comenzaron a quejarse de que el cuadro de búsqueda se rompía (la búsqueda muestra resultados en blanco). El problema está relacionado con la indisponibilidad temporal de servicios basados en la nube. Bing servicios de búsqueda y se puede resolver desactivando la integración de búsqueda de Windows 10 con Bing (consulte la solución «Blank Windows Search Result on Windows 10 with Bing Search Integration» debajo).
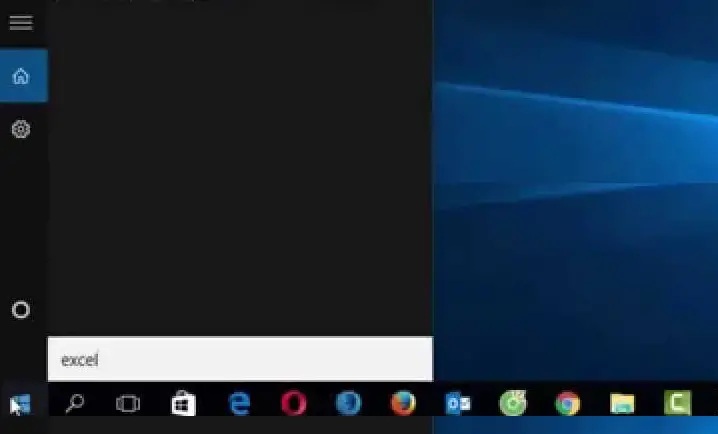
Reinicie los servicios de búsqueda de Windows 10
El proceso de Cortana (SearchUI.exe) es responsable de la búsqueda desde la barra de tareas. Si la búsqueda desde la barra de tareas de Windows 10 no funciona, intente reiniciar este proceso:
- Ejecutar el Administrador de tareas (Ctrl + Alt + Supr);
- Ve a la Detalles pestaña;
- Encontrar SearchUI.exe en la lista de procesos, haga clic derecho sobre él y seleccione Tarea final;
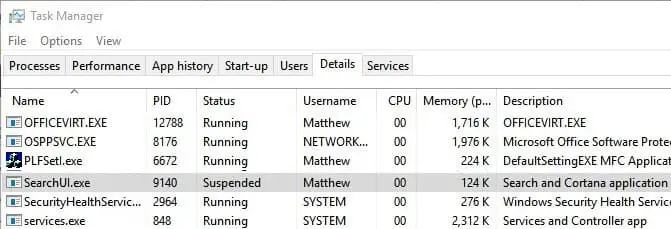
- Del mismo modo, mata al SearchApp.exe proceso;
- La próxima vez que intente utilizar la búsqueda de Windows 10, estos procesos se reiniciarán automáticamente.
La búsqueda del menú Inicio de Windows 10 no funciona
Si la búsqueda no funciona solo en el menú Inicio de Windows 10, pruebe la siguiente solución:
- Elimine el proceso del Explorador de archivos (Explorer.exe) haciendo clic derecho en un espacio vacío en la barra de tareas con Ctrl + Shift presionado -> Salir del explorador o usa el Administrador de tareas (Ctrl + Mayús + Esc);
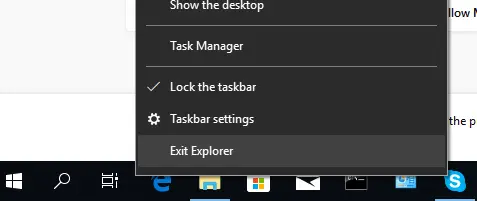
- Ejecute el Editor del registro desde el Administrador de tareas (Archivo -> Crear nueva tarea -> regedit.exe);
- Elimine la siguiente clave de registro: HKLM SOFTWARE Microsoft Windows CurrentVersion Explorer FolderTypes {ef87b4cb-f2ce-4785-8658-4ca6c63e38c6} TopViews {00000000-0000-0000-0000-000000000000}. En Windows 10 x64, debe eliminar la otra clave de registro HKLM SOFTWARE Wow6432Node Microsoft Windows CurrentVersion Explorer FolderTypes {ef87b4cb-f2ce-4785-8658-4ca6c63e38c6} TopViews {00000000-0000-0000-0000-000000000000}.
- Inicie Explorer.exe usando el Administrador de tareas (Archivo -> Crear nueva tarea -> explorer.exe).
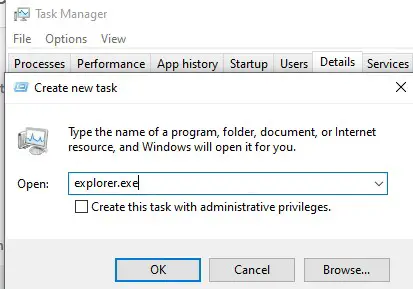
En Windows 10 Creator Update (1703) o más reciente, hay otro problema común que hace que la función de búsqueda no funcione. En el Configuración -> Privacidad -> Aplicaciones en segundo plano, habilita la opción Deja que las aplicaciones se ejecuten en segundo plano. Si desactiva esta opción, es posible que la búsqueda entre las aplicaciones recién instaladas no funcione.
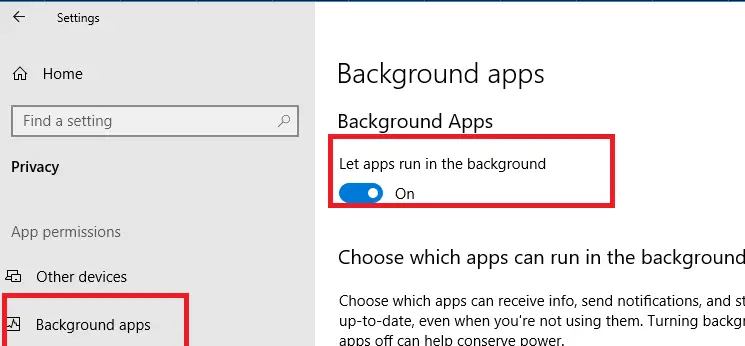
Si no puede encontrar esta opción, puede habilitarla a través del registro:
- Para hacerlo, vaya a la clave de registro HKEY_CURRENT_USER Software Microsoft Windows CurrentVersion BackgroundAccessApplications;
- Crear un nuevo DWORD (32 bits) parámetro con el nombre GlobalUserDisabled y el valor 0;
- Luego cambie el valor del FondoAppGlobalToggle parámetro a 1 en la clave de registro HKCU Software Microsoft Windows CurrentVersion Search;O puede cambiar estos parámetros desde el símbolo del sistema:
REG ADD HKCUSoftwareMicrosoftWindowsCurrentVersionBackgroundAccessApplications /v GlobalUserDisabled /t REG_DWORD /d 0 /f
REG ADD HKCUSoftwareMicrosoftWindowsCurrentVersionSearch /v BackgroundAppGlobalToggle /t REG_DWORD /d 1 /f - Reinicia tu computadora.
Compruebe el servicio de búsqueda y la configuración de indexación
Compruebe si el servicio de búsqueda de Windows (indexación) se está ejecutando.
- Abre el services.msc consola;
- Encontrar Búsqueda de Windows en la lista de servicios;
- Asegúrese de que el servicio se esté ejecutando y su tipo de inicio esté configurado en automático;
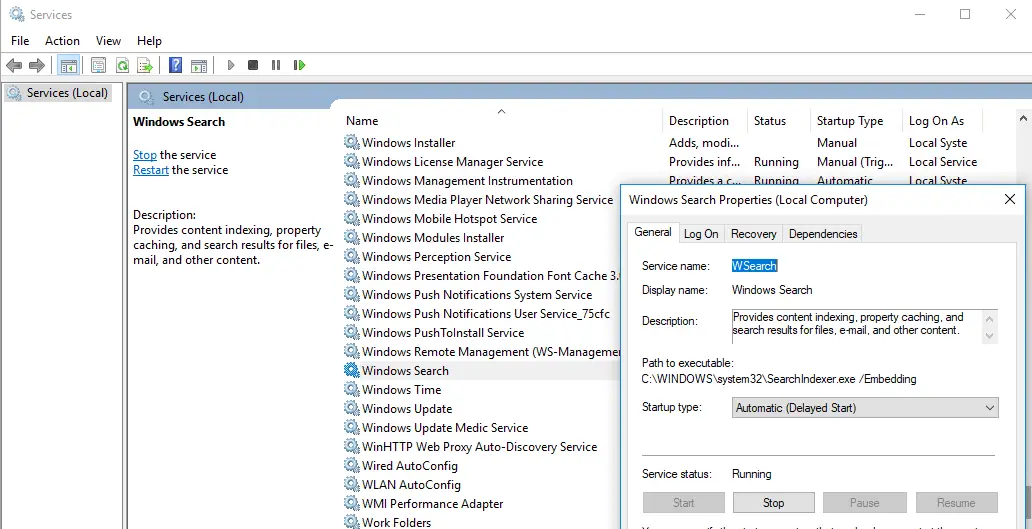
- Inicie / reinicie el servicio WSearch;
- Abra el Panel de control clásico y abra el Opciones de indexación elemento (Panel de control Todos los elementos del panel de control Opciones de indexación);
- Asegúrese de seleccionar la indexación de todas las ubicaciones necesarias (al menos las siguientes ubicaciones de indexación deben estar habilitadas: Menú Inicio, carpeta Usuarios. Además, puede agregar sus unidades locales y Outlook);
- Hacer clic Avanzado y luego presione Reconstruir en la sección Solución de problemas;
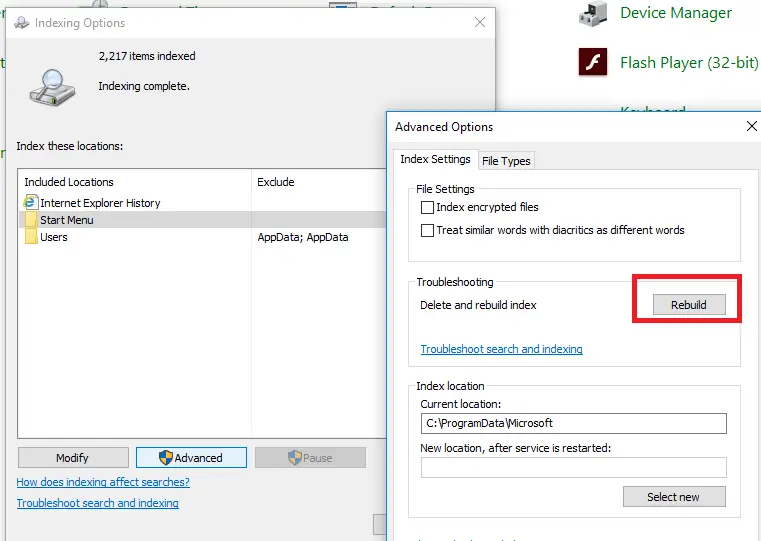
- El proceso de reindexación puede llevar algún tiempo. Se paciente.
Ejecute el solucionador de problemas de búsqueda e indexación
Intente iniciar un Windows 10 integrado Diagnóstico del indexador (solucionador de problemas) herramienta. Para hacerlo:
- Vaya a Configuración -> Buscar -> Buscando en Windows. Desplácese hacia abajo en la lista y haga clic en «Ejecute el solucionador de problemas del indexador para resolver problemas de búsqueda comunes”;Puede iniciar el solucionador de problemas de búsqueda de Windows desde el símbolo del sistema:
msdt.exe -ep WindowsHelp id SearchDiagnostic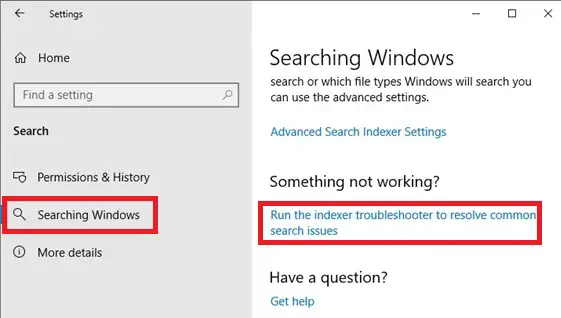
- Debería iniciarse el asistente de resolución de problemas de «Servicios de búsqueda e indexación»;
- Seleccione su problema (lo más probable es que sea «Los archivos no aparecen en los resultados de búsqueda”) Y haga clic en próximo;
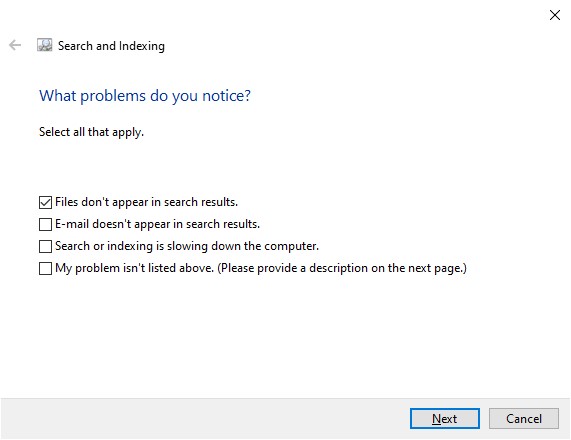
- Espere hasta que el «solucionador de problemas de búsqueda e indexación» escanee su computadora e intente corregir los errores. Luego reinicie la computadora y verifique el resultado de la búsqueda.
Vuelva a registrar aplicaciones universales en Windows 10
Si tiene Cortana instalado en su computadora, puede solucionar el problema de búsqueda volviendo a registrar todas las aplicaciones de Plataformas universales de Windows (UWP / Tienda Windows) en el sistema. Para hacerlo, ejecute el siguiente comando en PowerShell que se inicia con los privilegios de administrador:
Get-AppXPackage -AllUsers | Foreach {Add-AppxPackage -DisableDevelopmentMode -Register "$($_.InstallLocation)AppXManifest.xml"}
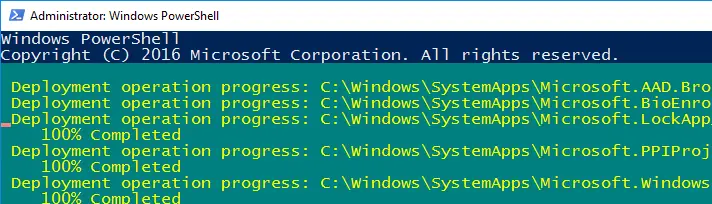
Una vez que se complete el comando, reinicie la computadora.
Resultado de búsqueda de Windows en blanco en Windows 10 con integración de búsqueda de Bing
Sobre 5 de febrero de 2020, muchos usuarios notaron que la búsqueda desde la barra de tareas o el menú Inicio no funcionaba en Windows 10 1909 y 1903. Cuando hace clic en el icono Buscar o escribe algo en el menú Inicio, se muestra una ventana de búsqueda en blanco.
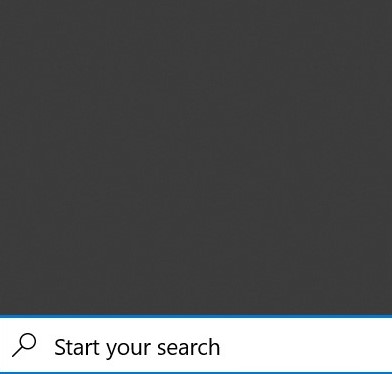
Lo más probable es que la causa del problema sea la inaccesibilidad de los servicios de búsqueda en la nube de Bing. El hecho es que, de forma predeterminada, Windows 10 envía todo lo que ingresó en la búsqueda del menú Inicio a sus servidores en la nube, que le devuelven los resultados de la búsqueda de Bing.
La forma más fácil de solucionar este problema es deshabilitar la integración de búsqueda de Windows 10 con Microsoft Bing Search.
- Ejecute el Editor del registro (Win + R ->
regedit.exe); - Vaya a la clave de registro HKEY_CURRENT_USER SOFTWARE Microsoft Windows CurrentVersion Search ;
- Cambiar el valor del BingSearchEnabled y Cortana Consentimiento parámetros a 0;
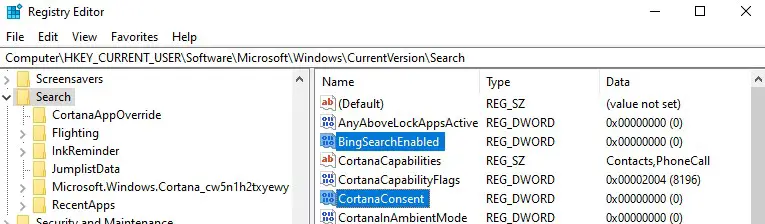 Si faltan estas configuraciones de registro, créelas manualmente (use el tipo de parámetro REG_DWORD 32). Puede crear y establecer estos valores de parámetros con los siguientes comandos:
Si faltan estas configuraciones de registro, créelas manualmente (use el tipo de parámetro REG_DWORD 32). Puede crear y establecer estos valores de parámetros con los siguientes comandos:
REG ADD HKCUSoftwareMicrosoftWindowsCurrentVersionSearch /v BingSearchEnabled /t REG_DWORD /d 0 /f
REG ADD HKCUSoftwareMicrosoftWindowsCurrentVersionSearch /v CortanaConsent /t REG_DWORD /d 0 /f - Reinicie el proceso Explorer.exe o reinicie su computadora.
Esta solución le ayudará si tiene un cuadro de búsqueda abierto, pero no aparece nada al especificar el texto a buscar. En el momento de escribir esta publicación, los ingenieros de Microsoft ya habían solucionado el problema con Bing y los servicios de búsqueda de Windows comenzaron a funcionar bien. Aunque en mi opinión la integración de la búsqueda de Windows 10 con el servicio Bing debería estar permanentemente deshabilitada.
La búsqueda de configuración de Windows 10 no funciona
La aplicación Configuración de Windows 10 tiene su propio cuadro de búsqueda para acceder rápidamente a la configuración del sistema. Si la búsqueda en el menú Configuración deja de funcionar:
- Abra el Explorador de archivos y vaya al directorio
%LocalAppData%Packageswindows.immersivecontrolpanel_cw5n1h2txyewyLocalState; - Abra las propiedades de la carpeta indexada y haga clic en el Avanzado botón. Asegúrese de que la opción «Permitir que los archivos de esta carpeta tengan contenido indexado además de las propiedades del archivo» está habilitado;
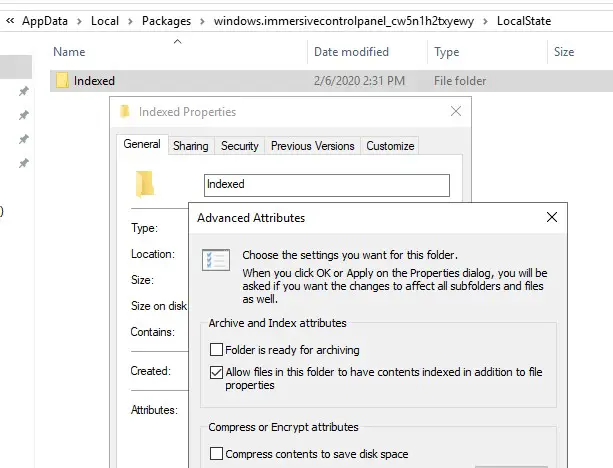
- Si la opción ya está habilitada, deshabilítela, haga clic en Aceptar y luego vuelva a habilitarla.
Restablecer la búsqueda de Windows con PowerShell Script
Si los métodos descritos anteriormente no le ayudaron a restaurar la búsqueda de Windows 10, Microsoft recomienda usar el script de PowerShell para restablecer todas las configuraciones del servicio de búsqueda de Windows (el script está diseñado para Windows 10 1903 y versiones posteriores).
Descargar el ResetWindowsSearchBox.ps1 Script de PowerShell del Enlace y ejecútelo en su computadora.
Algunas otras formas de solucionar el problema de búsqueda en Windows 10
Si los métodos discutidos anteriormente no ayudaron a solucionar el problema de búsqueda, pruebe las siguientes opciones adicionales:
- Cree un nuevo usuario y compruebe si la búsqueda de Windows 10 funciona con la nueva cuenta;
- Arranque desde el LiveCD y elimine la carpeta
C:Documents and SettingsusernameAppDataLocalPackagesMicrosoft.Windows.Cortana_******(alternativamente, puede usar el desbloqueador herramienta para eliminar este proceso de bloqueo de carpeta). Reinicie su computadora. La carpeta Cortana volverá a aparecer y después de unos minutos la búsqueda debería funcionar (este método ha ayudado a varios de nuestros suscriptores); - Verifique los archivos del sistema y la integridad de la imagen de Windows usando los comandos:
sfc /scannowodism /Online /Cleanup-Image /RestoreHealth - Si hay problemas de búsqueda en Microsoft Outlook, siga otra guía: La búsqueda de Outlook 2016 no funciona.
Artículos Interesantes
Contenido