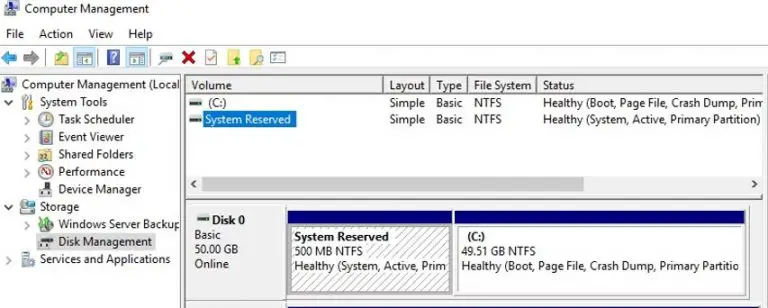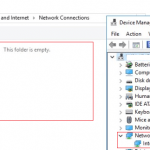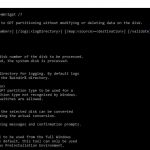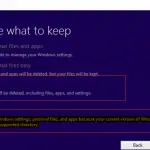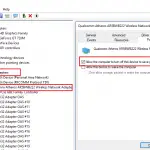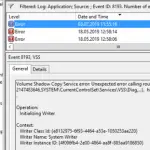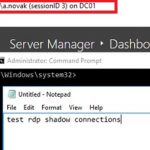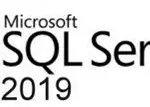Durante una instalación limpia del sistema operativo, Windows Installer crea un Partición reservada del sistema (SRP) en la tabla de particiones de disco MBR. Esta es una partición oculta con el sistema de archivos NTFS, a la que no se le asigna una letra de unidad de forma predeterminada y no aparece en el Explorador de archivos (la mayoría de los usuarios ni siquiera conocen la existencia de esta partición SRP de servicio). En Windows 7 / Windows Server 2008R2, el tamaño de la partición reservada del sistema es 100 MB, en Windows 8.1 / Windows Server 2012 R2 es 350 MB, y en Windows 10 / Windows Server 2016 se incrementa a 500 MB.
En este artículo, descubriremos qué Partición reservada del sistema se utiliza para saber si se puede eliminar y cómo restaurarlo si se ha eliminado o dañado.
La partición reservada del sistema en Windows 10
Primero, veamos dónde se encuentra la partición reservada del sistema y cómo ver su contenido. Ejecute el complemento mmc de Administración de equipos y seleccione Almacenamiento -> Gestión de discos. Como puede ver, en Windows 10, la partición reservada del sistema de 500 MB está frente a la partición del sistema (C: ) donde está instalado Windows.
Los siguientes atributos de volumen se asignan a la partición reservada del sistema: Primary partition, Active y System.
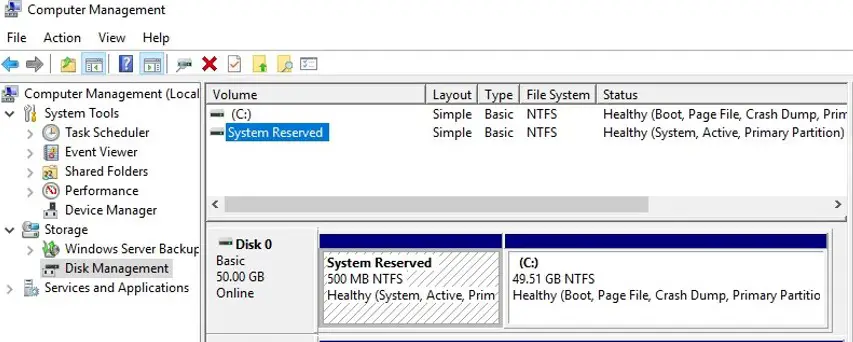
De forma predeterminada, a la partición reservada del sistema no se le asigna una letra de unidad. Puede configurar la letra de la unidad a través de la Consola de administración de discos (diskmgmt.msc) o usando el comando de PowerShell:
Get-Partition -DiskNumber 0 -PartitionNumber 1|Set-Partition -NewDriveLetter R
Así es como se ve el contenido del volumen reservado del sistema (debe permitir que se muestren los archivos ocultos y del sistema en el Explorador de archivos):
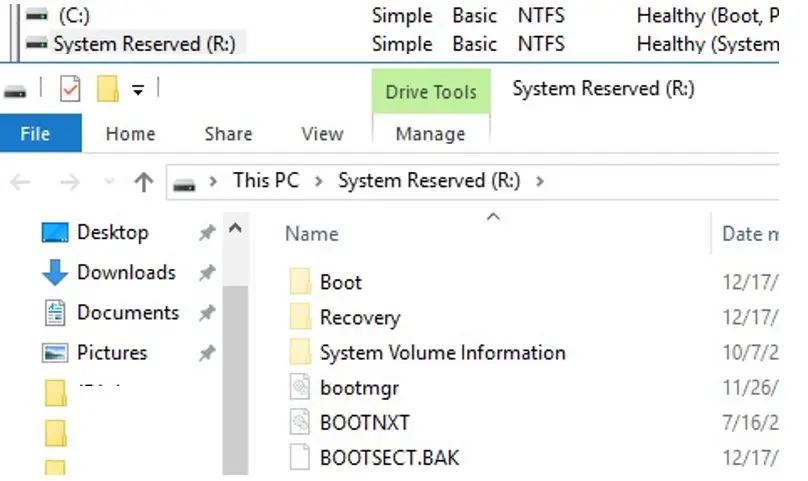
Nota. Si está instalando Windows en un disco con particiones existentes, el instalador no crea una partición reservada del sistema de 500 Mb separada. En este caso, los archivos del cargador de arranque de Boot Manager se colocan en el mismo volumen donde está instalado Windows.
¿Para qué se utiliza la partición reservada del sistema en Windows 10?
En versiones anteriores de Windows, los archivos de arranque se almacenaban en la partición con el sistema operativo instalado. A partir de Windows 7, los desarrolladores de MSFT agregaron una partición reservada del sistema oculta separada para almacenar los archivos del cargador de arranque. Esta solución ayuda a proteger los archivos del cargador de arranque de los usuarios y mejora la estabilidad de Windows.
¿Qué se almacena en la partición reservada del sistema?
¿Puede eliminar la partición reservada del sistema en Windows 10?
No debe eliminar la partición reservada del sistema sin una buena razón, y más aún para ahorrar espacio en disco (500 MB no es tanto). Sin esta partición, su Windows no podrá arrancar, ya que falta la partición de arranque con la configuración del cargador de arranque. Puede aparecer un error: «Sistema operativo no encontrado».
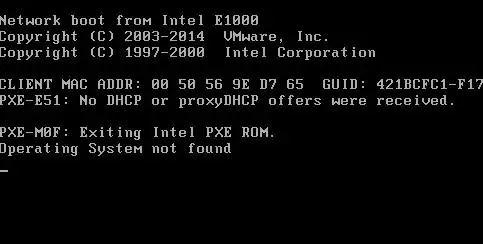
o
File: bootBCD Status: 0xc00000f The Boot Configuration Data for you PC is missing or contains errors.
En este caso, deberá restaurar manualmente el cargador de arranque de Windows y colocarlo en la unidad del sistema C: (que se describe a continuación).
¿Cómo crear una partición reservada del sistema manualmente en Windows 10?
Si eliminó la partición reservada del sistema (o inicialmente falta) y desea restaurarla, siga los siguientes pasos.
Utilizar el diskpart herramienta para reducir la partición de Windows en 500 MB (en este ejemplo, asumimos que Windows está instalado en la partición 1):
diskpart
list volume
select volume 1
shrink desired=500
Cree una nueva partición NTFS de 500 MB:
create partition primary
format fs=ntfs
active
assign letter R
exit
Ahora puede colocar los archivos del cargador de arranque de Windows en la nueva partición:
bcdboot C:windows /s R:
bootrec /fixmbr
bootrec /fixboot
bootrec /rebuildbcd
Sin embargo, en la mayoría de los casos, es más fácil mover la configuración de bootmgr a la partición del sistema de Windows (esto se describe en la siguiente sección del artículo).
Windows no puede arrancar después de una partición reservada del sistema eliminada accidentalmente
Si otras particiones le impiden reducir / extender el volumen de Windows, puede restaurar la configuración del cargador de arranque y colocarlo en la partición donde está instalado Windows. Estos pasos lo ayudarán a reparar el inicio de Windows después de eliminar una partición reservada del sistema.
Puede asegurarse de que falta la partición reservada para el sistema iniciando desde cualquier medio de instalación / arranque de Windows (unidad flash USB o DVD). (En nuestro caso, fue el medio de instalación de Windows Server 2012 R2).
En la pantalla de instalación, presione Mayús + F10 para abrir un símbolo del sistema. Correr diskpart y enumere los volúmenes:
list volume
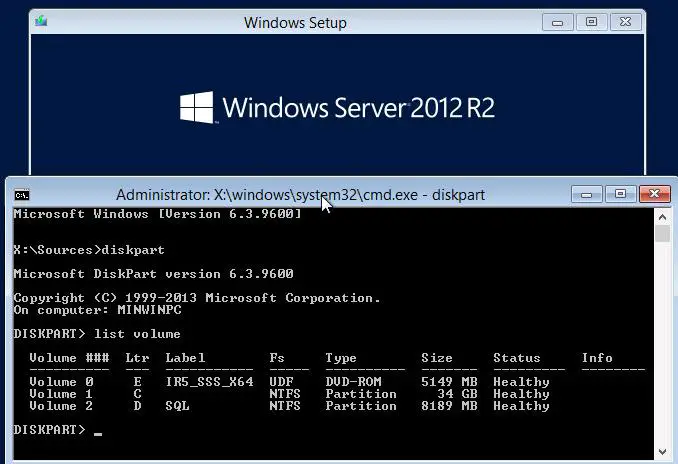
Como puede ver, falta la partición reservada del sistema y, por supuesto, Windows no puede arrancar desde este disco.
En este caso, para restaurar su sistema, debe volver a crear las entradas del cargador de arranque. Para no crear la partición reservada del sistema de 500 MB separada, los archivos del cargador de arranque bootmgr se pueden volver a crear en una unidad del sistema C: . Para hacerlo, ejecute los siguientes comandos en el símbolo del sistema de WinPE. Coloque los archivos del entorno de arranque en la unidad C: y especifique la ruta al directorio de Windows:
bcdboot c:windows /s c:
![]()
Si tiene éxito, el comando volverá Archivos de arranque creados con éxito.
Ahora necesitas sobrescribir el sector de arranque:
bootsect.exe /nt60 All /force
Consejo. Si aparece el error «Elemento no encontrado», intente activar la partición del sistema mediante diskpart (que se describe en el siguiente paso).
Luego active la partición C: . Para hacerlo, ejecute los siguientes comandos (sus números de disco y de partición pueden diferir, esté atento):
diskpart
list disk
select disk 0
list partition
select partition 1
active
Consejo. Debería ver el mensaje «DiskPart marcó la partición actual como activa»
exit
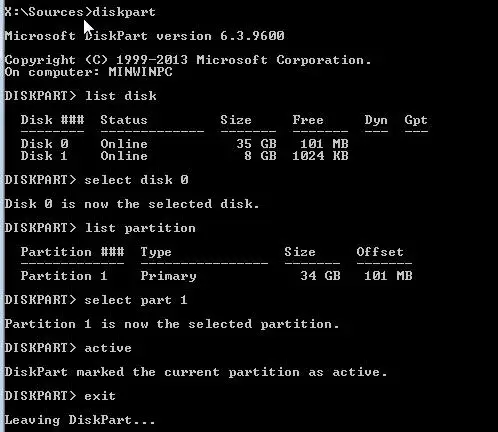
Luego ejecute estos comandos uno por uno:
bootrec /fixmbr
bootrec /fixboot
bootrec /scanos
bootrec /rebuildbcd
El tercer comando escaneará todos los discos e intentará encontrar copias instaladas de Windows (Escaneo de todo el disco para instalaciones de Windows). En nuestro ejemplo, el sistema operativo se ha encontrado en la carpeta C: Windows. El sistema le pedirá que agregue estas entradas de Windows a la lista de inicio (¿Agregar instalación a la lista de inicio?). Confirmarlo (Y).
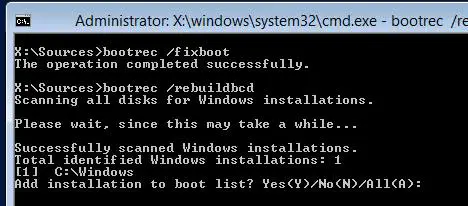
Reinicie su computadora y asegúrese de que Windows se inicie correctamente. Asegúrese de que el archivo bootmgr esté presente en la raíz de la unidad del sistema C: .
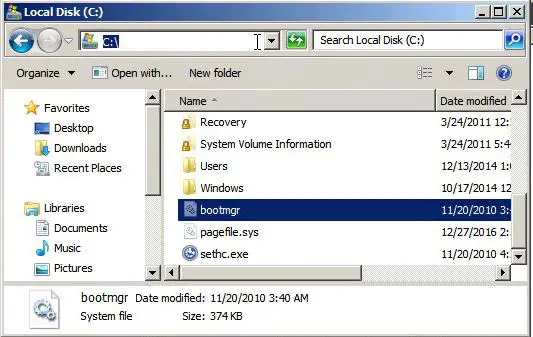
Este manual también se puede utilizar para mover la configuración del cargador de arranque de Windows a una unidad diferente si la partición reservada del sistema se elimina deliberadamente, cuando desea que el sistema esté completamente ubicado en una partición (es conveniente desde el punto de vista de algunas copias de seguridad y administración de discos). herramientas).
«No se pudo actualizar la partición reservada del sistema» en Windows 10
Al actualizar de Windows 7 / 8.1 a Windows 10 (o al actualizar a la nueva compilación de Windows 10), es posible que reciba 0xc1900104 o 0x800f0922 errores:
Windows 10 couldn't be installed We couldn't update the system reserved partition.
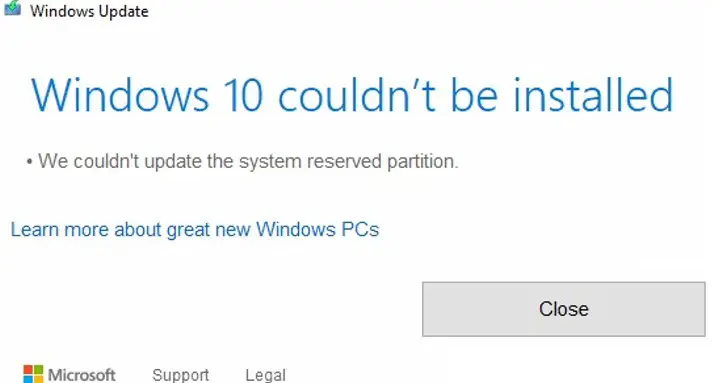
Esto se debe a que la partición reservada del sistema es más pequeña en las versiones anteriores de Windows que en Windows 10. Y si el SRP está lleno y no hay suficiente espacio libre (al menos 15 MB) para colocar los archivos del sistema del cargador de arranque de Windows, obtendrá este error .
En este caso, Microsoft recomienda eliminar los archivos de fuentes del directorio R: Boot Fonts para liberar espacio en la partición reservada del sistema (https://support.microsoft.com/en-us/help/3086249/we-couldn-t-update-system-reserved-partition-error-installing-windows). O puede intentar expandir la partición reservada del sistema utilizando cualquier herramienta de administrador de particiones de terceros en una memoria USB de arranque.
Artículos Interesantes
Relacionados:
Contenido