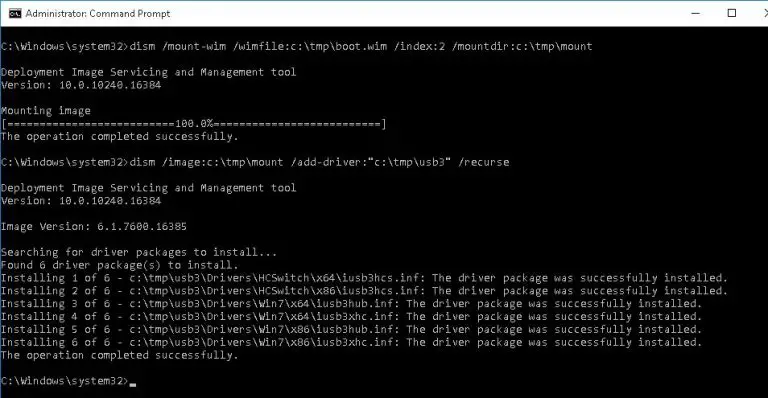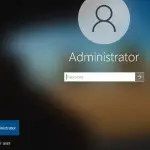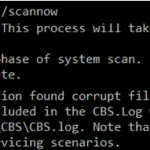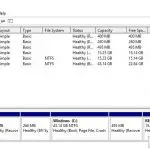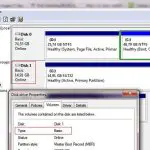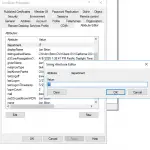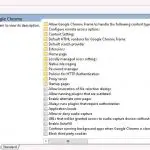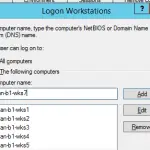La distribución de Windows 7 RTM no es compatible con USB 3.0 listo para usar, y puede encontrar algunos problemas con la instalación de Windows 7 en una computadora / computadora portátil que solo tenga puertos USB 3.0 (la mayoría de los dispositivos modernos lanzados después de 2015 solo tienen Puertos USB3). Por ejemplo, es posible que el teclado y el mouse USB no funcionen en el asistente de instalación de Windows 7, o que el instalador requiera cargar controladores para su unidad de CD / DVD:
Falta un controlador de dispositivo de unidad de CD / DVD requerido. Si tiene un disquete, CD, DVD o unidad flash USB de un controlador, insértelo ahora.
Nota: Si el medio de instalación de Windows está en la unidad de CD / DVD, puede quitarlo de manera segura para este paso.
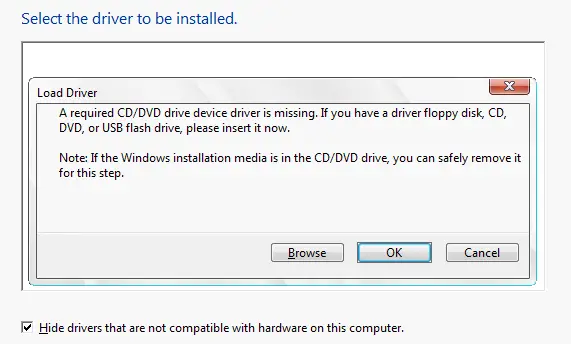
En consecuencia, no puede instalar Windows 7 (o Windows Server 2008 R2) desde una unidad USB en una computadora en la que todos los dispositivos periféricos estén conectados a través de puertos USB 3.0.
La interfaz de controlador de host mejorada no es compatible con los conjuntos de chips Intel a partir de las series 100 y 200 (B150, H110, H170, Q150, Q170, Z170, Intel Apollo Lake), conjuntos de chips AMD similares y conjuntos de chips de otros proveedores. Por lo tanto, el instalador de Windows 7 simplemente no detecta los puertos USB 3.0.
Para instalar Windows 7 correctamente en algunos modelos de computadora, puede deshabilitar el modo USB 3.0 en la configuración del BIOS cambiando al modo de compatibilidad USB 2.0 (Legacy USB 2.0). En todos los demás casos, tendrá que modificar la distribución de instalación de Windows 7 e integrar los controladores USB 3.0 para el chipset de su placa base en el arranque e instalar las imágenes WIM.
Algunos proveedores de placas base lanzaron herramientas especiales para integrar sus controladores USB en su imagen de instalación de Windows 7. Por ejemplo, ASRock (Win 7 USB Patcher), MSI (MSI Smart Tool), Intel (Windows USB Installation Tool para Windows 7), Gigabyte (Windows USB Installation Tool), etc. Pero en este artículo le mostraremos cómo hacerlo manualmente. integre los controladores USB en la imagen de instalación de Windows 7 sin utilizar utilidades de terceros.
Todas las operaciones de modificación de la imagen ISO de Windows 7, descritas a continuación, se realizan en una computadora con Windows 10.
En primer lugar, busque controladores USB 3.0 para su conjunto de chips y descárguelos del sitio web del proveedor (en nuestro ejemplo, es el controlador de controlador de host extensible Intel® USB 3.0 para la familia de conjuntos de chips Intel® 7 Series / C216). Crea un directorio nuevo c: tmpy cree dos subcarpetas en su interior: montar y USB3. Descomprima el archivo con los controladores en la carpeta USB3. Dentro del catálogo USB3 puede crear varias subcarpetas con diferentes controladores USB 3.0 para los modelos de chipset más populares.
A continuación, debe actualizar la imagen de instalación de Windows 7 (puede ser un archivo ISO o una imagen lista copiada en la memoria USB de instalación). Necesitará copiar dos archivos WIM en el directorio c: tmp desde la imagen ISO de Windows 7 o el disco de instalación:
- sources boot.wim: imagen de arranque de WinPE utilizada para instalar Windows en su dispositivo;
- sources install.wim: imagen de Windows 7 que se instalará en su computadora.
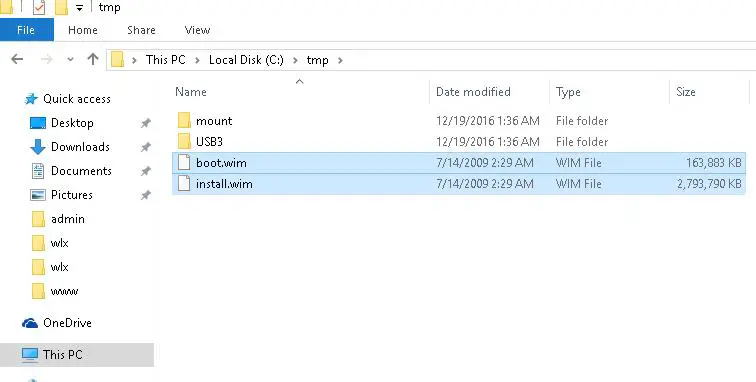
Ejecute un símbolo del sistema con privilegios de administrador y use la herramienta DISM para montar la imagen de arranque de WinPE (boot.wim) e integre los controladores USB 3.0 en él:
dism /mount-wim /wimfile:c:tmpboot.wim /index:2 /mountdir:c:tmpmount
dism /image:c:tmpmount /add-driver:"c:tmpusb3" /recurse
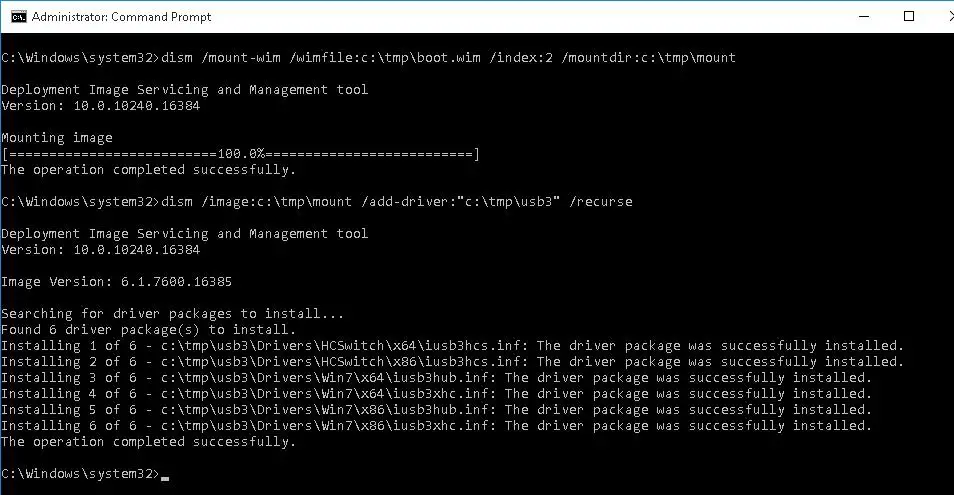
El siguiente mensaje indica que el controlador USB3 especificado se agregó correctamente a la imagen boot.wim del entorno de instalación de Windows 7:
Instalando 1 de 6 – c: tmp usb3 Drivers HCSwitch x64 iusb3hcs.inf: El paquete de controladores se instaló correctamente.
Guarde los cambios en la imagen y desmonte el archivo boot.wim (para evitar errores de DISM, asegúrese de cerrar todas las ventanas del Explorador de archivos y los administradores de archivos, que tiene abierto el directorio c: tmp mount):
dism /unmount-wim /mountdir:c:tmpmount /commit
dism /cleanup-wim
Del mismo modo, debe actualizar la imagen de instalación del sistema operativo en el install.wim expediente. Aquí la principal diferencia es que la imagen install.wim puede contener varias ediciones de Windows 7 con diferentes índices. Por lo tanto, tendrá que agregar controladores a la edición de Windows que va a instalar (oa todas las ediciones de Windows 7 disponibles a su vez).
Puede enumerar las ediciones de Windows 7 disponibles en la imagen install.wim de la siguiente manera:
dism /Get-WimInfo /WimFile:c:tmpinstall.wim
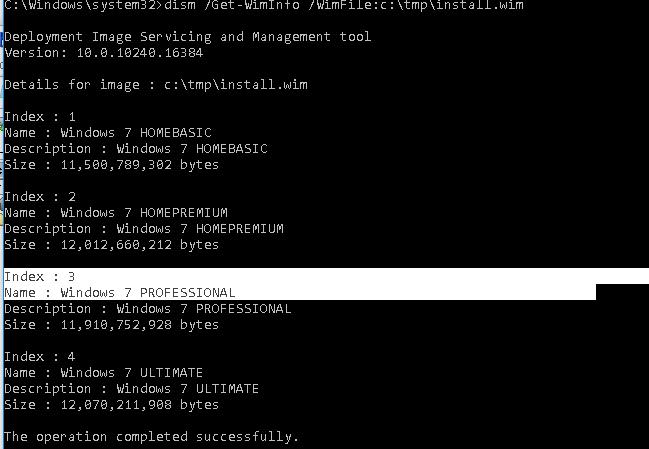
En nuestro ejemplo, hay 4 ediciones diferentes de Windows en la imagen install.wim. Agregaremos el controlador USB 3.0 a Windows 7 PROFESSIONAL con el índice 3 (este número se utilizará para abordar la edición mediante DISM).
Luego agregue los controladores USB 3.0 a la imagen de Windows como lo hicimos anteriormente:
dism /mount-wim /wimfile:c:tmpinstall.wim /index:3 /mountdir:c:tmpmount
dism /image:c:tmpmount /add-driver:"c:tmpusb3" /recurse
dism /unmount-wim /mountdir:c:tmpmount /commit
dism /cleanup-wim
Queda por reemplazar los archivos install.wim y boot.wim actualizados en la unidad flash USB de instalación o actualizar el archivo ISO, y puede usar esta imagen para instalar Windows 7 en computadoras con un controlador USB 3.0.
Artículos Interesantes
Contenido