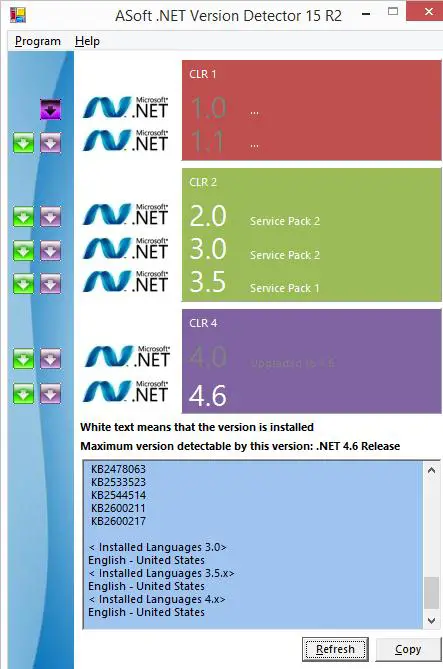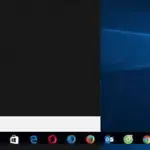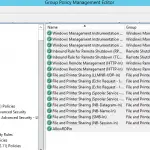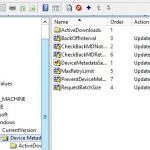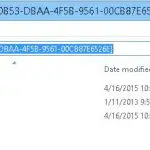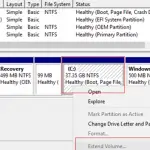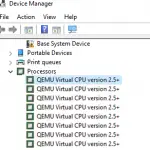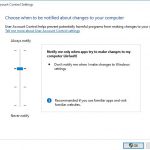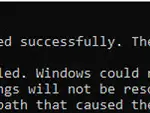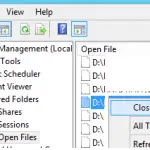En Windows, se pueden instalar y utilizar varias versiones de .NET Framework simultáneamente. Cuando instala una nueva aplicación desarrollada en .Net en una computadora / servidor, a veces es necesario saber de antemano qué versiones y paquetes de servicios de .Net Framework ya están instalados. Hay varias formas de obtener una lista de las versiones instaladas de .NET Framework.
Enumere todas las versiones instaladas de .NET Framework desde la línea de comandos
Todas las versiones de .NET Framework se instalan en las carpetas:
- % SystemRoot% Microsoft.NET Framework
- % SystemRoot% Microsoft.NET Framework64
Por lo tanto, la forma más sencilla de mostrar la lista de versiones instaladas de .Net es abrir esta carpeta. Cada versión corresponde a un directorio independiente con el v caracteres al principio y el número de versión como nombre de carpeta. Alternativamente, puede enumerar los directorios (versiones) de .NET Framework desde el símbolo del sistema de esta manera:
dir %WINDIR%Microsoft.NetFrameworkv* /O:-N /B
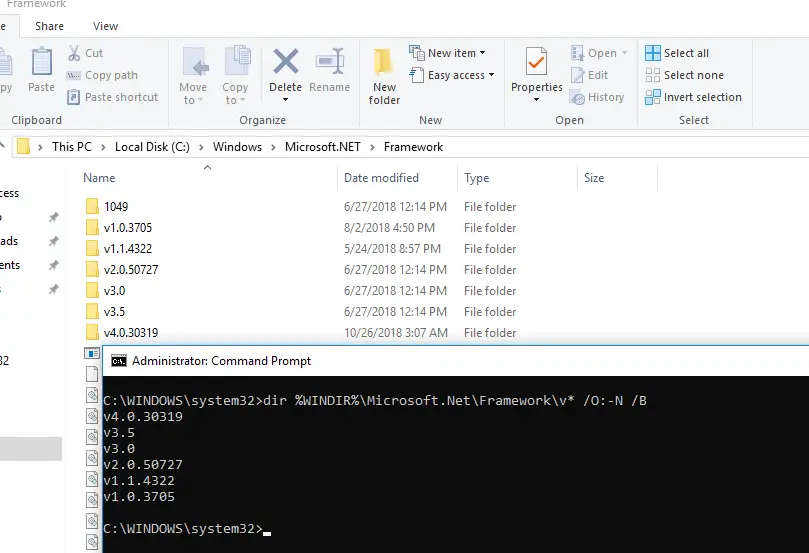
Este comando enumerará todas las versiones instaladas excepto la 4.5, ya que .NET Framework 4.5 está instalado en el subdirectorio v4.0.xxxxx.
¿Cómo verificar la versión de .NET Framework usando el registro?
Cuando instala o actualiza cualquier versión de .NET Framework, se escribe bastante información útil en el registro del sistema.
Ejecute el editor de registro (regedit.exe) y vaya a la clave de registro HKLM SOFTWARE Microsoft NET Framework Setup NDP. Esta clave contiene una subclave para cada versión de .NET instalada en la computadora. La información necesaria está contenida en la clave con el número de versión como nombre de clave (y para .Net 4.0 y superior en las subclaves Cliente y Lleno). Estamos interesados en los siguientes parámetros de registro:
- Instalar en pc – bandera de instalación de la versión (si es igual a 1 – esta versión de .Net está instalada en la computadora);
- Instalar ruta – el directorio donde está instalada esta versión .Net;
- Liberación – Número de versión actual de .Net;
- Versión – número de versión completo de .Net Framework.
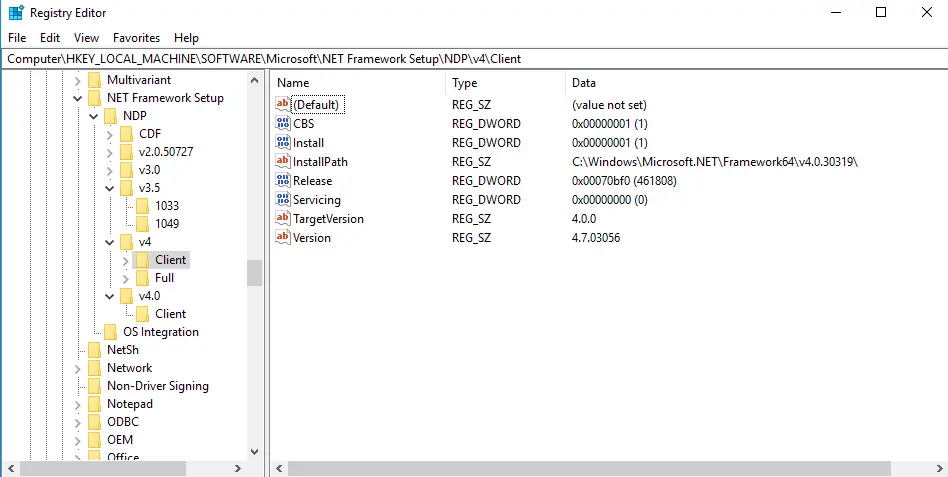
En este ejemplo, puede ver que .NET Framework v2.0.50727, 3.0, 3.5 y 4.0 (versión 461808) están instalados en la computadora.
Propina. Para .NET 4.0 y superior, si falta la subclave Full, significa que esta versión de Framework no está instalada en la computadora.
Con la siguiente tabla, puede establecer una correspondencia entre el número de lanzamiento y la versión de .NET Framework 4.5.
| Valor de lanzamiento | Versión de .NET Framework |
| 378389 | .NET Framework 4.5 |
| 378675 | NET Framework 4.5.1 en Windows 8.1 / Windows Server 2012 R2 |
| 378758 | .NET Framework 4.5.1 en Windows 8, Windows 7 SP1, Windows Vista SP2 |
| 379893 | .NET Framework 4.5.2 |
| 393273 | .NET Framework 4.6 en Windows 10 |
| 393297 | .NET Framework 4.6 |
| 394254 | .NET Framework 4.6.1 en la actualización de noviembre de Windows 10 |
| 394271 | .NET Framework 4.6.1 |
| 394802 | .NET Framework 4.6.2 en la actualización de aniversario de Windows 10 |
| 394806 | .NET Framework 4.6.2 |
| 460798 | Actualización de .NET Framework 4.7 en Windows 10 Creators |
| 460805 | .NET Framework 4.7 |
| 461308 | .NET Framework 4.7.1 en Windows 10 Fall Creators Update |
| 461310 | .NET Framework 4.7.1 |
| 461808 | .NET Framework 4.7.2 en Windows 10, actualización de abril de 2018 |
| 461814 | .NET Framework 4.7.2 |
Verificando la versión de .Net Framework usando PowerShell
Puede obtener información sobre las versiones instaladas y las versiones de Framework mediante PowerShell. Esta información también se puede obtener del registro. Por ejemplo, para mostrar información sobre la versión .NET 4.x instalada actualmente, use el cmdlet Get-ItemProperty (para obtener más información sobre la administración de claves de registro desde PowerShell, lea el artículo):
(Get-ItemProperty ‘HKLM:SOFTWAREMicrosoftNET Framework SetupNDPv4Full’ -Name Release).Release

Utilidad .Net Version Detector
Hay una utilidad de software gratuito de terceros Detector de versión Asoft .Net, que puede ayudarlo a obtener una lista de las versiones instaladas de .NET Framework de una manera descriptiva y conveniente. Puede descargar esta herramienta desde el sitio web del desarrollador (http://www.asoft.be/prod_netver.html). Esta herramienta es portátil y no requiere instalación. En una hermosa ventana, la utilidad mostrará todas las versiones de .NET instaladas en la computadora, así como la versión máxima disponible en este momento.
Es muy conveniente que pueda ir a la página de descarga de Microsoft para diferentes versiones de .NET Framework directamente en el programa, donde puede descargar el último paquete .NET para su compilación de Windows.
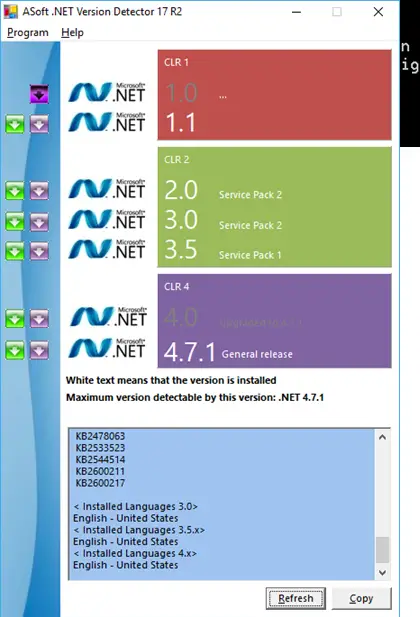
Herramienta CLRver.exe
Microsoft Visual Studio incluye una utilidad separada: CLRver.exe, que genera un informe de todas las versiones instaladas de CLR en la computadora. Ejecutar el CLRver.exe desde la línea de comando y la lista de versiones de dotNet instaladas en la computadora aparecerá en la consola cmd.
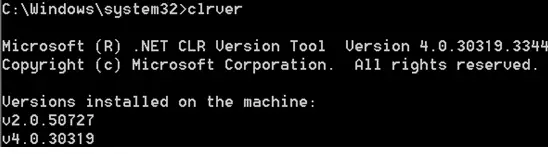
Finalmente, es importante mencionar que en los sistemas operativos de servidor a partir de Windows Server 2012, todas las versiones básicas de .Net (3.5 y 4.5) son parte del sistema y se instalan como una característica separada (Instalación de .NET Framework 3.5 en Windows Server 2016 / 2012 R2) y las menores (4.5.1, 4.5.2, etc.) se instalan como actualizaciones independientes a través de Windows Update o WSUS.
Artículos Interesantes
Relacionados:
Contenido