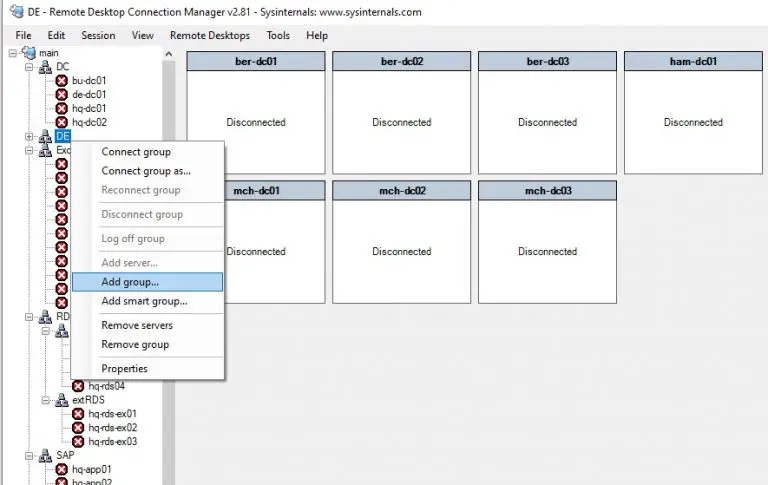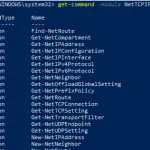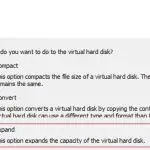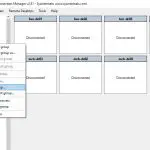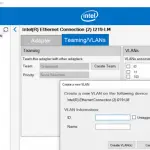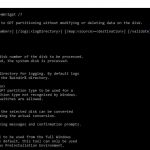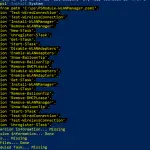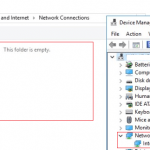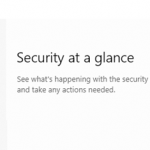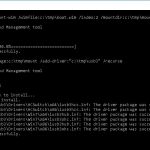RDCMan (Administrador de conexión de escritorio remoto) es un práctico administrador de conexiones RDP para administradores de sistemas de Windows. Permite administrar múltiples sesiones RDP en una sola ventana, crear estructuras en forma de árbol con los hosts remotos de Windows que está usando o administrando constantemente, usar diferentes configuraciones de conexión RDP para servidores o grupos y guardar credenciales de administrador (o usuario) para autenticarse automáticamente en servidores RDP / RDS.
La última versión disponible de RDCMan 2.7 se lanzó en 2014 y el desarrollo se detuvo desde entonces. Además, se encontró una vulnerabilidad crítica en esta versión y Microsoft decidió eliminar por completo la página de descarga de RDCMan en 2020. Sin embargo, en junio de 2021, Mark Russinovich anunció que la herramienta RDCMan se trasladará a las herramientas Sysinternals y seguirá desarrollándose. El 24 de junio de 2021, una nueva versión de Administrador de conexión de escritorio remoto 2.81 fue lanzado con vulnerabilidades corregidas.
Instalación de RDCMan (Administrador de conexión a escritorio remoto) en Windows
RDCMan es una herramienta gratuita y puede descargarla del sitio web de Microsoft. La versión actual 2.81 está disponible aquí https://docs.microsoft.com/en-us/sysinternals/downloads/rdcman (0,4 MB).
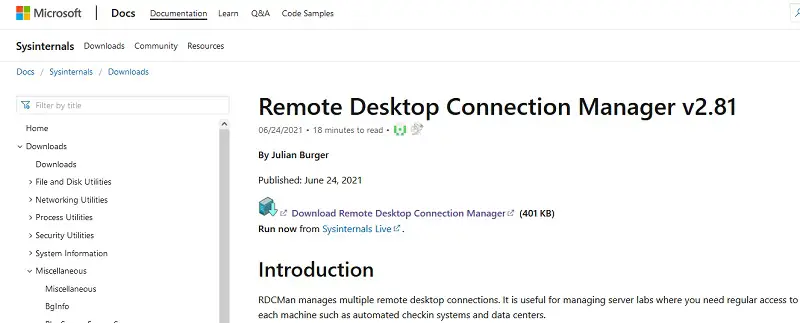
La nueva versión de RDCMan 2.81 viene como una aplicación portátil RDCMan.exe y no requiere instalación (a diferencia de RDCMan 2.71, que es un archivo de instalación MSI). Simplemente descargue el archivo RDCMan.zip y extráigalo en cualquier carpeta.
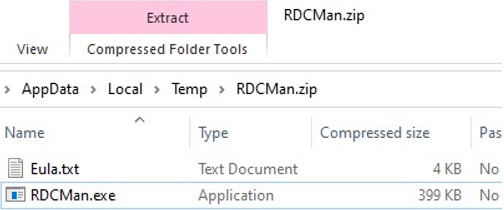
Remote Desktop Connection Manager es compatible con todas las versiones de Windows, hasta Windows 10 (Windows 11) y Windows Server 2019. Windows XP y Windows Server 2003 también son compatibles, pero primero debe instalar la versión 6 del cliente RDP o más reciente en estos sistemas operativos.
Configuración de RDCMan, creación de grupos de host RDP
Cuando empieces RDCMan.exe, verá una consola vacía. En primer lugar, debe crear un archivo de configuración para almacenar su configuración presionando Ctrl + N o en el menú: Expediente -> Nuevo. Ingrese el nombre del archivo * .rdg (en realidad, es un archivo XML de texto que puede editar manualmente). En un solo archivo de configuración, puede guardar cualquier número de conexiones RDP para sus servidores remotos. La herramienta le permite estructurar las conexiones RDP según cualquier criterio que elija: utilice esta función para crear grupos.
Por ejemplo, puede crear un grupo de servidores Hyper-V o un grupo con controladores de dominio AD. Puede agrupar sus servidores remotos por su ubicación, función o cliente.
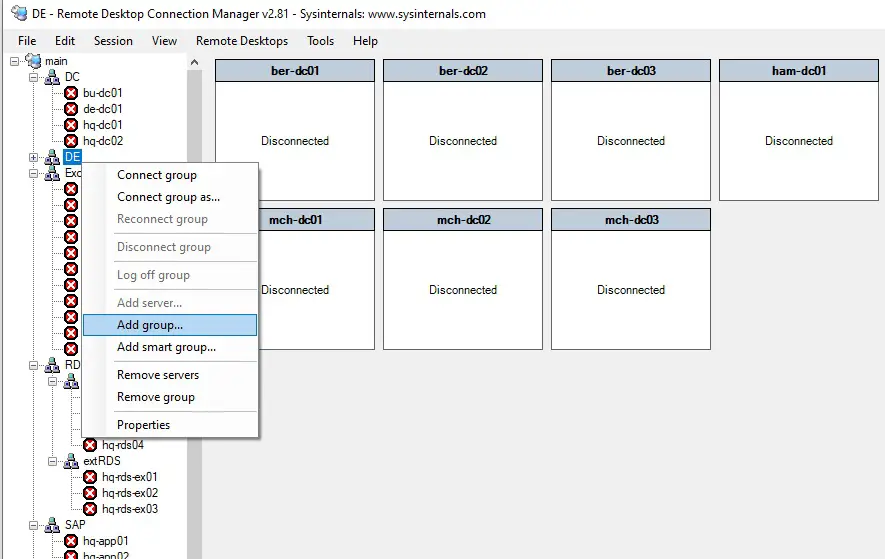
Puede guardar sus credenciales RDP para conectarse a los servidores de este grupo. En las Propiedades del grupo, vaya a la Credenciales de inicio de sesión pestaña y especifique sus credenciales. Todos los servidores de este grupo heredan la configuración del grupo. Para cambiar cualquier opción del servidor diferente de la configuración de grupo especificada, desmarque la casilla «Heredar de los padres”Y establezca la configuración personal.
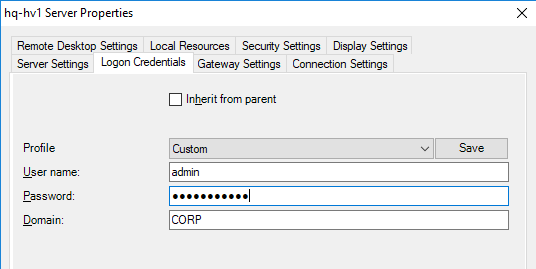
No olvide hacer clic en el botón Guardar.
¡Advertencia! Las credenciales de conexión RDP se almacenan encriptadas en el archivo de configuración RDG en lugar de en el Administrador de credenciales de Windows (no depende de la configuración de la Política de grupo de dominio que impida guardar las credenciales RDP). Se utiliza el contexto de seguridad del usuario actual (las credenciales del usuario que ha iniciado sesión) o puede utilizar el certificado X509 para la inscripción.
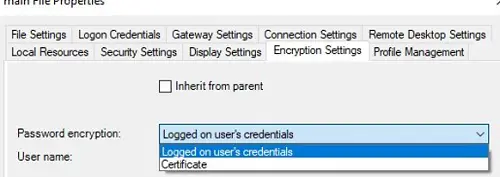
Se recomienda cifrar el archivo de configuración RDCMan con herramientas de terceros (por ejemplo, con BitLocker o TrueCrypt).
Configurar los ajustes de conexión RDP en RDCMan
Vaya a las propiedades de la conexión RDP en el «Configuración de conexión» pestaña. De forma predeterminada, se utiliza el puerto estándar 3389 para la conexión RDP. Puede cambiar el número de puerto si su servidor RDP escucha en un puerto no estándar. Desmarque la opción «Heredar de los padres”Y cambie el número de puerto RDP.
Si marca el «Conectarse a la consola”, Estará conectado a la consola de su servidor. El modo de consola simula una conexión directa al monitor local de su servidor y se utiliza para conectarse al servidor RDS sin usar la licencia CAL de cliente, o si el servidor de licencias no está disponible o el modo de licencia RDSH no está configurado.
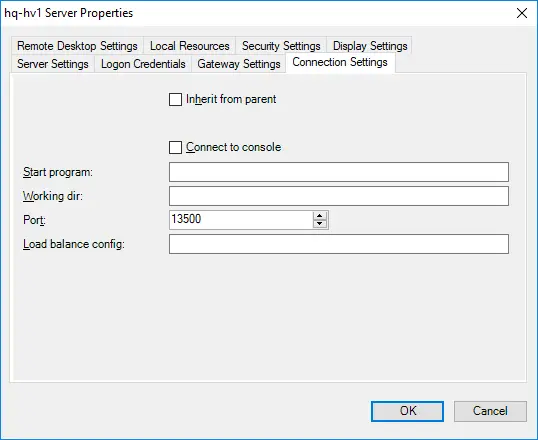
Configure la resolución de pantalla que se utilizará en la sesión RDP en la pestaña «Configuración de escritorio remoto» (recomiendo configurarla en «Pantalla completa») y los recursos locales en la pestaña correspondiente para ser redirigidos a la sesión RDP (por ejemplo, usted puede redirigir su portapapeles a la sesión RDP, impresoras locales, usar un uso compartido de unidades locales, etc.).
Si no necesita desplazarse y la ventana de RDP se ajusta a su pantalla, marque la opción «Escale el escritorio remoto acoplado para ajustarlo a la ventana”.
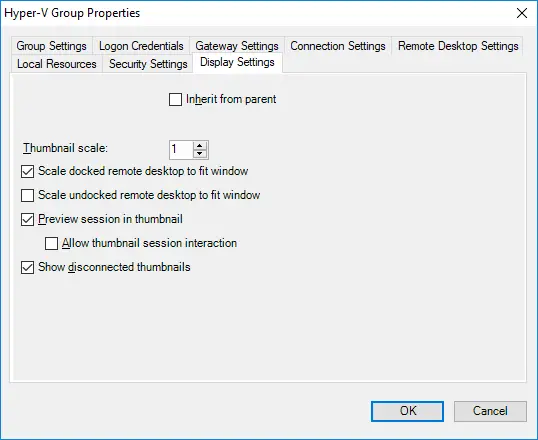
El principal inconveniente de RDCMan 2.81 es que no admite el cambio de tamaño automático de la ventana de sesión RDP. Si desea cambiar el tamaño de la ventana de RDCMan, deberá volver a conectarse a todos los servidores remotos. En este caso, al cambiar automáticamente la ventana de RDP (ajuste automático del tamaño de RDP), sus conexiones se mostrarán correctamente.
Se pueden agregar hosts (servidores y estaciones de trabajo) a los grupos RDCMan. Haga clic derecho en el grupo y agregue un servidor:
- Nombre del servidor: especifique el nombre de host o su dirección IP;
- Nombre para mostrar: nombre del servidor que se muestra en la consola RDCMan.
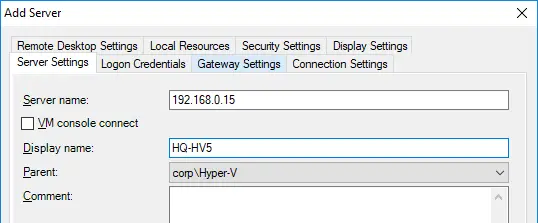
Finalmente, obtendrá este tipo de consola con mosaicos de servidores remotos actualizados en tiempo real.
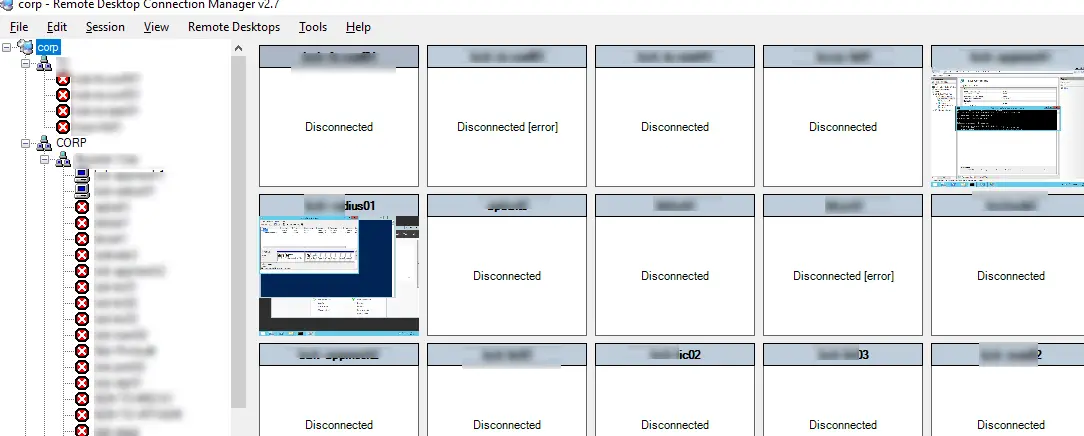
Cuando hace doble clic en un servidor, accederá a un servidor mediante RDP con las credenciales guardadas.
Puede utilizar la opción «Conectar grupo». Por lo tanto, las consolas RDP se abrirán para todos los hosts de un grupo.
Puede hacer cosas estándar con su servidor, son intuitivas.
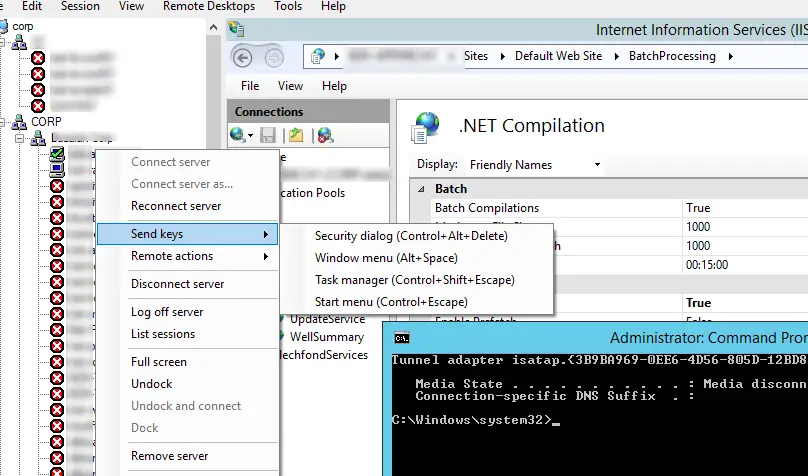
- Vuelva a conectar el servidor: vuelva a conectarse si se desconecta una sesión remota;
- Enviar teclas: envíe atajos de teclado estándar a un servidor;
- Desconectar servidor: se desconecta de un servidor;
- Cerrar sesión en el servidor: cierra la sesión de un servidor;
- Enumerar sesiones: vea las sesiones activas del servidor;
- Desacoplar: lleva un servidor a una ventana de RDP separada;
- Dock: devuelve un servidor a la consola.
Si necesita conectarse a un host RDSH remoto a través de un servidor publicado con la función Puerta de enlace de Escritorio remoto, puede establecer sus parámetros en el Configuración de puerta de enlace pestaña.
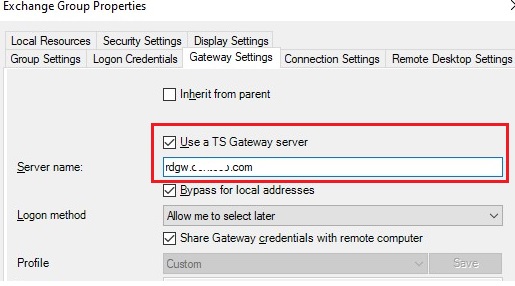
Lo principal: no olvide guardar el archivo de configuración (Archivo -> Guardar * .rdg). De lo contrario, todos sus ajustes se perderán cuando salga.
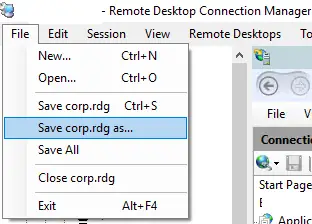
El nuevo formato de archivo RDG RDCMan 2.81 no es compatible con versiones anteriores de la herramienta.
La próxima vez que inicie RDCMan, verá una ventana en la que deberá seleccionar servidores o grupos que le gustaría volver a conectar.
¿Cómo importar servidores a RDCMan?
Desafortunadamente, no puede importar su servidor o estaciones de trabajo directamente desde Active Directory. Parece bastante extraño ya que RDCMan es una herramienta desarrollada por Microsoft.
Sin embargo, puede importar servidores desde un archivo de texto o CSV. Por ejemplo, puede exportar las listas de equipos o servidores de AD mediante el cmdlet Get-ADComputer:
(Get-ADComputer -Filter {enabled -eq "true" -and OperatingSystem -Like '*Windows Server*' } | select name).name | Out-File -FilePath c:PSad_servers.txt
Para importar la lista de servidores a la consola RDCMan, seleccione «Importar servidores”En el menú Editar. En la siguiente ventana, especifique la ruta al archivo de texto que contiene la lista de servidores y haga clic en Importar.
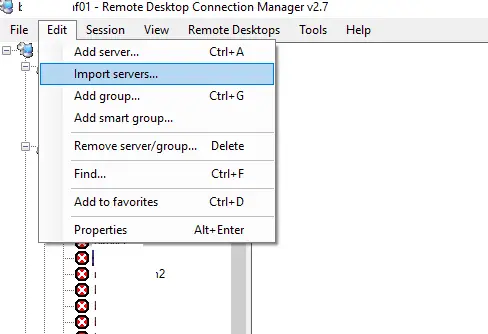
Para dividir la lista importada de servidores en grupos, use Editar -> Agregar grupo inteligente. Escriba el nombre del grupo y establezca las reglas, según las cuales los servidores entrarán en él (por ejemplo, la parte común del nombre o las direcciones IP).
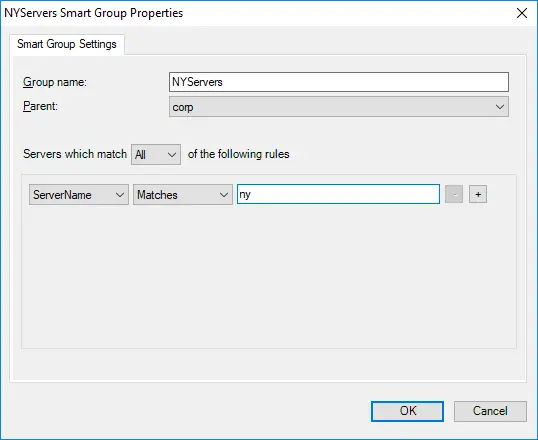
Al agregar servidores a RDCman, puede usar patrones:
{ber,mch,ham}– sustituir los valores especificados a su vez[1-5]– sustituir todos los números del rango
Por ejemplo, especifique la siguiente cadena como nombre del servidor: {ber,mch,ham}-dc0[1-3] y se agregarán 9 servidores a la consola RDCman.
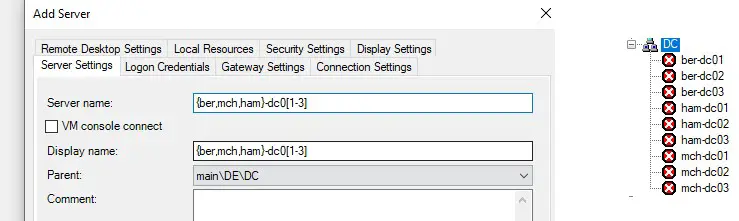
Acceso a la consola de la máquina virtual Hyper-V a través de RDCMan
En RDCMan 2.81 puede configurar una conexión directa a la consola de las máquinas virtuales que se ejecutan en el host Hyper-V (se utiliza el modo de sesión mejorado). Para hacerlo, debe obtener la ID de la máquina virtual en su host Hyper-V. Utilice este comando de PowerShell:
Get-VM -Name WS2016 | select ID
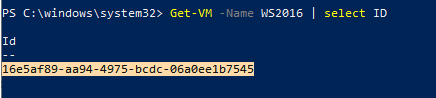
Una vez que haya obtenido el ID de VM, puede usarlo para configurar una conexión en RDCMan. Al agregar un nuevo servidor en el RDCMan, especifique el nombre del host Hyper-V remoto, marque la opción “Conexión de la consola de VM”Y pegue el VMID en el campo ID. Se le conectará con una cuenta con privilegios de administrador de Hyper-V sobre VMBus (significa que no necesita el acceso de red al FQDN o la dirección IP de un sistema operativo invitado; el acceso se proporciona a través del bus de host de Hyper-V a través de Puerto TCP 2701).
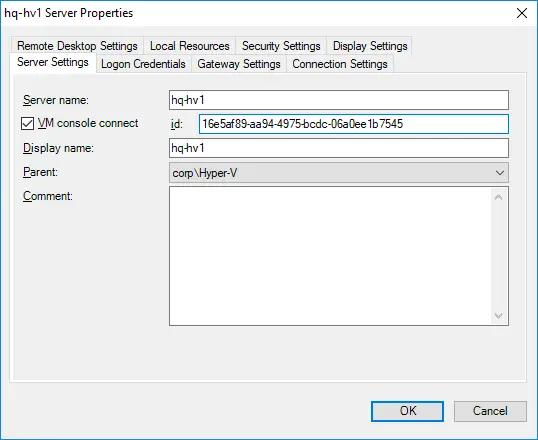
RDCMan tiene una interfaz de usuario simple y es muy fácil de usar. Si solo necesita un administrador de conexión RDP, esta es una herramienta diaria excelente y fácil de usar para un administrador de Windows.
Artículos Interesantes
Contenido