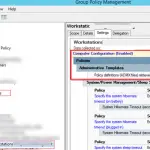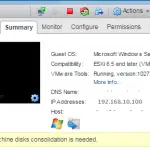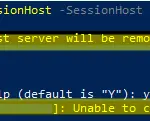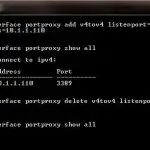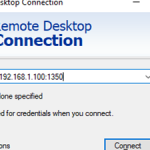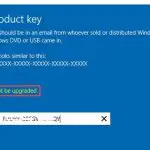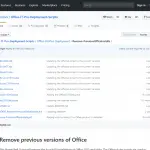Después de convertir uno de mis hosts de Windows en una máquina virtual usando P2V, descubrí que faltaban todos los adaptadores de red en la sección Conexiones de red en el Panel de control. Al mismo tiempo, veo una NIC Ethernet correctamente instalada en la sección Adaptadores de red del Administrador de dispositivos. En mi caso, el problema se resolvió simplemente restableciendo la configuración de red usando el Restablecimiento de red en el panel Configuración, pero decidí ir más allá y solucionar el problema.
En este artículo, traté de describir los pasos típicos para verificar si los adaptadores de red no se muestran en Windows. Esta guía lo ayudará a restaurar la conectividad de la red tanto en Windows 10/11 como en Windows Server.
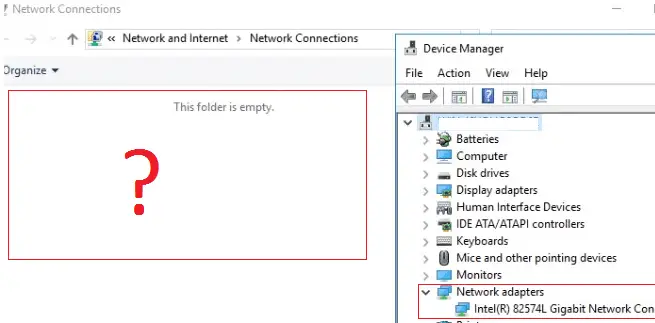
Estas son las razones típicas por las que los adaptadores de red no se muestran en Windows:
- Los controladores del adaptador de red no están instalados;
- Se instalaron controladores NIC incorrectos;
- No hay adaptadores de red físicos en la computadora o computadora portátil, no están conectados o dañados;
- Error de pila de red de Windows.
Abra el Administrador de dispositivos (devmgmt.msc) y asegúrese de que haya dispositivos físicos en la sección Adaptadores de red. Estos pueden ser adaptadores de red Wi-Fi (inalámbricos) o adaptadores Ethernet (con cable).
Si no hay dispositivos en la sección Adaptadores de red, pero ve algún dispositivo desconocido o controlador de red con signos de exclamación amarillos en la Otro dispositivo sección, trate de detectar el tipo de dispositivo e instale el controlador apropiado. Quizás este sea el adaptador de red que falta.
Asegúrese de que las actualizaciones automáticas de controladores estén habilitadas en Windows. Intente realizar una búsqueda automática de controladores. Windows debería detectar el dispositivo e instalar los controladores apropiados.
Si Windows no pudo detectar un dispositivo, debe identificarlo manualmente. Busque el VID y el PID del dispositivo desconocido (Propiedades -> Detalles -> ID de hardware). Copie los ID y busque en Google. Por ejemplo, PCIVEN_14E4&DEV_43A0 es el adaptador de red inalámbrica Broadcom. Por lo tanto, puede identificar su NIC, descargar e instalar su controlador.
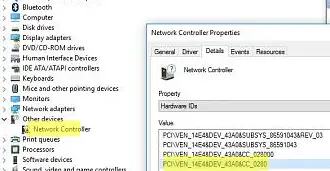
Si la lista de adaptadores de red está vacía y no hay dispositivos desconocidos en su computadora, busque los dispositivos en el Administrador de dispositivos (Acción -> Buscar cambios de hardware).
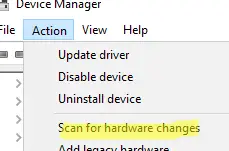
Luego verifique que su tarjeta de red esté conectada físicamente a su computadora/portátil y que esté habilitada en la configuración BIOS/UEFI. Es posible que deba verificar su NIC en otra computadora (si es posible) o verificar su funcionalidad en el centro de servicio (puede estar roto).
Si su adaptador de red aparece en el Administrador de dispositivos pero no aparece en las Conexiones de red, intente desinstalarlo y volver a instalarlo.
- Haga clic derecho en su adaptador de red en el Administrador de dispositivos y seleccione Desinstalar dispositivo;
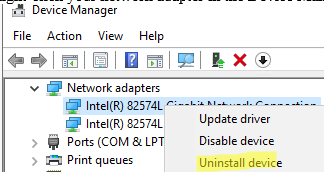
- Realizar el descubrimiento de dispositivos (Acción -> Buscar cambios de hardware);
- Windows encontrará e instalará el controlador más apropiado para su adaptador de red.
Si no ayuda, intente descargar el controlador de su adaptador de red del sitio web del proveedor e instálelo manualmente.
Asegúrese de que el adaptador de red esté habilitado en el Administrador de dispositivos. Los dispositivos deshabilitados tienen un ícono con una pequeña flecha hacia abajo. Habilite el dispositivo usando el menú contextual.
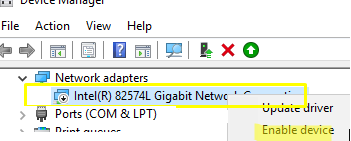
Si no se muestran solo los adaptadores de red inalámbrica, asegúrese de que el Configuración automática de WLAN el servicio está habilitado. Verifique el estado del servicio con PowerShell:
Get-Service WlanSvc
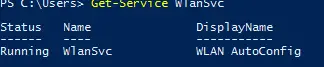
Si el servicio está deshabilitado, habilítelo y cambie su tipo de inicio a automático:
Set-Service WlanSvc –startuptype automatic –passthru
Start-Service WlanSvc –PassThru
Restablezca la configuración de red y la configuración de la pila TCP/IP en Windows usando los siguientes comandos (ejecute cmd.exe como administrador):
netsh winsock reset catalog
netsh winsock reset
netsh int ip reset
Abra la configuración de red en el panel Configuración moderno (para un acceso rápido, use el comando URI ms-settings:network) y haga clic Restablecimiento de red.
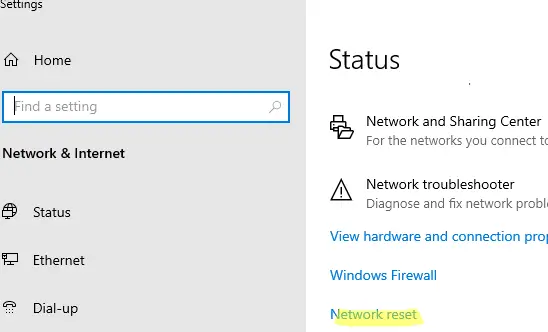
Reinicia tu computadora.
Si nada ayudó:
- Si un antivirus de terceros está instalado en su computadora, intente desinstalarlo;
- Ejecute el Solucionador de problemas de red de Windows con el comando:
msdt.exe /id NetworkDiagnosticsNetworkAdapter - Verifique y repare su imagen de Windows usando DISM y SFC:
sfc /scannow
DISM /Online /Cleanup-Image /CheckHealth
Artículos Interesantes
Relacionados:
Contenido