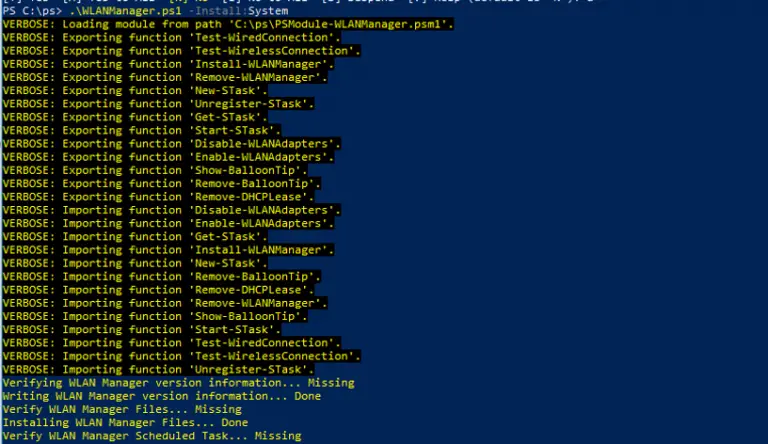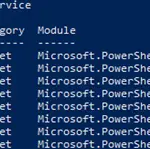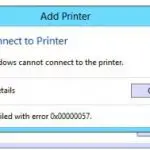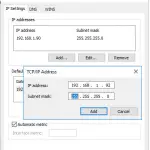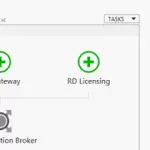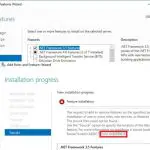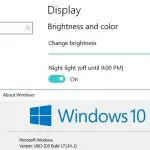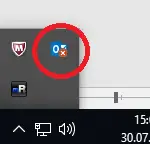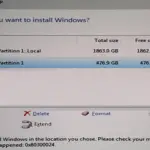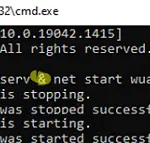Si hay varias redes Wi-Fi disponibles, Windows 10 selecciona automáticamente una red inalámbrica con la señal más fuerte (sin importar cuál sea la velocidad de esta conexión y cuántos dispositivos estén conectados a ella). Sin embargo, cuando conecta su computadora (computadora portátil) a una red Ethernet cableada, Windows sigue usando la red Wi-Fi, aunque la velocidad de conexión Ethernet es significativamente mayor y la conexión es más estable y no está sujeta a interferencias. Para cambiar a la conexión Ethernet por cable, un usuario de Windows debe deshabilitar manualmente la conexión Wi-Fi cada vez. Consideremos cómo apagar automáticamente Wi-Fi cuando el cable LAN Ethernet está conectado.
Opciones de conmutación de WLAN en BIOS / UEFI
Muchos proveedores de computadoras tienen sus propias implementaciones de la tecnología de conmutación LAN / WLAN (se pueden nombrar de manera diferente). Esta tecnología sugiere que en una computadora de usuario solo un adaptador de red puede transmitir datos simultáneamente. Si mientras usa una red Wi-Fi, aparece una conexión Ethernet de mayor prioridad en un dispositivo, el adaptador Wi-Fi debería entrar automáticamente en el modo de espera. Por lo tanto, se ahorra el recurso de la batería y se reduce la carga de la red Wi-Fi inalámbrica.
Puede habilitar la opción de conmutación de LAN / WLAN en la configuración de BIOS / UEFI o en las propiedades de su controlador de adaptador de red inalámbrica (depende de su fabricante de hardware).
Reinicie su computadora para ingresar a la configuración de UEFI / BIOS, luego busque y habilite el Opción de conmutación LAN / WLAN (en dispositivos HP) o Control de radio inalámbrico (en dispositivos Dell).
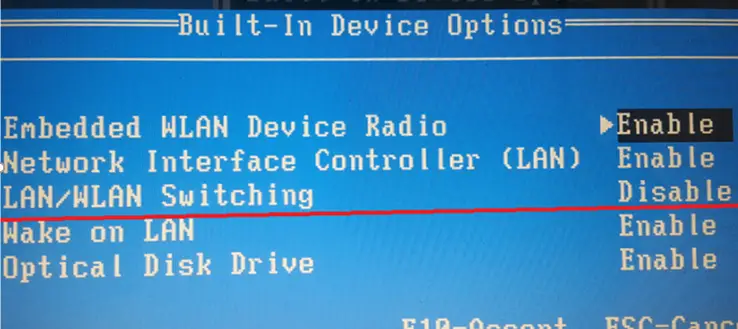
Esta característica puede llamarse de manera diferente o estar ausente en BIOS / UEFI de otros fabricantes.
«Desactivar al conectar por cable» en las Propiedades del adaptador Wi-Fi
En la configuración de algunos controladores de adaptadores Wi-Fi, hay una opción para apagar automáticamente el Wi-Fi si la conexión Ethernet de alta velocidad está disponible.
Abre el Redes y recursos compartidos en Windows 10 y abra las propiedades de su adaptador Wi-Fi. Hacer clic Configurar.
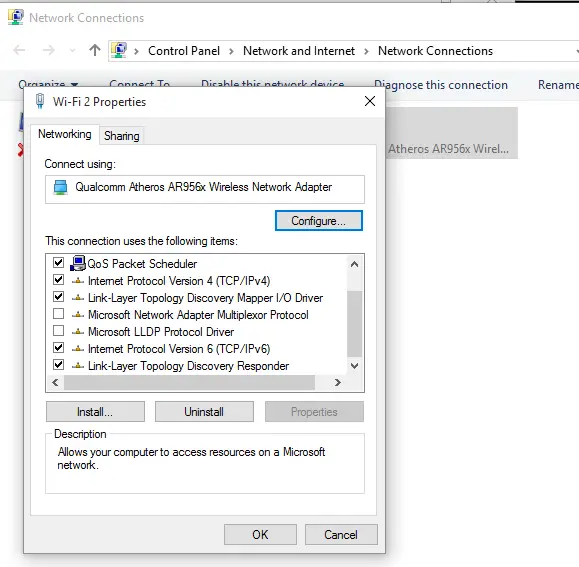
En las propiedades del adaptador de red, vaya a la Avanzado pestaña y encontrar el Deshabilitado al conectarse por cable en la lista de opciones del adaptador Wi-Fi. Cambie su valor a Activado y guarde los cambios.
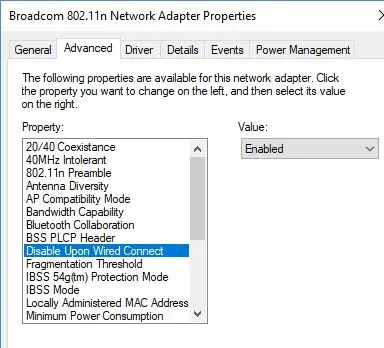
Debido a esta opción, el controlador se desconectará de una red Wi-Fi si se detecta una conexión Ethernet activa.
Esta opción no es compatible con todos los modelos de controladores de tarjetas Wi-Fi. Si no tiene uno, el cambio automático a la conexión Ethernet aún se puede implementar mediante un script de PowerShell.
Use PowerShell para deshabilitar Wi-Fi cuando existe una conexión Ethernet
Para habilitar o deshabilitar automáticamente el adaptador WLAN, puede escribir su propio script y hacer que se active en caso de que el enlace aparezca en la interfaz LAN cableada (Id. De evento: 32: se establece el enlace de red) y (Id. De evento: 27 – El enlace de red está desconectado) usando desencadenadores de eventos, pero hay una solución lista para PowerShell.
Para apagar automáticamente el adaptador Wi-Fi cuando una computadora está conectada a una red Ethernet cableada, puede usar un script de PowerShell listo: Administrador de WLAN (la versión original está disponible aquí: https://gallery.technet.microsoft.com/scriptcenter/WLAN-Manager-f438a4d7). Puede encontrar una versión más reciente de WLAN Manager con compatibilidad mejorada con Windows 10 y detección correcta de adaptadores virtuales en GitHub: https://github.com/jchristens/Install-WLANManager.
Este script de PowerShell crea una nueva tarea del Programador que ejecuta otro script en el arranque del sistema. El script comprueba periódicamente si hay adaptadores de red activos. Si el script detecta alguna conexión LAN (Ethernet), la interfaz WLAN se desactiva automáticamente. Si el cable de red Ethernet está desconectado, la secuencia de comandos habilita el adaptador Wi-Fi inalámbrico.
El script consta de 2 archivos:
- PSModule-WLANManager.psm1
- WLANManager.ps1
Veamos como instalar Administrador de WLAN script en Windows 10. Abra el indicador de PowerShell elevado y permita ejecutar los scripts de PS1:
Set-ExecutionPolicy RemoteSigned
Instale el script en su sistema usando el siguiente comando:
.WLANManager.ps1 -Install:System
El script puede instalarse para ejecutarse desde una cuenta de usuario (Instalar: Usuario) o como un sistema local (Instalar: Sistema).
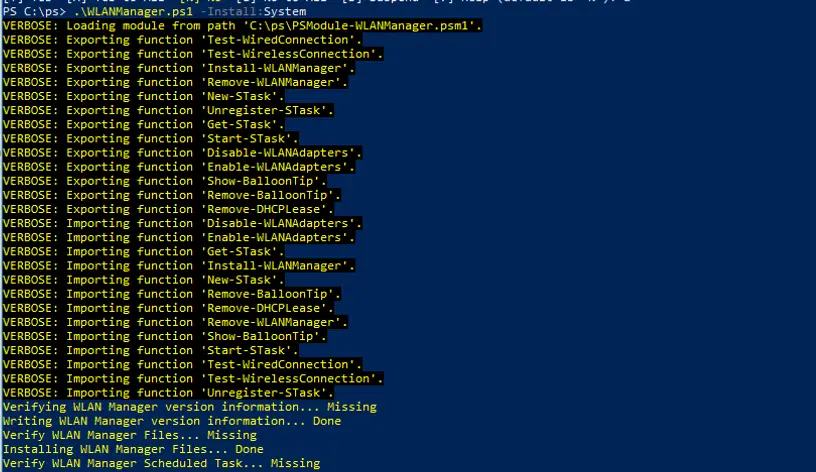
Verifying WLAN Manager version information… Missing
Writing WLAN Manager version information… Done
Verify WLAN Manager Files… Missing
Installing WLAN Manager Files… Done
Verify WLAN Manager Scheduled Task… Missing
Installing WLAN Manager Scheduled Task… Done
Puede hacer que el script notifique a un usuario cuando cambie entre redes Wi-Fi y LAN:
.WLANManager.ps1 -Install:User -BalloonTip:$true
Asegúrese de que haya aparecido una nueva tarea del Administrador de WLAN en el Programador de tareas.
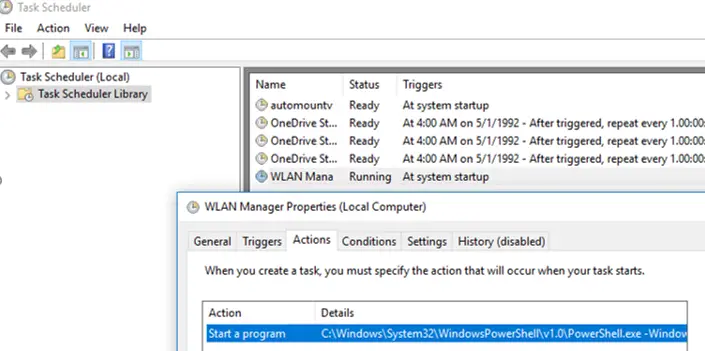
Reinicia tu computadora. Después del inicio, el Programador iniciará el script C: Archivos de programa WLANManager WLANManager.ps1 que verifica las conexiones de red cada segundo, y si se detecta una conexión LAN, todos los adaptadores Wi-Fi disponibles se desactivarán. Si el cable LAN está desconectado, la secuencia de comandos habilitará automáticamente los adaptadores Wi-Fi inalámbricos.
El script WLAN Manager funciona bien en Windows 10, Windows 8.1 y 7.
Consejo. Para eliminar la secuencia de comandos de WLAN Manager, ejecute este comando:
.WLANManager.ps1 Remove:System
GPO para deshabilitar redes inalámbricas que no son de dominio cuando se conecta a una LAN
En el GPO hay una configuración separada que le permite deshabilitar las conexiones Wi-Fi cuando una computadora está conectada a una red de dominio corporativo a través de LAN. Esta política se encuentra en la sección GPO Configuración de la computadora -> Políticas -> Plantillas administrativas -> Red -> Administrador de conexiones de Windows y llamado «Prohibir la conexión a redes que no sean de dominio cuando esté conectado a una red de dominio autenticado «. La política apareció en Windows 8 / Windows Server 2012 o superior.
La política evita que una computadora se conecte a redes de dominio y no de dominio a la vez.
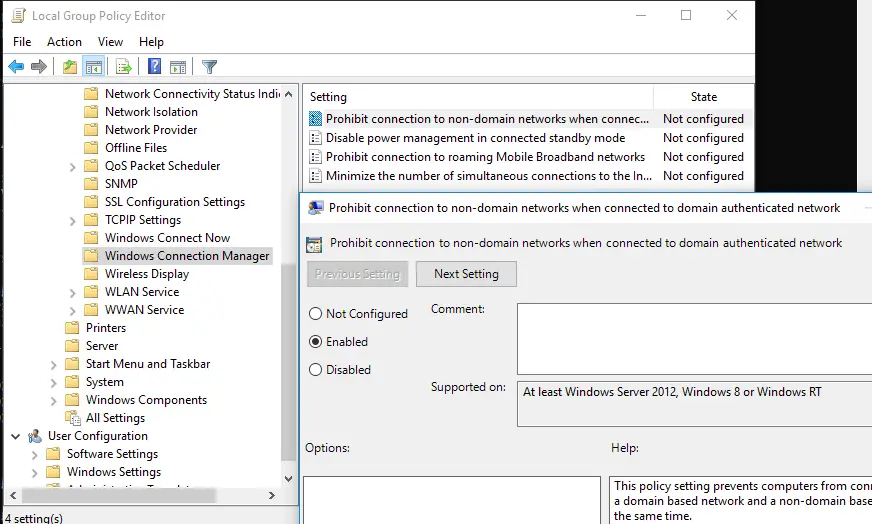
Sin embargo, si esta política está habilitada, es posible que experimente algunos problemas al conectarse a una red Wi-Fi si las interfaces adicionales están presentes en su computadora (por ejemplo, software de virtualización o loopback creado).
Artículos Interesantes
Contenido