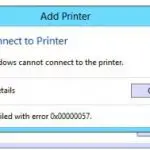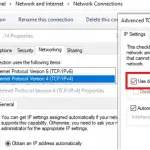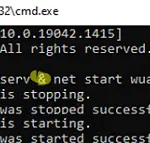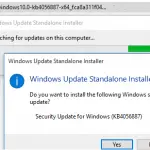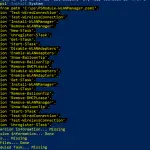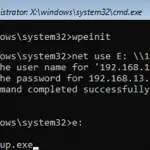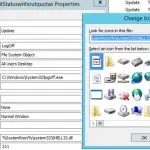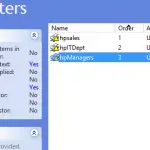Hoy hablaremos sobre las oportunidades de administrar impresoras y sus controladores desde el símbolo del sistema en Windows 10 / 8.1 y Windows Server 2012 R2 / 2016. Consideraremos cómo instalar una nueva impresora local o de red, controlador de impresión, crear un TCP / Puerto de impresión IP, imprima una página de prueba, elimine un controlador o impresora usando comandos simples de Windows. Puede ser útil en varios escenarios de instalación desatendida de impresoras en tareas de SCCM, scripts de inicio de sesión de las políticas de grupo y en los servidores que se ejecutan en el modo Server Core.
Scripts VBS listos para usar para administrar impresoras en Windows
Para administrar impresoras, Microsoft ha desarrollado varios scripts VBS que le permiten administrar impresoras y colas de impresión, instalar y desinstalar controladores de impresora, etc.
Estos scripts están presentes en todas las versiones de Windows (a partir de Vista y Windows Server 2008) y se encuentran en el directorio C: Windows System32 Printing_Admin_Scripts en-US.
Nota.
- En lugar de en-US directorio, puede haber otro directorio correspondiente al idioma del sistema;
- En Windows XP y 2003, estos escenarios de VBS se almacenan en el directorio C: WINDOWS system32.
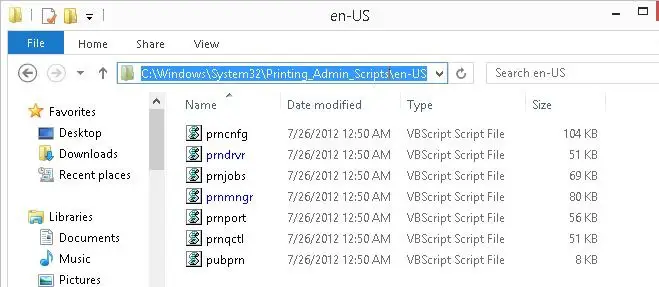
Los siguientes scripts de VBS se encuentran en esta carpeta:
- Prncnfg.vbs – una secuencia de comandos para mostrar información sobre la configuración de la impresora;
- Prndrvr.vbs – gestión de controladores de impresora (instalar / desinstalar controladores de impresora);
- Prnjobs.vbs – gestión de trabajos de impresión;
- Prnmngr.vbs – administrar impresoras (incluida la creación y eliminación de impresoras en el sistema);
- Prnport.vbs – gestión de la conexión a la impresora remota a través de puertos TCP / IP;
- Prnqctl.vbs – gestión de la cola de impresión;
- Pubprn.vbs – gestión de la publicación de impresoras en Active Directory.
Nota. Una de las formas más conocidas de administrar impresoras en diferentes versiones de Windows es el proceso de host rundll32.exe, que recibe el nombre de la biblioteca printui.dll y el punto de entrada a él (PrintUIEntry). El comando rundll32 printui.dll, PrintUIEntry es suficiente para realizar operaciones básicas con impresoras y es totalmente compatible con Microsoft, pero el uso de scripts vbs especificados es preferible desde el punto de vista del administrador.
Consideremos escenarios típicos de uso de estos scripts de VBS.
¿Cómo instalar un controlador de impresora desde la línea de comandos?
Los permisos para instalar y configurar impresoras locales están disponibles para miembros de los siguientes grupos locales: administradores, operadores de impresión o grupos de servidores.
Instale el controlador de impresora HP con el comando:
cscript "C:WindowsSystem32Printing_Admin_Scriptsen-USprndrvr.vbs" -a -m "HP Universal Printing PCL 6" -i "C:drvHP Universal Print Driverhpcu160u.inf"
 Consideremos los parámetros del comando:
Consideremos los parámetros del comando:
-a – agregar controlador de impresora;
-m «HP Universal Printing PCL 6»– el nombre del controlador de impresora;
-i «camino» – la ruta completa al archivo INF del controlador.
Una vez instalado el controlador, aparece en las propiedades del servidor de impresión (Panel de control Hardware y sonido Dispositivos e impresoras -> Propiedades del servidor de impresión).
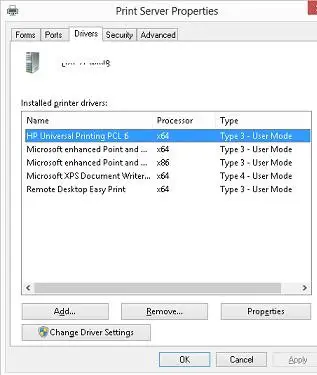
¿Cómo agregar una nueva impresora desde el símbolo del sistema?
Con el siguiente comando, puede instalar una nueva impresora denominada HP5525 con el controlador de impresión HP Universal Printing PCL 6 instalado anteriormente:
cscript "C:WindowsSystem32Printing_Admin_Scriptsen-USprnmngr.vbs" -a -p "HP5520" -m "HP Universal Printing PCL 6" -r "lpt1:"

-a – se instala una nueva impresora local;
-p «HP5520» – un nombre para mostrar de la impresora;
-m «HP Universal Printing PCL 6» – un controlador de impresión que se utiliza;
-r «lpt1:» – un nombre del puerto de impresión local utilizado. En este caso, la impresión debe realizarse a través del puerto LPT. Aquí puede especificar el puerto paralelo (LPT1 :, LPT2 :), serie (COM1 :, COM2: – antes de la instalación, asegúrese de que este puerto COM no sea utilizado por otro dispositivo) o el puerto USB (USB001, etc.).
Gestión de la impresora predeterminada mediante CMD
Desde la línea de comando, puede elegir qué impresora usar para la impresión predeterminada. Con el siguiente comando puede enumerar todas las impresoras instaladas:
cscript "C:WindowsSystem32Printing_Admin_Scriptsen-USprnmngr.vbs" –l
Puede obtener el nombre de la impresora predeterminada actual:
cscript "C:WindowsSystem32Printing_Admin_Scriptsen-USprnmngr.vbs" –g

La impresora predeterminada es HP Universal Printing PCL 6 (redirigida 1)
Para configurar una impresora predeterminada diferente, ejecute el comando:
cscript "C:WindowsSystem32Printing_Admin_Scriptsen-USprnmngr.vbs" -t –p "HP5525"
¿Cómo crear un puerto TCP / IP para una impresora de red?
Si desea conectar una impresora de red, primero debe crear un puerto de impresora TCP / IP para ella (suponga que la dirección IP de la impresora es 192.168.1.22):
cscript "C:WindowsSystem32Printing_Admin_Scriptsen-USPrnport.vbs" -a -r IP_192.168.1.22 -h 192.168.1.22 -o raw -n 9100
-r IP_192.168.1.22 – un nombre del puerto de red;
-h 192.168.1.22 – dirección IP del dispositivo;
-o crudo – un tipo de puerto (raw o lpr);
-n 9100 – el número del puerto TCP del dispositivo (normalmente 9100).
Y luego puede instalar una nueva impresora de red en el sistema:
cscript "C:WindowsSystem32Printing_Admin_Scriptsen-USprnmngr.vbs" -a -p "HP5525" -m "HP Universal Printing PCL 6" -r " IP_192.168.1.22"
Una vez finalizado el script, aparece una nueva impresora HP5525 en el sistema.
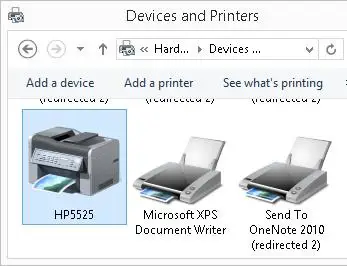
¿Cómo imprimir una página de prueba desde la CMD?
Para imprimir una página de prueba en la impresora que ha creado, haga lo siguiente:
cscript "C:WindowsSystem32Printing_Admin_Scriptsen-USprnqctl.vbs” -e -p "HP5525"
Administrar colas de impresión desde el símbolo del sistema
Con el script prnjobs.vbs, puede ver trabajos de impresión en colas. Para mostrar todos los trabajos de impresión para todas las impresoras locales, ejecute el comando:
cscript "C:WindowsSystem32Printing_Admin_Scriptsen-USprnjobs.vbs” –l
Para mostrar trabajos en una impresora específica, debe especificar su nombre:
cscript "C:WindowsSystem32Printing_Admin_Scriptsen-USprnjobs.vbs” –l –p HP5525
Para borrar la cola de impresión en una impresora, ejecute el siguiente comando:
cscript "C:WindowsSystem32Printing_Admin_Scriptsen-USprnjobs.vbs” –x –p HP5525
O puede borrar rápidamente todas las colas de todas las impresoras (esto es mucho más conveniente que limpiar manualmente las colas de impresión):
cscript "C:WindowsSystem32Printing_Admin_Scriptsen-USprnjobs.vbs” –x
Compartir una impresora de red mediante la línea de comandos
Todas las impresoras nuevas que instaló en Windows desde el símbolo del sistema son locales. Puede compartirlos con otros usuarios a través de la red desde la GUI de Windows (consulte el artículo). También puede compartir la impresora desde la línea de comandos. Por ejemplo, desea proporcionar acceso a la red a su impresora HP5525 publicándola con el nombre HP5525_Shared. Usa el comando:
cscript "C:WindowsSystem32Printing_Admin_Scriptsen-USprncnfg.vbs” -t -p HP5525 -h "HP5525_Shared" +shared
Para deshabilitar el uso compartido de impresoras, ejecute:
cscript "C:WindowsSystem32Printing_Admin_Scriptsen-USprncnfg.vbs” -t -p "HP5525" -shared
Del mismo modo, puede publicar una impresora en Active Directory:
cscript "C:WindowsSystem32Printing_Admin_Scriptsen-USprncnfg.vbs” -t -p HP5525 +published
Para quitar la impresora del AD, utilice el «-publicado» argumento.
¿Cómo agregar una impresora de red a través de la línea de comandos?
Para conectar una impresora de red compartida conectada a otra computadora, use el
mando:
cscript "C:WindowsSystem32Printing_Admin_Scriptsen-USprnmngr.vbs" -ac -p “\rome-prnt01hp2100”
¿Cómo eliminar una impresora y su controlador del símbolo del sistema?
Se puede mostrar una lista completa de impresoras en el sistema como:
cscript "C:WindowsSystem32Printing_Admin_Scriptsen-USprnmngr.vbs" -l
Una impresora se puede quitar con el siguiente comando:
cscript "C:WindowsSystem32Printing_Admin_Scriptsen-USprnmngr.vbs" -d -p "HP5525"
El controlador de impresión se elimina de la siguiente manera:
cscript "C:WindowsSystem32Printing_Admin_Scriptsen-USprndrvr.vbs" -d -m "HP Universal Printing PCL 6" -e "Windows x64" -v 3
En este artículo analizamos las operaciones básicas con los buenos y antiguos scripts de Microsoft VBS que permiten administrar las impresoras y sus controladores desde la línea de comandos en varias versiones de Windows. Una lista completa de las capacidades y argumentos de estos scripts está disponible en la documentación de Microsoft o en la ayuda incorporada de los escenarios (simplemente ejecute el archivo de script sin parámetros en la línea de comando).
En el próximo artículo, presentaremos nuevas oportunidades de administración de impresoras en Windows 10 / 8.1 y Windows Server 2016/2012 R2 proporcionadas por PowerShell.
Artículos Interesantes
Contenido