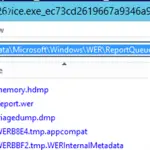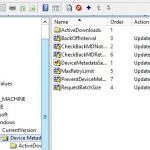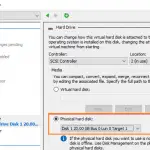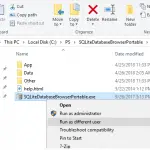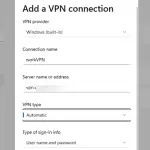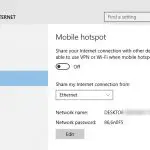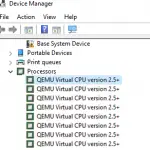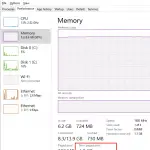Windows 10 y 11 tienen un integrado Antivirus de defensa de Microsoft (bastante bueno, debería decir) administrado a través del Centro de seguridad de Windows. En algunos casos, el panel de control de Microsoft Defender o Security deja de abrirse y muestra una ventana blanca vacía en lugar de una interfaz de diálogo. La aplicación de seguridad no se puede ejecutar desde el menú Configuración ni mediante el comando rápido URI ms-settings: ms-settings:windowsdefender. En este artículo, le mostraremos cómo solucionar problemas típicos si no puede abrir la ventana de Seguridad de Windows.
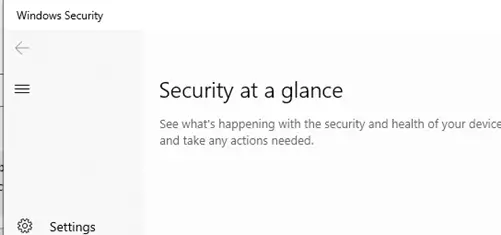
En primer lugar, compruebe si Windows tiene instalado un antivirus de terceros. Microsoft Defender se deshabilita automáticamente en el panel de control de Seguridad si está utilizando un antivirus que no es de Microsoft. Decida qué software antivirus desea usar más y desinstale el software antivirus de terceros si va a usar Microsoft Defender.
Si ve una ventana que le pide que seleccione una aplicación para abrir un enlace «You’ll need a new app to open this Windowsdefender link” al intentar iniciar Seguridad de Windows (Windows Defender) desde el menú Configuración (Configuración -> Actualización y seguridad -> Seguridad de Windows), asegúrese de que el Microsoft.SecHealthUI La aplicación UWP está instalada. Es la aplicación para UWP Windows DefenderSecurity la responsable de mostrar la ventana de Seguridad de Windows.
Restablezca si es necesario. Se describe en detalle en el artículo Necesitará una nueva aplicación para abrir este enlace de WindowsDefender.
Get-AppxPackage Microsoft.SecHealthUI -AllUsers | Reset-AppxPackage
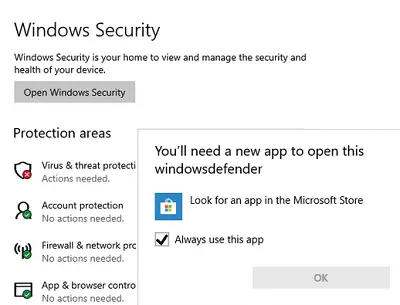
Asegúrese de que todos los servicios de Microsoft Defender se estén ejecutando en Windows:
- Servicio antivirus de Microsoft Defender (
WinDefend) - Servicio de seguridad de Windows (
SecurityHealthService) - Centro de Seguridad (
wscsvc)
Puede ver una lista de los servicios de Microsoft Defender usando services.msc complemento o con el cmdlet Get-Service PowerShell:
get-service WinDefend, SecurityHealthService, wscsvc | select name,status,starttype
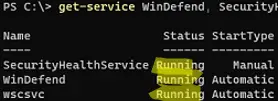
Si los servicios están deshabilitados, cambie su tipo de inicio a Automático y reinicie su computadora.
Cortafuegos de Windows Defender (mpssvc), Servicio de inspección de red antivirus de Microsoft Defender (WdNisSvc), y Servicio de protección contra amenazas avanzada de Windows Defender (Sense) no son necesarios para que funcione el panel del Centro de seguridad.
Puede ver el «El servicio de amenazas se ha detenido. reinícialo ahora” mensaje en Seguridad de Windows. Para corregir este error de Defender, siga esta guía.
Microsoft Defender se deshabilita automáticamente en Windows 10 u 11 si se instala un antivirus de terceros en su dispositivo. Si no hay un antivirus de terceros y Microsoft Defender está deshabilitado, alguien se ha esforzado mucho por deshabilitarlo.
Para deshabilitar completamente Microsoft Defender en Windows 11, debe deshabilitar los servicios de Defender en el modo seguro a través del registro y editar los permisos para las claves de registro.
En Windows 10 2004 y posteriores (incluido Windows 11), no puede simplemente deshabilitar Microsoft Defender usando:
- Deshabilitar antivirus = 1 y Deshabilitar AntiSpyware = 1 (
HKEY_LOCAL_MACHINESOFTWAREPoliciesMicrosoftWindows Defender) parámetros de registro; - O el Desactivar antivirus de Microsoft defender Opción GPO en Configuración del equipo -> Plantillas administrativas -> Componentes de Windows -> Antivirus de Microsoft Defender.
Para deshabilitar Microsoft Defender, deberá deshabilitar Protección contra manipulaciones de Microsoft Defender función en la configuración de seguridad de Windows.
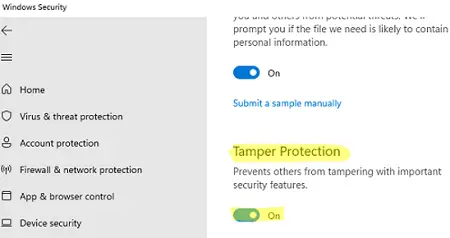
Puede comprobar si la protección contra manipulaciones antivirus de Defender está desactivada mediante PowerShell:
Get-MpComputerStatus | select IsTamperProtected

En este ejemplo, el valor es IsTamperProtected=Truelo que significa que la Seguridad de Windows evita que se deshabilite Microsoft Defender.
En versiones anteriores de Windows 10, verifique el valor del parámetro GPO local especificado anteriormente usando gpedit.msc (la opción debe establecerse en No configurado o Desactivado) o con PowerShell:
Get-ItemProperty -Path 'HKLM:SOFTWAREPoliciesMicrosoftWindows Defender' -Name DisableAntiSpyware
Get-ItemProperty -Path 'HKLM:SOFTWAREPoliciesMicrosoftWindows Defender' -Name DisableAntiVirus
Si el comando devuelve el valor 1, significa que Microsoft Defender está deshabilitado. Quite el parámetro de registro o cambie su valor a 0 para habilitar Microsoft Defender.
Verifique e instale las actualizaciones más recientes (Configuración de Windows -> Actualización y seguridad -> Actualización de Windows -> Buscar actualizaciones o instale actualizaciones de Windows usando PowerShell).
Si nada ayudó, verifique y repare su imagen de Windows usando los siguientes comandos:
sfc /scannow
y
DISM /Online /Cleanup-Image /RestoreHealth
Las instrucciones de este artículo lo ayudarán a restaurar la operación de seguridad de Windows.
Artículos Interesantes
Relacionados:
Contenido