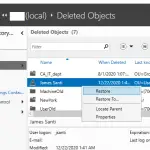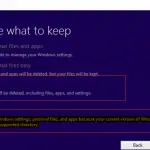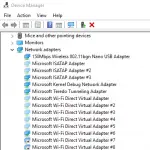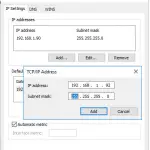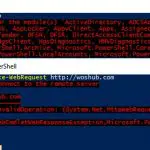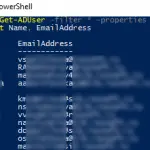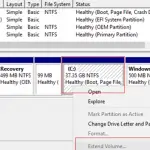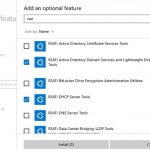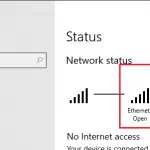En Windows 10 1903/1909 encontré varios errores extraños relacionados con las conexiones VPN configuradas. El primer problema: al intentar conectarse a un servidor VPN L2TP remoto, una conexión VPN se cuelga en el «Connecting to...» estado. Al mismo tiempo, la solicitud de credenciales de VPN no aparece y, después de un tiempo, la conexión finaliza sin ningún mensaje de error.
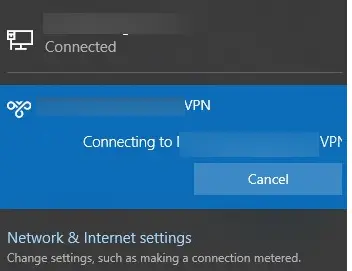
La VPN de Windows 10 nunca solicita el nombre de usuario / contraseña
Parece que, por alguna razón, un mensaje para ingresar las credenciales de usuario está bloqueado en el cuadro de diálogo de conexión VPN de Windows 10. Como resultado, no se puede establecer la conexión VPN.
Existe una solución para este problema. Intenta usar el buen viejo rasphone.exe herramienta para establecer una conexión VPN. La herramienta rasphone.exe debería ser familiar para cualquiera que haya utilizado una conexión de acceso telefónico en Windows (todavía está presente en las versiones modernas de Windows 10).
- Inicie la herramienta: Win + R ->
C:WindowsSystem32rasphone.exe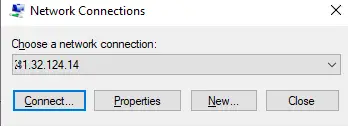
- Seleccione su conexión VPN y haga clic en «Conectar» botón;
- Luego, aparece un cuadro de diálogo estándar para ingresar las credenciales de usuario para la conexión VPN. prensa Conectar;
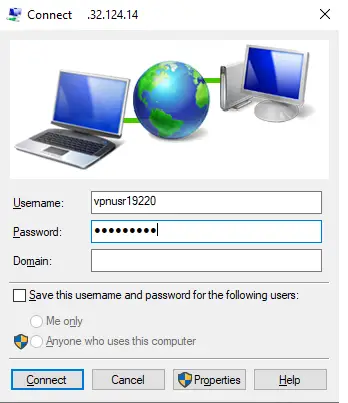
- El túnel VPN debe establecerse correctamente.
Para que sea más conveniente para sus usuarios, puede colocar el acceso directo rasphone.exe en el escritorio. Para conectarse automáticamente, puede especificar el nombre de sus conexiones VPN en la configuración de acceso directo de la siguiente manera: C:WINDOWSsystem32rasphone.exe -d "VPN Name" (puede obtener el nombre de la conexión VPN en el Panel de control -> Adaptadores de red y poner comillas alrededor si contiene espacios).
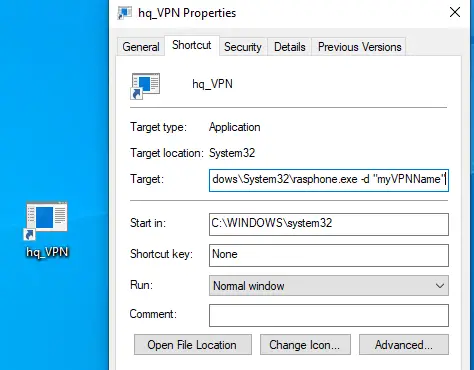
Es interesante que el problema aparezca solo con conexiones L2TP (incluso si el parámetro de registro AssumeUDPEncapsulationContextOnSendRule = 2 está configurado). Otra conexión VPN en la misma computadora que usa el protocolo PPTP y la autenticación MS-CHAP v2 funciona bien.
Siempre en VPN Error de RasMan en Windows 10
Otro problema ocurre con el Siempre en VPN (AOVPN) conexión a una red corporativa. Cuando inicializa dicha conexión VPN, el RASMAN (Administrador de conexiones de acceso remoto) se detiene y el evento con el ID par 1000 y el siguiente mensaje aparece en el Registro de eventos de la aplicación:
“Faulting application name: svchost.exe_RasMan…”, “Faulting module name: rasmans.dll”, and “Exception code: 0xc0000005”.
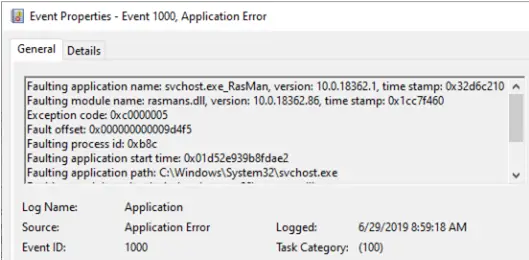
Microsoft confirma este problema y se solucionó en la actualización de Windows 10 1903: KB4522355 (https://support.microsoft.com/en-us/help/4522355/windows-10-update-kb4522355). Puede descargar e instalar esta actualización manualmente o usando Windows Update / WSUS.
Si la actualización no solucionó el problema, intente reinstalar Minipuerto WAN adaptadores virtuales en el Administrador de dispositivos.
- Inicie el Administrador de dispositivos (
devmgmt.msc); - Ampliar la Adaptadores de red sección;
- Haga clic con el botón derecho en los siguientes adaptadores y desinstálelos (
Uninstall device): Minipuerto WAN (IP), Minipuerto WAN (IPv6) y Minipuerto WAN (PPTP);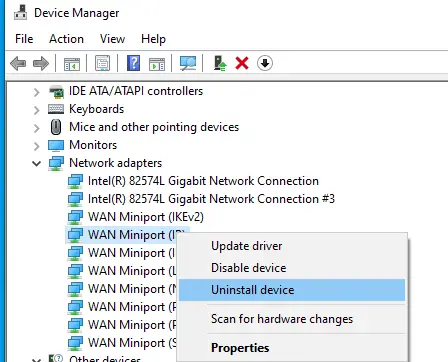
- Luego seleccione Acción -> Buscar cambios de hardware desde el menú y espere hasta que Windows encuentre e instale los controladores para estos dispositivos virtuales;
- Después de eso, restablezca la configuración de red de Windows 10: Configuración -> Red e Internet -> Restablecimiento de red -> Reiniciar ahora;
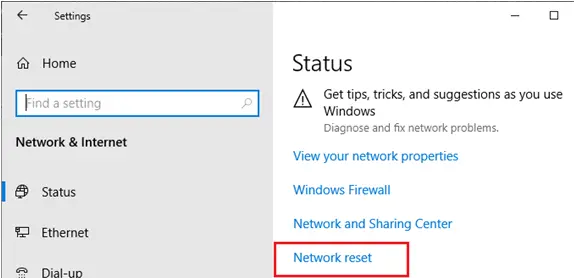
- Vuelva a crear su conexión VPN y pruébela.
Originalmente, el problema con la conexión Always on VPN estaba relacionado con la telemetría de Windows 10 desactivada (¡oh, Microsoft!). Para que Always on VPN funcione correctamente, deberá habilitar temporalmente la telemetría en su computadora. Para habilitarlo, puede utilizar uno de los métodos que se describen a continuación.
Método 1. Abra el Editor de políticas de grupo local (gpedit.msc) y vaya a CConfiguración de computadora -> Plantillas administrativas -> Componentes de Windows -> Recopilación de datos y compilaciones de vista previa.
Busque y habilite la política Permitir telemetría = Habilitado. Configure uno de los siguientes modos: 1 (Básico), 2 (Mejorado) o 3 (Completo). 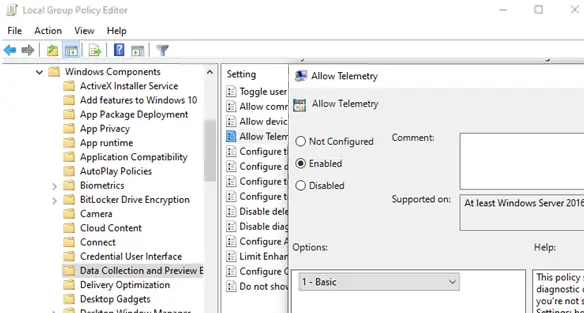
Método 2. Puede hacer lo mismo si cambia manualmente el AllowTelemetry (Tipo REG_DWORD) parámetro de registro en HKEY_LOCAL_MACHINE SOFTWARE Policies Microsoft Windows DataCollection. Debe establecer uno de los tres valores: 1, 2 o 3.
Puede cambiar este parámetro utilizando el Editor del registro (regedit.exe) o usando el cmdlet New-ItemProperty PowerShell:
New-ItemProperty -Path ‘HKLM:SOFTWAREPoliciesMicrosoftWindowsDataCollection’ -Name AllowTelemetry -PropertyType DWORD -Value 1 –Force
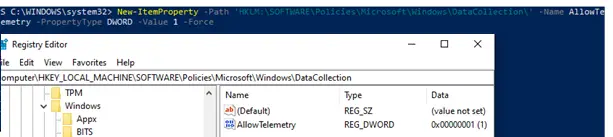
Luego, reinicie el servicio de administrador de conexión de acceso remoto (RasMan) usando services.msc o el cmdlet Restart-Service:
Restart-Service RasMan -PassThru
No hay acceso a Internet después de desconectarse de la VPN
Hubo otro error de VPN en Windows 10: no hay acceso a Internet después de desconectarse de la VPN. Puede resolver el problema de la siguiente manera:
- creando una ruta predeterminada a su puerta de enlace:
route delete 0.0.0.0
route add 0.0.0.0 mask 0.0.0.0 192.168.1.1 metric 1 - o deshabilitando / habilitando el adaptador de minipuerto (IP) de WAN virtual mediante el Administrador de dispositivos.
Artículos Interesantes
Relacionados:
Contenido