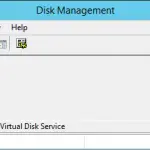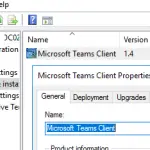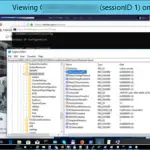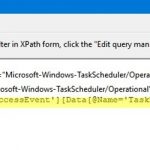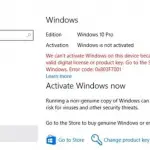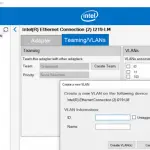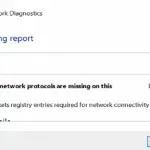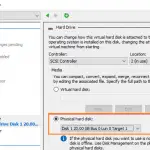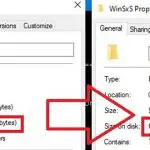El Herramientas de administración de servidor remoto (RSAT) le permiten administrar de forma remota roles y funciones en hosts de Windows Server desde computadoras de escritorio. RSAT incluye complementos gráficos MMC, herramientas de línea de comandos y módulos PowerShell. Puede instalar RSAT en ambas computadoras de escritorio que ejecutan Windows 10 u 11, así como en los hosts de Windows Server. En este artículo, le mostraremos cómo instalar RSAT en Windows 10, Windows 11 y Windows Server 2022/2019/2022 en línea y fuera de línea a través de Feature on Demand desde la GUI de Windows y usando la consola PowerShell.
Instale RSAT en Windows 10 como características bajo demanda (FoD)
Antes de la compilación 1809 de Windows 10, las Herramientas de administración de servidor remoto (RSAT) se instalaban como una actualización de MSU separada que tenía que descargarse manualmente de los servidores de Microsoft e instalarse en las computadoras. Después de cada actualización de compilación de Windows 10, tenía que descargar manualmente el nuevo paquete MSU con la última versión del paquete RSAT e instalarlo en su computadora. Sin embargo, hoy se muestra el siguiente mensaje en la página de descarga de RSAT en el sitio web de Microsoft:
IMPORTANTE: A partir de la actualización de octubre de 2018 de Windows 10, RSAT se incluye como un conjunto de «Funciones a pedido» en Windows 10.
El hecho es que en las versiones actuales de Windows 10, el paquete de herramientas de administración remota del servidor no necesita descargarse manualmente. Ahora, el paquete de instalación de las Herramientas de administración remota del servidor está integrado en la imagen de Windows 10 y se instala como una función separada (Funciones bajo demanda). Ahora puede instalar RSAT en Windows 10 desde el Ajustes aplicación.
La distribución de Windows 10 no contiene archivos de instalación RSAT. Para instalar el paquete RSAT, su computadora necesita acceso directo a Internet. Además, puede instalar RSAT en las ediciones Professional y Enterprise en Windows 10, pero no en Windows 10 Home.
Para instalar RSAT en Windows 10, vaya a Configuración -> Aplicaciones -> Administrar funciones opcionales -> Agregar una función.
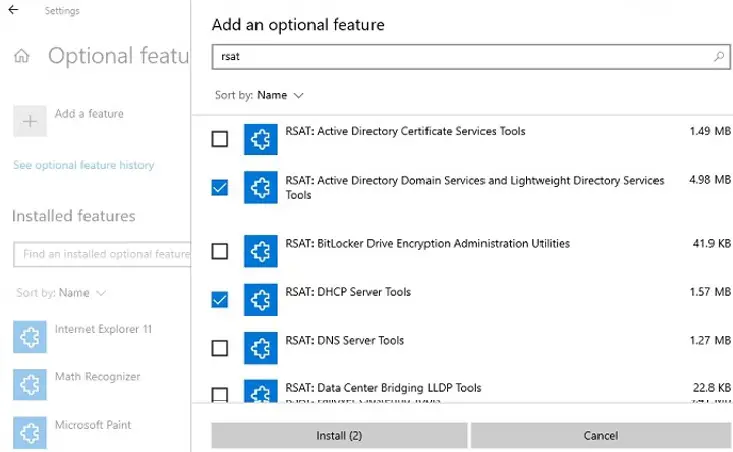
Seleccione los componentes RSAT requeridos y haga clic en Instalar en pc.
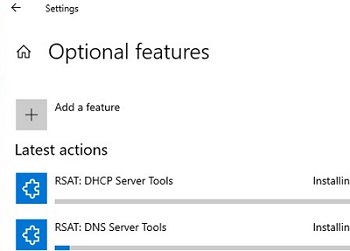
Es posible que sea necesario reiniciar algunos componentes de RSAT para su instalación.
Las siguientes herramientas de administración del servidor están disponibles en Windows 10:
- RSAT: Servicios de dominio de Active Directory y herramientas de servicios de directorio ligeros
- RSAT: Utilidades de administración de cifrado de unidad BitLocker
- RSAT: Herramientas de servicios de certificados de Active Directory
- RSAT: Herramientas del servidor DHCP (utilizadas para configurar y administrar el servidor DHCP en Windows Server)
- RSAT: herramientas del servidor DNS
- RSAT: herramientas de agrupación en clústeres de conmutación por error
- RSAT: herramientas de servicios de archivo
- RSAT: Herramientas de administración de políticas de grupo
- RSAT: Cliente de administración de direcciones IP (IPAM)
- RSAT: herramientas LLDP para puenteo de centros de datos
- RSAT: herramientas de administración de controladores de red
- RSAT: herramientas de equilibrio de carga de red
- RSAT: herramientas de gestión de acceso remoto
- RSAT: herramientas de servicios de escritorio remoto
- RSAT: Administrador del servidor
- RSAT: herramientas VM blindadas
- RSAT: herramientas de gestión del servicio de migración de almacenamiento
- RSAT: módulo de réplica de almacenamiento para Windows PowerShell
- RSAT: Módulo de información del sistema para Windows PowerShell
- RSAT: Herramientas de activación por volumen (consola del servidor KMS)
- RSAT: Herramientas de servicios de actualización de Windows Server.
Una vez instalados, los complementos gráficos de mmc RSAT están disponibles en el Panel de control en Herramientas administrativas (Panel de control Sistema y seguridad Herramientas administrativas).
Instale las herramientas de administración remota del servidor (RSAT) en Windows 10 a través de PowerShell
Puede instalar los componentes de administración de RSAT mediante PowerShell. En este ejemplo, le mostraremos cómo administrar los componentes RSAT en Windows 10 20H2.
Con el siguiente comando, puede enumerar los componentes RSAT instalados en su computadora:
Get-WindowsCapability -Name RSAT* -Online | Select-Object -Property DisplayName, State
En nuestro ejemplo, las herramientas de administración de DHCP y DNS están instaladas (Installed), y faltan todos los demás módulos RSAT (NotPresent).
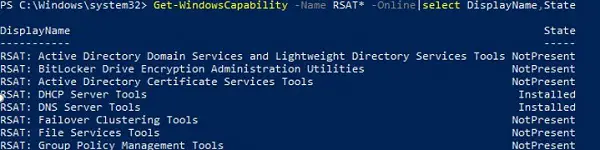
Puedes usar el Add-WindowsCapacity cmdlet para instalar funciones RSAT en Windows.
Para instalar una herramienta RSAT específica, como las herramientas de administración de AD (incluida la consola ADUC y el módulo de Active Directory para Windows PowerShell), ejecute el comando:
Add-WindowsCapability –online –Name Rsat.ActiveDirectory.DS-LDS.Tools~~~~0.0.1.0
Para instalar la consola de administración de DNS y el módulo PowerShell DNSServer, ejecute:
Add-WindowsCapability –online –Name Rsat.Dns.Tools~~~~0.0.1.0
Etc.
Add-WindowsCapability -Online -Name Rsat.FileServices.Tools~~~~0.0.1.0
Add-WindowsCapability -Online -Name Rsat.GroupPolicy.Management.Tools~~~~0.0.1.0
Add-WindowsCapability -Online -Name Rsat.IPAM.Client.Tools~~~~0.0.1.0
Add-WindowsCapability -Online -Name Rsat.LLDP.Tools~~~~0.0.1.0
Add-WindowsCapability -Online -Name Rsat.NetworkController.Tools~~~~0.0.1.0
Add-WindowsCapability -Online -Name Rsat.NetworkLoadBalancing.Tools~~~~0.0.1.0
Add-WindowsCapability -Online -Name Rsat.BitLocker.Recovery.Tools~~~~0.0.1.0
Add-WindowsCapability -Online -Name Rsat.CertificateServices.Tools~~~~0.0.1.0
Add-WindowsCapability -Online -Name Rsat.DHCP.Tools~~~~0.0.1.0
Add-WindowsCapability -Online -Name Rsat.FailoverCluster.Management.Tools~~~~0.0.1.0
Add-WindowsCapability -Online -Name Rsat.RemoteAccess.Management.Tools~~~~0.0.1.0
Add-WindowsCapability -Online -Name Rsat.RemoteDesktop.Services.Tools~~~~0.0.1.0
Add-WindowsCapability -Online -Name Rsat.ServerManager.Tools~~~~0.0.1.0
Add-WindowsCapability -Online -Name Rsat.Shielded.VM.Tools~~~~0.0.1.0
Add-WindowsCapability -Online -Name Rsat.StorageMigrationService.Management.Tools~~~~0.0.1.0
Add-WindowsCapability -Online -Name Rsat.StorageReplica.Tools~~~~0.0.1.0
Add-WindowsCapability -Online -Name Rsat.SystemInsights.Management.Tools~~~~0.0.1.0
Add-WindowsCapability -Online -Name Rsat.VolumeActivation.Tools~~~~0.0.1.0
Add-WindowsCapability -Online -Name Rsat.WSUS.Tools~~~~0.0.1.0
También puede instalar RSAT con la utilidad DISM. Por ejemplo:
DISM.exe /Online /add-capability /CapabilityName:Rsat.ActiveDirectory.DS-LDS.Tools~~~~0.0.1.0 /CapabilityName:Rsat.GroupPolicy.Management.Tools~~~~0.0.1.0 /CapabilityName:Rsat.WSUS.Tools~~~~0.0.1.0
Para instalar todas las herramientas RSAT disponibles a la vez, ejecute:
Get-WindowsCapability -Name RSAT* -Online | Add-WindowsCapability –Online
Para instalar solo las herramientas RSAT que faltan, ejecute:
Get-WindowsCapability -Name RSAT* -Online | where State -EQ NotPresent | Add-WindowsCapability –Online
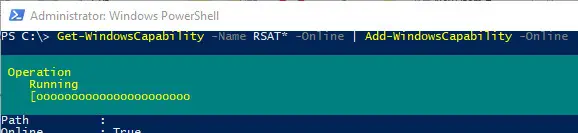
Ahora asegúrese de que todas las herramientas RSAT estén instaladas (Instalado Expresar).

Después de eso, las herramientas RSAT instaladas aparecerán en el Administrar funciones opcionales panel.
Instalación de herramientas RSAT en Windows 11
Puede instalar RSAT en Windows 11 a través del Ajustes -> Aplicaciones -> Características opcionales -> Agregar una característica opcional (Ver características) panel.
Escribe RSAT en el campo de búsqueda y seleccione las funciones RSAT para instalar.
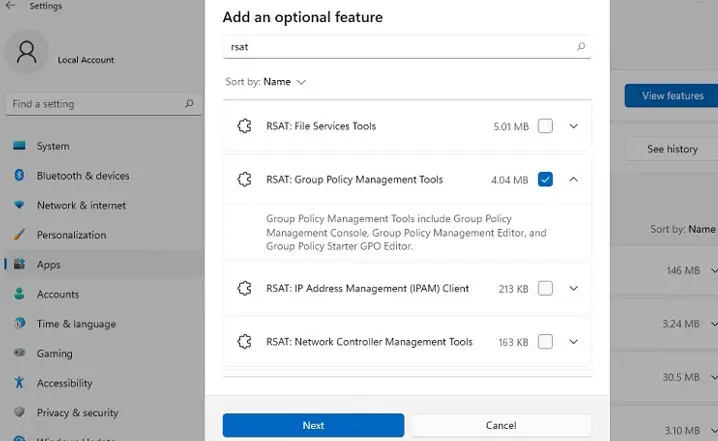
Además, puede usar PowerShell para instalar RSAT en Windows 11:
Add-WindowsCapability –online –Name Rsat.ActiveDirectory.DS-LDS.Tools~~~~0.0.1.0
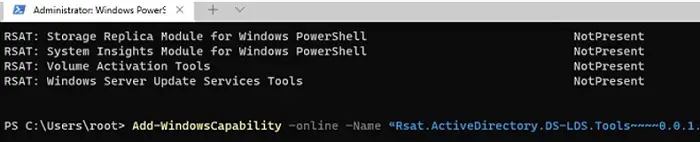
¿Cómo instalar herramientas de administración remota del servidor en Windows Server 2022,2019 y 2016?
En Windows Server, no necesita acceso directo a Internet para instalar RSAT. Las funciones de RSAT se pueden instalar cuando se instalan las funciones o funciones de Windows Server correspondientes, o puede instalarlas a través del Administrador del servidor (Agregar funciones y funciones -> Funciones -> Herramientas de administración de servidor remoto). Todos los componentes de RSAT están ubicados en dos secciones: Herramientas de administración de funciones y Herramientas de administración de roles. Seleccione las opciones necesarias y haga clic en Siguiente -> Siguiente.
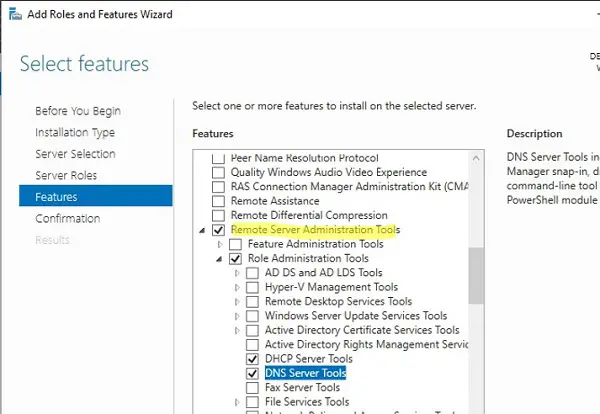
Puedes usar el Instalar-WindowsFeature Cmdlet de PowerShell para instalar RSAT en Windows Server 2022, 2019 y 2016:
Get-WindowsFeature| Where-Object {$_.name -like "*RSAT*"}| ft Name,Installstate
Para instalar el componente RSAT seleccionado, especifique su nombre. Por ejemplo, instalemos la consola de diagnóstico de licencias de RDS:
Install-WindowsFeature RSAT-RDS-Licensing-Diagnosis-UI
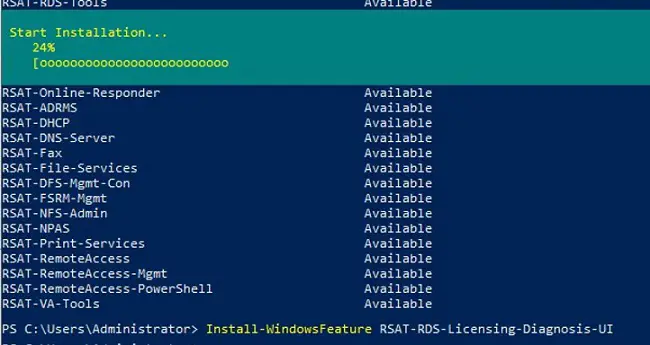
Puede acceder a las consolas gráficas RSAT instaladas desde el Administrador del servidor o mediante el Panel de control.
Error de instalación de herramientas RSAT 0x800f0954 en Windows 10
Si su dispositivo Windows está configurado para recibir actualizaciones de un servidor de actualización de WSUS local o SCCM SUP usando la Política de grupo, recibirá un error 0x800f0954 al instalar RSAT a través de Add-WindowsCapability o DISM.
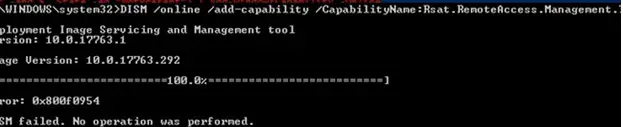
Para instalar correctamente los componentes RSAT en Windows 10, puede deshabilitar temporalmente la actualización desde el servidor WSUS a través del registro (abra la clave del registro HKLM SOFTWARE Políticas Microsoft Windows WindowsUpdate AU y cambiar el UseWUServer a 0) y reinicie el servicio de actualización de Windows (wuauserv).
Puede usar el siguiente script de PowerShell:
$currentWU = Get-ItemProperty -Path "HKLM:SOFTWAREPoliciesMicrosoftWindowsWindowsUpdateAU" -Name "UseWUServer" | select -ExpandProperty UseWUServer
Set-ItemProperty -Path "HKLM:SOFTWAREPoliciesMicrosoftWindowsWindowsUpdateAU" -Name "UseWUServer" -Value 0
Restart-Service wuauserv
Get-WindowsCapability -Name RSAT* -Online | Add-WindowsCapability –Online
Set-ItemProperty -Path "HKLM:SOFTWAREPoliciesMicrosoftWindowsWindowsUpdateAU" -Name "UseWUServer" -Value $currentWU
Restart-Service wuauserv -force
O puede configurar un nuevo parámetro de directiva de grupo que le permite configurar opciones de instalación para componentes adicionales de Windows y Features On Demand (incluido RSAT).
- Abra el editor de GPO local –
gpedit.msco use la Consola de administración de políticas de grupo del dominio (gpmc.msc); - Vaya a la sección GPO Configuracion de Computadora -> Plantillas Administrativas -> Sistema;
- Habilita la política Especificar la configuración para la instalación y reparación de componentes opcionales, y marque la opción Descargue el contenido de reparación y las características opcionales directamente desde las actualizaciones de Windows en lugar de los servicios de actualizaciones de Windows Server (WSUS);
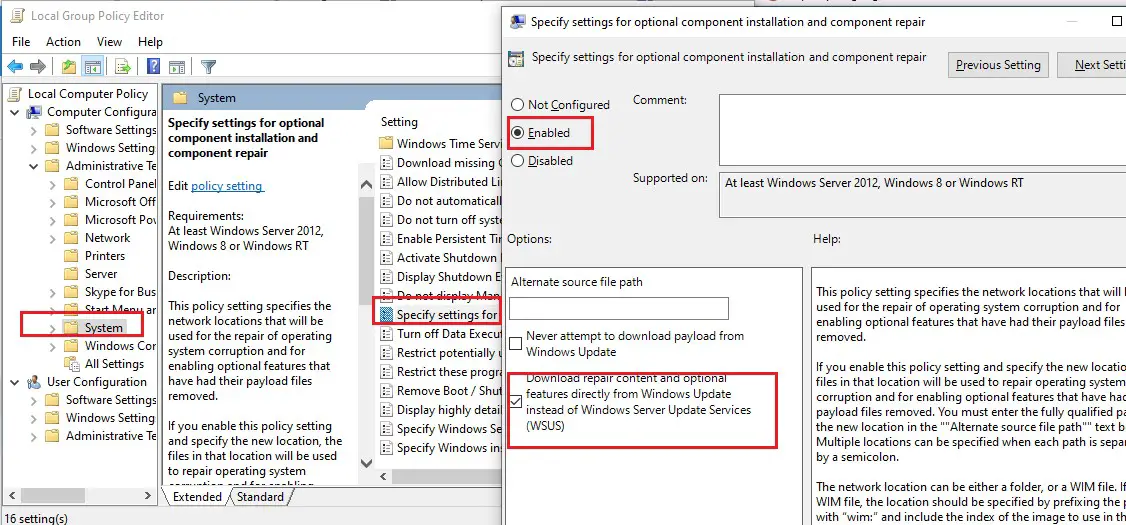
- Guarde los cambios y actualice la configuración de la directiva de grupo (
gpupdate /force).
La instalación de RSAT a través de PowerShell o DISM ahora debería completarse sin errores.
Implementación de RSAT en Windows 10 sin conexión con la imagen ISO de FoD
Si se enfrenta al error «Add-WindowsCapability. Código de error = 0x800f0954«Error al instalar RSAT, o no ve RSAT en la lista de funciones opcionales (No hay funciones para instalar), lo más probable es que su computadora esté configurada para recibir actualizaciones del servidor interno WSUS / SCCM SUP. Consideremos cómo instalar RSAT en Windows 10 1903 sin conexión (en entornos desconectados / redes de dominio corporativo sin acceso directo a Internet).
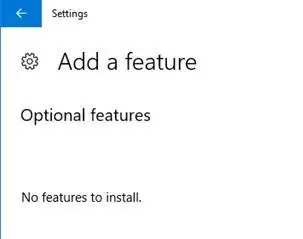
Para la instalación de RSAT sin conexión, debe descargar la imagen ISO de FoD para su compilación de Windows 10 desde su sección personal en Microsoft MSDN / Volume Licensing Service Center (VLSC). La imagen se llama así: Características de Windows 10 a pedido, versión 1903.
Por ejemplo, para Windows 10 1903 x64 necesita descargar el archivo de imagen SW_DVD9_NTRL_Win_10_1903_64Bit_MultiLang_FOD.ISO (alrededor de 5 GB). Extraiga el archivo de imagen iso a la carpeta de red compartida. Obtendrá un conjunto de archivos * .cab, incluidos los archivos cab RSAT.
Ahora, para instalar los componentes RSAT en el escritorio de Windows 10, debe especificar la ruta a esta carpeta de red compartida de FoD. Por ejemplo:
Add-WindowsCapability -Online -Name Rsat.ActiveDirectory.DS-LDS.Tools~~~~0.0.1.0 -LimitAccess -Source \fs01Windows-FODWin101903x64

También puede especificar la ruta al directorio con los componentes FoD utilizando el parámetro de Política de grupo mencionado anteriormente. Para hacer esto, en el Ruta del archivo de origen alternativo debe especificar la ruta del directorio UNC a la carpeta FoD.
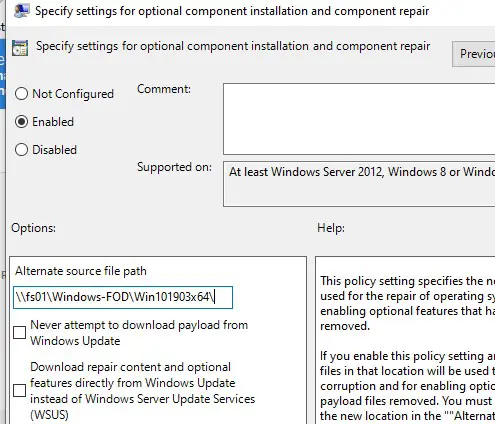
O puede configurar este parámetro a través del registro con una política separada especificando la ruta del directorio en el LocalSourcePath parámetro (REG_Expand_SZ) bajo la clave de registro HKLM SOFTWARE Microsoft Windows CurrentVersion Policies Servicing.
Después de eso, los usuarios podrán instalar de forma independiente componentes RSAT en Windows 10 a través de la interfaz gráfica de Administrar funciones opcionales.
Si no puede obtener la imagen FoD de VLSC, también puede descargar la actualización «WindowsTH-RSAT_WS2016-x64.msu», extraer el contenido del archivo MSU y usar DISM para instalar el archivo KB2693643-x64.cab (probado en Windows 10 2004 ):
expand -f:* c:WindowsTH-RSAT_WS2016-x64.msu C:RSAT
dism.exe /online /add-package /packagepath:C:RSATWindowsTH-KB2693643-x64.cab
Errores comunes de instalación de herramientas de administración remota del servidor
- 0x8024402c, 0x80072f8f – Windows no puede acceder al servicio Microsoft Update para descargar archivos RSAT. Verifique el acceso a Internet o instale componentes desde la imagen FoD local:
Add-WindowsCapability -Online -Name Rsat.Dns.Tools~~~~0.0.1.0 -LimitAccess -Source E:RSAT - 0x800f081f – Verifique la ruta al directorio con los componentes RSAT especificados en el
–Sourceparámetro; - 0x800f0950 – el error es similar a 0x800f0954;
- 0x80070490 – verifique y repare su imagen de Windows usando DISM:
DISM /Online /Cleanup-Image /RestoreHealth
Artículos Interesantes
Relacionados:
Contenido