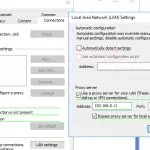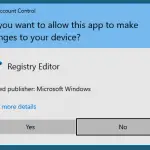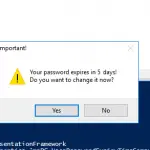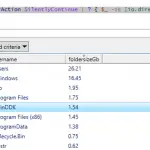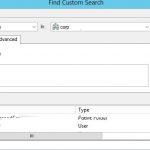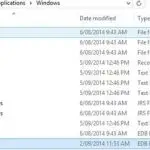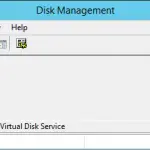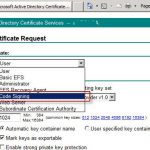Como probablemente sepa, una computadora con Windows puede convertirse fácilmente en un punto de acceso Wi-Fi que otros dispositivos pueden usar para acceder a Internet (Cómo usar su Windows 10 como un punto de acceso Wi-Fi).
Sin embargo, no existen medios eficaces para eliminar este punto de acceso en Windows 10 si ya no es necesario. Microsoft no los ha proporcionado.
Este punto de acceso funciona en base a un adaptador Wi-Fi virtual creado por separado y llamado:
- Adaptador de minipuerto WiFi virtual de Microsoft en Windows 7
- Adaptador virtual de Microsoft Wi-Fi Direct en Windows 10 / Windows 8.1
Cómo los usuarios suelen quitar el adaptador de Wi-Fi virtual de Microsoft
Como regla general, los usuarios eliminan el adaptador Wi-Fi virtual de la siguiente manera:
- Detenga la red alojada:
netsh wlan stop hostednetwork - Desactive la red alojada inalámbrica:
netsh wlan set hostednetwork mode=disallow - Luego abra el Administrador de dispositivos (Devmgmt.msc), encontrar Adaptador virtual de Microsoft Wi-Fi Direct en el Sección de adaptadores de red y seleccione Desactivar dispositivo y / o eliminar (Borrar) el dispositivo en el menú contextual.
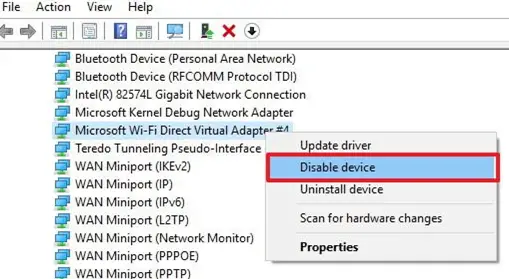
Nota. Puede deshabilitar este adaptador en PowerShell con el siguiente comando:
Get-NetAdapter -InterfaceDescription "Microsoft Wi-Fi Direct Virtual*" | Disable-NetAdapter -Confirm:$false - Después de eso, debes reiniciar tu computadora
Sin embargo, el problema es que después de que la computadora se reinicia, el adaptador de Wi-Fi de Microsoft aparece nuevamente en la lista de tarjetas de red.
Si el adaptador de Wi-Fi virtual está desactivado de esta manera, aún permanece en el sistema. Si se crea un nuevo punto de acceso, aparecerá un nuevo adaptador virtual con un índice ordinal en el sistema (Adaptador virtual de Microsoft Wi-Fi Direct n. ° 2, Adaptador virtual de Microsoft WiFi Direct n. ° 3, Adaptador de minipuerto WiFi virtual de Microsoft n. ° 4, etc.), y utilizará la configuración del antiguo punto de acceso. Por lo tanto, puede haber varios adaptadores virtuales en el sistema y solo uno de ellos está activo.
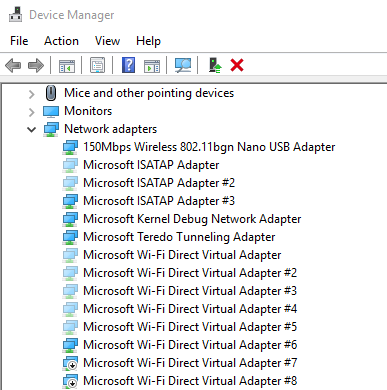
Cómo restablecer correctamente la configuración del adaptador virtual de Wi-Fi Direct de Microsoft
La configuración del punto de acceso Wi-Fi se almacena en el registro, por lo que para eliminarlos debe en la clave de registro HKLM System CurrentControlSet Services WlanSvc Parameters HostedNetworkSettings retirar Parámetro DWORD de HostedNetworkSettings.
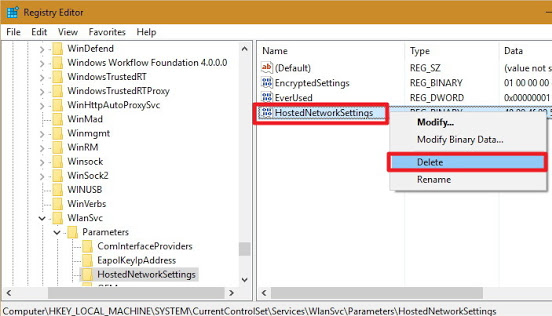
Puede eliminar este parámetro con este comando:
reg delete hklmsystemcurrentcontrolsetserviceswlansvcparametershostednetworksettings /v hostednetworksettings
Reinicia tu computadora. Después del reinicio, asegúrese de que se haya restablecido la configuración de la red alojada.
net start wlansvc
netsh wlan show hostednetwork
«No configurado”El valor debe especificarse en el Ajustes campo de la Configuración de red alojada sección.
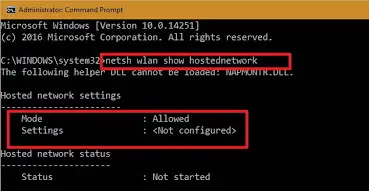
Cómo desinstalar el adaptador Wi-Fi virtual de Microsoft en una computadora con la tarjeta Intel WLAN instalada
Hay otro problema con los adaptadores Intel WLAN. Si está instalado el módulo Intel My WiFi Technology (por regla general, se instala junto con el paquete de controladores Intel PROSet / Wireless), es posible que haya 2 adaptadores de minipuerto WiFi virtual de Microsoft en el sistema, que no se pueden quitar.
En este caso, busque Intel PROSet / Wireless en la lista del software instalado en el Panel de control, cámbielo y desinstale la función Intel My WiFi Technology.
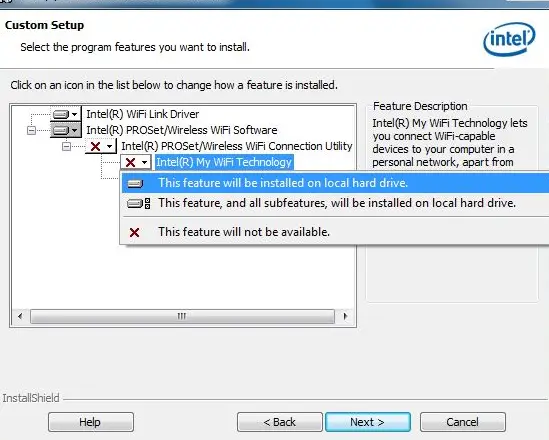
Después de eso, uno de los adaptadores de red virtual desaparecerá. El segundo se puede eliminar utilizando el método descrito anteriormente.
Artículos Interesantes
Relacionados:
Contenido