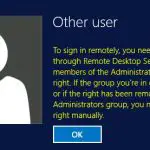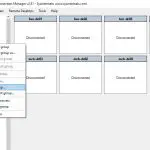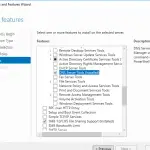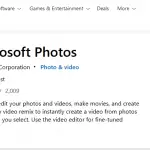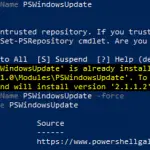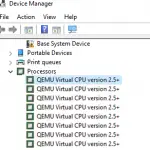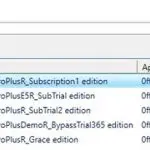Una vez vi que una de las máquinas virtuales de prueba se estaba quedando sin espacio libre en la unidad del sistema C :. Aumenté el tamaño del disco en la configuración de la máquina virtual y cambié al sistema operativo invitado (Windows 10) para extender el tamaño de la partición del sistema utilizando el espacio no asignado. Cuando abrí la consola de administración de discos (diskmgmt.msc), noté que había dos particiones de recuperación en la unidad. Y apareció el espacio no asignado después la segunda partición de recuperación (etiquetada como Windows RE). Por alguna razón, la partición de recuperación se encuentra después de la partición principal (C 🙂 y no permite expandir el volumen principal utilizando el espacio no asignado.
En este artículo, consideraremos dos formas diferentes de eliminar y volver a crear la partición de recuperación para computadoras EFI y BIOS. Por lo tanto, antes de continuar con los pasos que se describen a continuación, averigüe qué arquitectura se utiliza en su computadora. También se recomienda encarecidamente hacer una copia de seguridad (o hacer una instantánea) de sus datos críticos antes de intentar realizar cambios en la tabla de particiones.
Contenido:
- ¿Cómo mover la recuperación y extender la partición del sistema en una computadora basada en UEFI?
- ¿Cómo eliminar la partición de recuperación y mover el BCD en una PC basada en BIOS?
¿Cómo mover la recuperación y extender la partición del sistema en una computadora basada en UEFI?
En mi máquina virtual, Windows 10 está instalado en modo UEFI (estilo de partición: GPT).
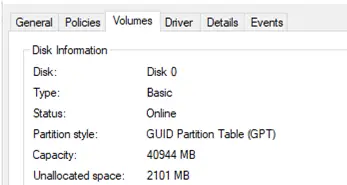
Como puede ver en la captura de pantalla a continuación, el «Extienda el volumenEl botón «está inactivo (gris). Puede extender la partición usando las herramientas integradas de Windows si tiene un espacio no asignado al derecho de él (Windows 10 no puede extender la partición primaria hacia la derecha en un espacio no asignado). En mi caso, no puedo extender la unidad C: porque está bloqueada por la partición de recuperación (Windows RE). Entonces, antes de extender el tamaño de la partición del sistema, tendré que eliminar la partición de recuperación.
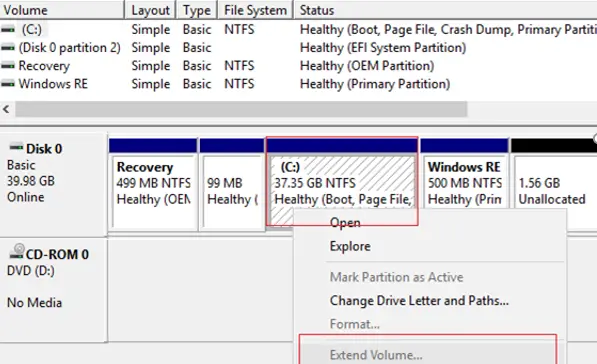
En la captura de pantalla, puede ver que hay dos particiones de recuperación (Recuperación y Windows RE). Para comprender cuál de ellos utiliza Windows como una partición de recuperación activa, debe asignar las letras de unidad a sus particiones. Por ejemplo, puede asignar letras de unidad E: y R: utilizando la Administración de discos o Diskpart.exe: select disk 0 -> select part 1 -> assign letter r: . Para verificar la partición de recuperación activa, ejecute el comando:
bcdedit /enum all
Preste atención a las siguientes secciones:
- Gestor de arranque de Windows (indica la partición donde se encuentra el gestor de arranque BCD). En mi caso, el cargador de arranque está en la partición EFI:
Windows Boot Manager -------------------- identifier {bootmgr} device partition=DeviceHarddiskVolume2 path EFIMicrosoftBootbootmgfw.efi description Windows Boot Manager locale en-US inherit {globalsettings} default {current} resumeobject {dbaf5561-4424-11e9-b766-b7001b047795} displayorder {current} toolsdisplayorder {memdiag} timeout 30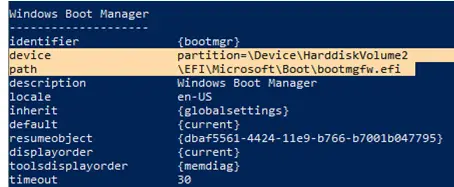
- Ahora mire los valores en el Cargador de arranque de Windows sección. El archivo de imagen Winre.wim (entorno de recuperación) se encuentra en la segunda partición con la etiqueta de volumen de Windows RE.
Windows Boot Loader ------------------- identifier {dbaf5563-4424-11e9-b766-b7001b047795} device ramdisk=[E:]RecoveryWindowsREWinre.wim,{dbaf5564-4424-11e9-b766-b7001b047795} path windowssystem32winload.efi description Windows RE locale en-us inherit {bootloadersettings} displaymessage Windows RE osdevice ramdisk=[E:]RecoveryWindowsREWinre.wim,{dbaf5564-4424-11e9-b766-b7001b047795} systemroot windows nx OptIn bootmenupolicy Standard winpe Yes
Para expandir el tamaño del volumen principal de Windows, tendremos que eliminar la partición de recuperación a su derecha, extender el volumen y volver a crear la partición de recuperación.
En lugar de volver a crear la partición de recuperación, en la mayoría de los casos será suficiente mover los archivos del entorno de recuperación a la unidad C :. Entonces podrá rechazar completamente el uso de una partición WinRE de 500 MB separada. El archivo del entorno de recuperación se almacenará en la partición donde está instalado Windows.
Para copiar el archivo Winre.wim al volumen del sistema y establecer una nueva ubicación del archivo WinRE.wim, ejecute estos comandos:
reagentc /disable
md c:RecoveryWinRE
xcopy e:RecoveryWindowsREWinre.wim c:RecoveryWinRE /h
reagentc /setreimage /path c:RecoveryWinRE /target C:Windows
reagentc /enable
Si intenta eliminar la partición de recuperación de la GUI de administración de discos haciendo clic en Eliminar volumen (a veces las propiedades del disco no están disponibles en absoluto), aparecerá el siguiente error:
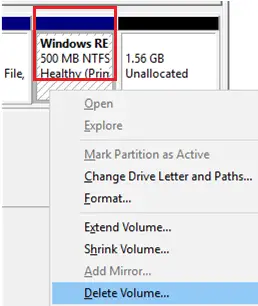
Virtual Disk Manager Cannot delete a protected partition without the force protected parameter set.
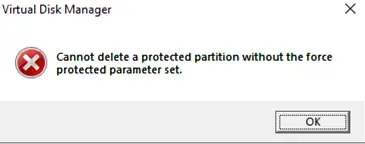
Puede eliminar una partición protegida de este tipo solo con el diskpart herramienta. Abra el símbolo del sistema elevado y ejecute el comando diskpart. Seleccione la partición que desea eliminar (observe los resultados de sus comandos, ya que la cantidad de discos y particiones puede variar).
DISKPART> rescan
DISKPART> list disk
DISKPART> select disk 0
DISKPART> list part
DISKPART> select part 5
DISKPART> delete partition override
DiskPart successfully deleted the selected partition.
DISKPART> Rescan
La anular El parámetro permite que diskpart elimine cualquier partición independientemente de su tipo (ya sea una partición activa, de sistema o de arranque).
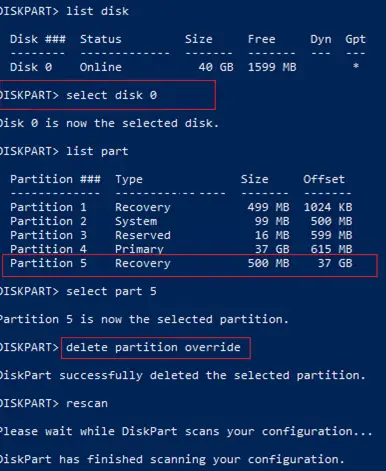
Ahora puede abrir la Administración de discos y extender la partición del sistema (el Extienda el volumen opción ya está disponible). Si desea volver a crear la partición de recuperación (se recomienda guardarla o moverla a la partición del sistema como se describe anteriormente), deje 500 MB de espacio sin asignar en su disco. En la captura de pantalla a continuación, estoy ampliando mi partición de Windows en 1,5 GB y dejando 500 MB al final de la unidad.
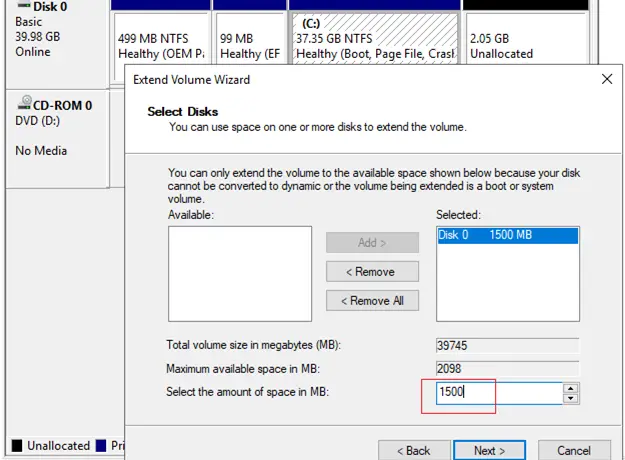
Después de extender la partición principal, me quedan 500 MB de espacio libre para la partición de recuperación de WinRE.

Windows detecta la partición de recuperación por las etiquetas especiales: GUID – de94bba4-06d1-4d40-a16a-bfd50179d6ac y el atributo GPT 0x8000000000000001.
Vamos a crear una nueva partición y asignarle estos atributos:
DISKPART> create part primary
DISKPART> format quick fs=ntfs label="WinRE"
DISKPART> assign letter="R"
DISKPART> set id="de94bba4-06d1-4d40-a16a-bfd50179d6ac"
DiskPart successfully set the partition ID
DISKPART> gpt attributes=0x8000000000000001
DiskPart successfully assigned the attributes to the selected GPT partition.
Exit
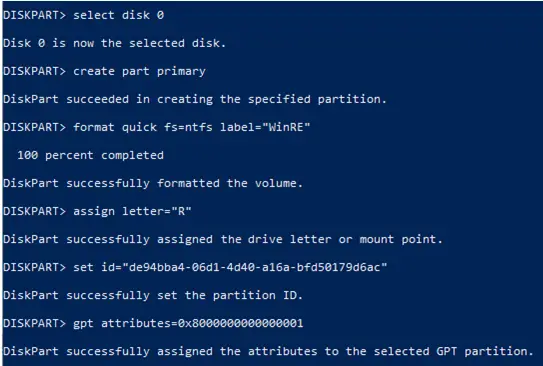
Luego, copie los archivos WinRE del disco de instalación de Windows 10 (imagen) a su nueva partición de recuperación.
Monte el archivo install.wim de su imagen ISO de instalación de Windows 10 y extraiga el archivo WinRE (Winre.wim) de él:
md C:WinISO
md C:WinISOmount
dism /mount-wim /wimfile:F:sourcesinstall.wim /index:1 /mountdir:C:WinISOmount /readonly
md R:RecoveryWinRE
copy C:WinISOmountWindowsSystem32RecoveryWinre.wim R:RecoveryWinRE
dism /unmount-wim /mountdir:C:WinISOmount /discard
Luego, simplemente mueva el archivo WinRE a la partición de recuperación y actualice la configuración del cargador de arranque:
reagentc /disable
reagentc /setreimage /path R:RecoveryWinRE /target C:Windows
reagentc /enable
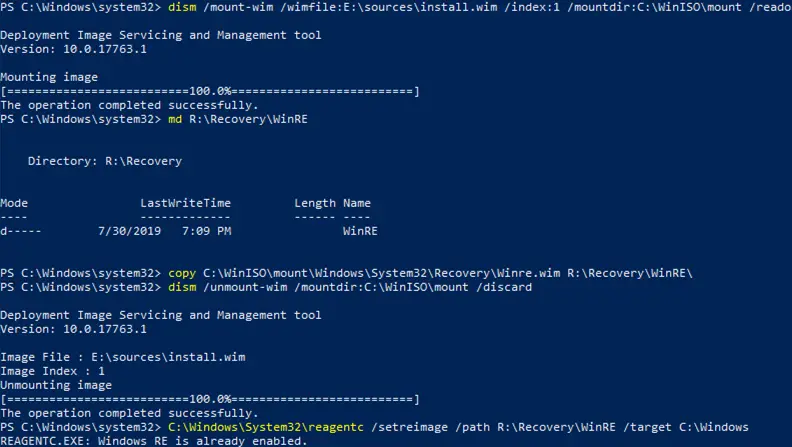
Entonces, hemos recreado la partición de recuperación y registrado una nueva ruta a la imagen de WinRE. Si tiene algún problema de arranque de Windows, su entorno de recuperación se iniciará automáticamente.
¿Cómo eliminar la partición de recuperación y mover el BCD en una PC basada en BIOS?
Si su computadora está basada en BIOS (no UEFI), puede mover el administrador de arranque de Windows (BCD) y los archivos del entorno de recuperación a la C: volumen antes de eliminar la partición de recuperación de la siguiente manera.
En primer lugar, debe mover los archivos BCD de la unidad E: a la unidad C: (he asignado esta letra de unidad a mi partición de recuperación):
Reg unload HKLMBCD00000000
robocopy e: c: bootmgr
robocopy e:boot c:boot /s
bcdedit /store c:bootbcd /set {bootmgr} device partition=C:
bcdedit /store c:bootbcd /set {memdiag} device partition=C:
Luego mueva la imagen wim de recuperación:
reagentc /disable
md c:RecoveryWinRE
xcopy e:RecoveryWindowsREWinre.wim c:RecoveryWinRE /h
reagentc /setreimage /path c:RecoveryWinRE /target C:Windows
reagentc /enable
Ahora puede eliminar la partición de recuperación usando diskpart (como se muestra arriba) y extender la partición de su sistema con éxito.
Artículos Interesantes
Contenido