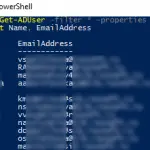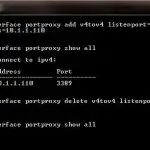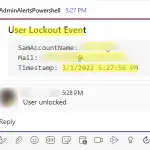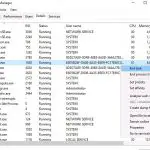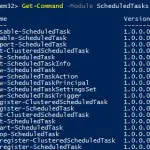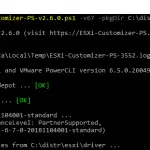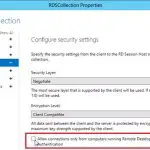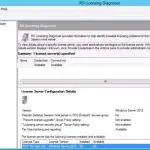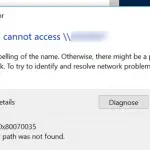Algunos usuarios se quejan de que después de instalar o actualizar Windows 10, el control de brillo de la pantalla de compilación no funciona en algunas computadoras portátiles. Cuando el usuario intenta aumentar o disminuir el brillo con las teclas Fn + F11 / F12 / etc. (según el modelo de portátil), no pasa nada. Todas las demás combinaciones y teclas funcionales funcionan bien.
En la mayoría de los casos, el problema de ajustar el brillo en Windows 10 está relacionado con la pantalla o los controladores de la tarjeta de video (la mayoría de las veces el problema ocurre en dispositivos con tarjetas gráficas Intel y AMD Radeon). Sin embargo, existen otras razones. Considere algunas formas sencillas de solucionar un problema cuando no puede ajustar el brillo en una computadora portátil con Windows.
No se puede ajustar el brillo de la pantalla después de la actualización de abril de Windows 10 1803
Algunos usuarios se enfrentan al hecho de que después de actualizar a la última versión de Windows 10 (actualización de abril de 1803) no pueden cambiar el brillo de la pantalla en muchos modelos de portátiles. El control de brillo no funciona y está atascado en el nivel máximo en cualquier posición del control deslizante de brillo en la configuración. Además, es imposible cambiar el brillo usando las teclas de función del teclado.
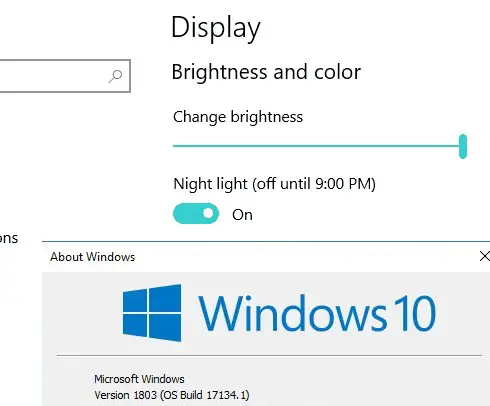
Casi en el 100% de los casos, la reversión a la versión anterior de Windows 10 (1709) ayuda a resolver el problema con el brillo de la pantalla. Existen soluciones más sencillas para Windows 10 1803.
Si el problema de ajuste de brillo ocurre inmediatamente después de actualizar a Windows 10 1803, intente instalar la última actualización acumulativa KB4284835 (compilación del SO 17134.112, 12 de junio de 2018). Según información de Microsoft, soluciona el problema con el control de brillo en portátiles con Windows 10 1803:
Se solucionó un problema con los controles de brillo en algunas computadoras portátiles después de actualizar a la actualización de Windows 10 de abril de 2018.
Verifique la configuración de brillo en: Panel de control -> Opciones de poder -> en las propiedades del plan de energía seleccionado, haga clic en el Cambiar la configuración avanzada de energía -> Cambiar la configuración avanzada de energía -> expandir Monitor.
En el Habilitar brillo adaptativo elemento, debe desactivar el brillo adaptativo para los modos «Con batería» y «Enchufado».
Consejo. En las computadoras portátiles con sensor de luz ambiental (disponible en casi todas las tabletas y computadoras portátiles modernas), el brillo adaptativo ajusta automáticamente el brillo de la pantalla en función de la luz ambiental. Si esta función está habilitada, no puede aumentar significativamente el brillo de la pantalla.
También intente cambiar la configuración en los elementos:
- Brillo de pantalla atenuado
- Brillo de la pantalla
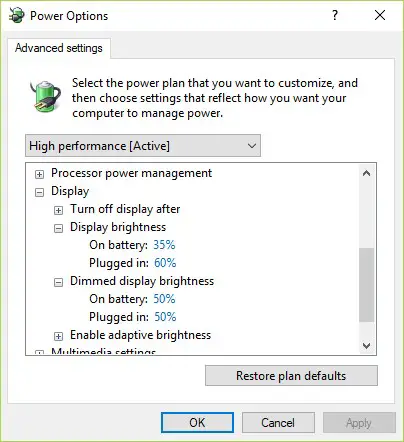
Monitor Pnp genérico deshabilitado
Si no puede cambiar el brillo de la pantalla en el panel de notificaciones y en la configuración de la pantalla, compruebe si Monitor Pnp genérico no está deshabilitado en sus dispositivos. Este es el problema más común en las computadoras portátiles Lenovo y HP Pavilion.
Abra el Administrador de dispositivos (devmgmt.msc) y en la sección Monitores compruebe si el Monitor Pnp genérico está habilitado. Si no es así, haga clic con el botón derecho y habilítelo.
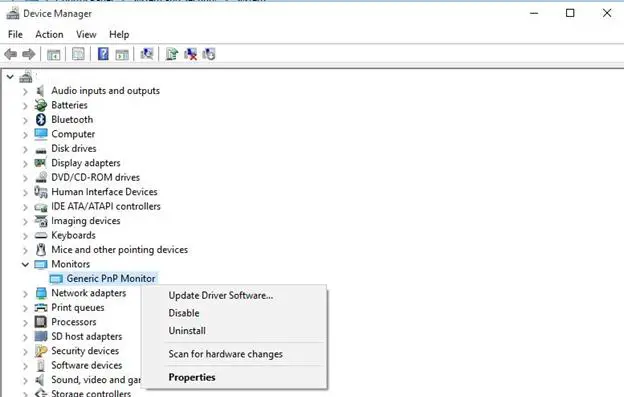
Reinicie su computadora e intente ajustar el brillo de la pantalla.
Actualice el controlador de su tarjeta gráfica
Quizás el problema con el brillo esté relacionado con el controlador actual de la tarjeta gráfica. Primero verifique si su adaptador de pantalla está habilitado en el administrador de dispositivos (similar al método anterior).
Si el método anterior no ayudó, intente actualizar el controlador de su tarjeta gráfica automáticamente (si la actualización automática del controlador no está deshabilitada).
En el Administrador de dispositivos (la misma consola devmgmt.msc) expanda el Monitor sección de adaptadores y encuentre su tarjeta gráfica. Haga clic derecho y seleccione Actualizar el software del controlador. Luego seleccione Busque automáticamente el software del controlador actualizado y espere hasta que Windows 10 encuentre e instale la última versión del controlador (por supuesto, su computadora debe estar conectada a Internet).
Si la actualización automática del controlador no solucionó el problema, intente eliminar el controlador actual e instalar la última versión del controlador desde el sitio web del fabricante.
Solucionar el error de control de brillo de la pantalla mediante KMD_EnableBrightnessInterface2
El siguiente método implica la edición del registro:
- Abra el Editor del registro (regedit.exe).
- Ir
HKEY_LOCAL_MACHINE SYSTEM ControlSet001 Control Class {4d36e968-e325-11ce-bfc1-08002be10318} 0000 - Encuentra el parámetro DWORD KMD_EnableBrightnessInterface2 y cambie su valor de 1 a 0.
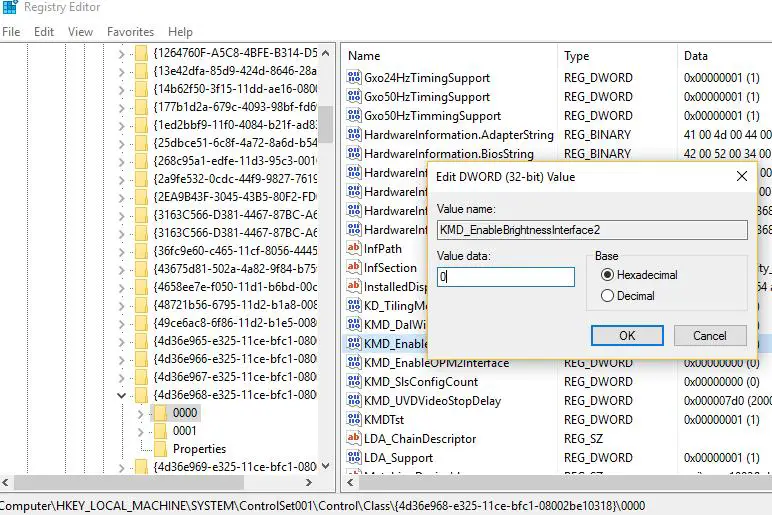
- Dado que puede haber varios parámetros KMD_EnableBrightnessInterface2 en el registro, abra la ventana Buscar (F3) y busque todos los demás parámetros con el nombre KMD_EnableBrightnessInterface. Cambie los valores de todas las claves encontradas de 1 a 0.
- Reinicia tu computadora.
Cambio al controlador del adaptador de pantalla básico de Microsoft
Lo último que puede intentar, si otros métodos no le ayudaron, es usar el controlador de tarjeta gráfica estándar – Microsoft Básico Monitor Adaptador.
- En el Administrador de dispositivos seleccione su tarjeta gráfica, haga clic derecho y seleccione Actualizar el software del controlador en el menú contextual.
- Seleccione Buscar en mi computadora el software del controlador -> Permítame elegir de una lista de controladores en mi computadora.
- En la lista de controladores, seleccione Adaptador de pantalla básico de Microsoft y haga clic en Próximo.
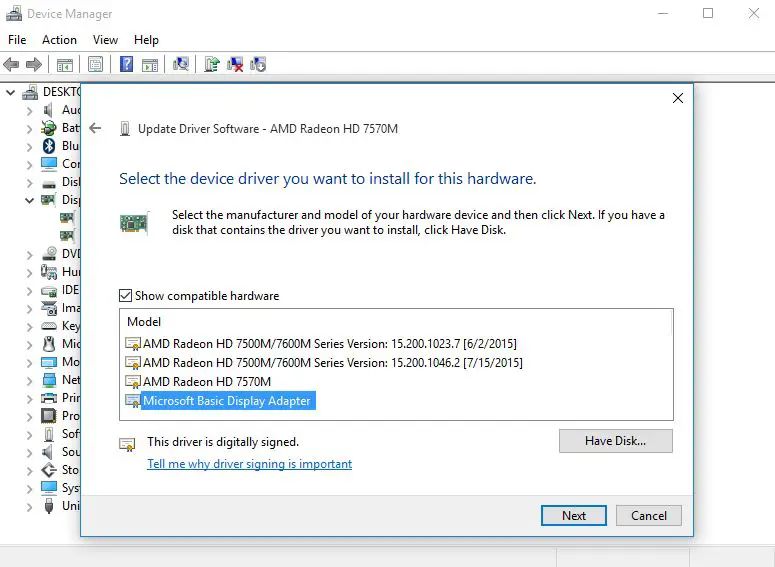
- El sistema reemplazará al controlador actual.
- Reinicie su computadora y asegúrese de que el brillo de la pantalla se pueda ajustar con las teclas Fn.
No se puede ajustar el brillo después de instalar TeamViewer
Algunos usuarios se han enfrentado a que el ajuste de brillo en Windows 10 no funciona después de instalar TeamViewer (programa de administración remota). El hecho es que TeamViewer agrega su propio Estándar Pnp-Montor controlador de pantalla en el sistema, que se utiliza para comprimir gráficos y optimizar el tráfico.
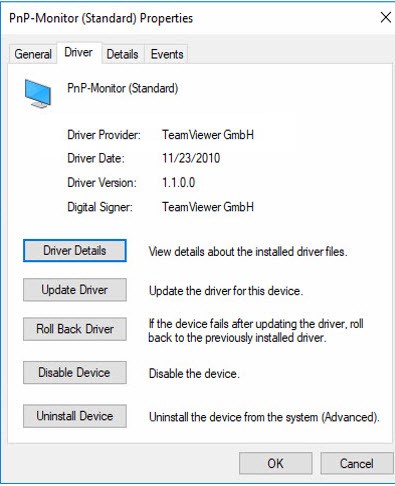
Intente reemplazar el controlador de este dispositivo por «Generic Pnp Monitor» (haga clic con el botón derecho -> Actualizar controladores -> y seleccione «Generic Pnp Monitor» de la lista de controladores ya instalados).
Las teclas FN de brillo de pantalla no funcionan en la computadora portátil
Si descubrió que ajustar el brillo en la configuración de Windows 10 funciona bien, pero las teclas de función (Fn) del control de brillo en el teclado de la computadora portátil no funcionan, lo más probable es que necesite instalar software adicional del fabricante de la computadora portátil.
Cada fabricante de portátiles tiene sus propias utilidades. Tenga en cuenta que debe descargar las utilidades para la computadora portátil solo desde el sitio web oficial del fabricante o desde el CD / DVD de instalación que se proporcionó con el dispositivo. A continuación se muestran los nombres de las utilidades de los modelos de portátiles más populares:
- ASUS – Utilidad de teclas de acceso rápido ATK
- Sony Vaio – Utilidades para portátiles de Sony
- Dell: QuickSet
- HP: marco de software de HP y soporte de teclas de acceso rápido de HP
- Lenovo: integración de funciones de teclas de acceso rápido para Windows 10 o controlador de la utilidad de teclas de acceso rápido AIO
No se puede cambiar el brillo en una computadora portátil con gráficos Intel HD
Si tienes un Gráficos Intel HD tarjeta instalada en su computadora portátil con Windows 10, puede intentar solucionar el problema con el brillo de la pantalla de la siguiente manera:
- Ejecute regedit.exe.
- Navegue a la siguiente clave de registro: HKLM SYSTEM ControlSet001 Control Class {4d36e968-e325-11ce-bfc1-08002be10318} 0000
- Cambiar el valor del parámetro FeatureTestControl de f000 a f008.
- Reinicie su computadora portátil.
O use el siguiente archivo de registro:
Windows Registry Editor Version 5.00
[HKEY_LOCAL_MACHINESYSTEMControlSet001ControlClass{4d36e968-e325-11ce-bfc1-08002be10318}�000]
"FeatureTestControl"=dword:0000ffff
[HKEY_LOCAL_MACHINESYSTEMControlSet001ControlClass{4d36e968-e325-11ce-bfc1-08002be10318}�001]
"FeatureTestControl"=dword:0000ffff
[HKEY_LOCAL_MACHINESYSTEMControlSet001ControlClass{4d36e968-e325-11ce-bfc1-08002be10318}�002]
"FeatureTestControl"=dword:0000ffff
[HKEY_LOCAL_MACHINESYSTEMControlSet001Servicesintelkmd]
"FeatureTestControl"=dword:0000ffff
Artículos Interesantes
Relacionados:
Contenido