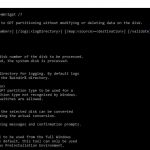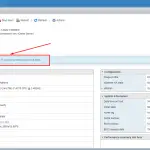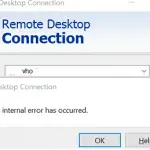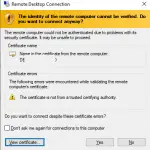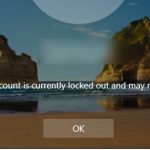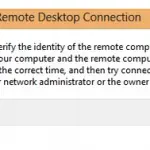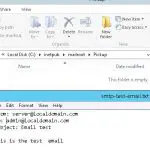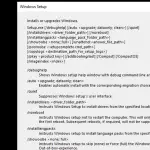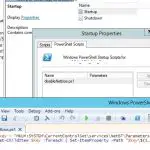En algunos casos, un administrador necesita configurar varias direcciones IP en una única interfaz de red (NIC) en Windows. Un ejemplo de tales situaciones puede ser la necesidad de ejecutar varios sitios con direcciones IP únicas y certificados SSL (por ejemplo, certificados SSL de Let’s Encrypt) en un servidor IIS o Apache, prepararse para cambiar el direccionamiento IP en una subred, vincular las aplicaciones a diferentes direcciones IP, etc.
Consideremos cómo agregar una dirección IP estática adicional en una interfaz de red en Windows 10 (de la misma manera que puede agregar una dirección IP adicional a una NIC en Windows Server). En primer lugar, asegúrese de que solo se asigne una dirección IP a su adaptador de red Ethernet. Para hacerlo, ejecute este comando:
ipconfig
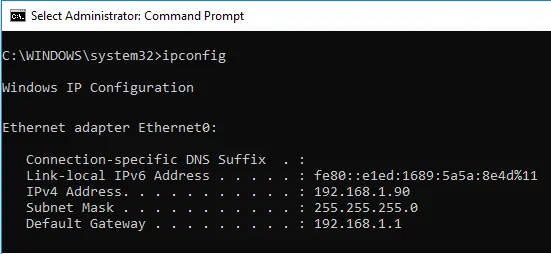
Como puede ver, se asigna una dirección IP (192.168.1.90) a la conexión de red local (se llama Ethernet0 en mi caso).
Puede agregar la segunda dirección IP estática de varias formas.
¿Cómo agregar una dirección IP adicional a través de la GUI de Windows?
Puede agregar la segunda dirección IP desde la GUI de Windows.
- Abra el Panel de control -> Redes e Internet -> Centro de redes y recursos compartidos -> Cambiar la configuración del adaptador (o simplemente ejecute el
ncpa.cplmando); - Abra las propiedades de su interfaz de red;
- Seleccione TCP / IP v4 en la lista de protocolos y haga clic en Propiedades;
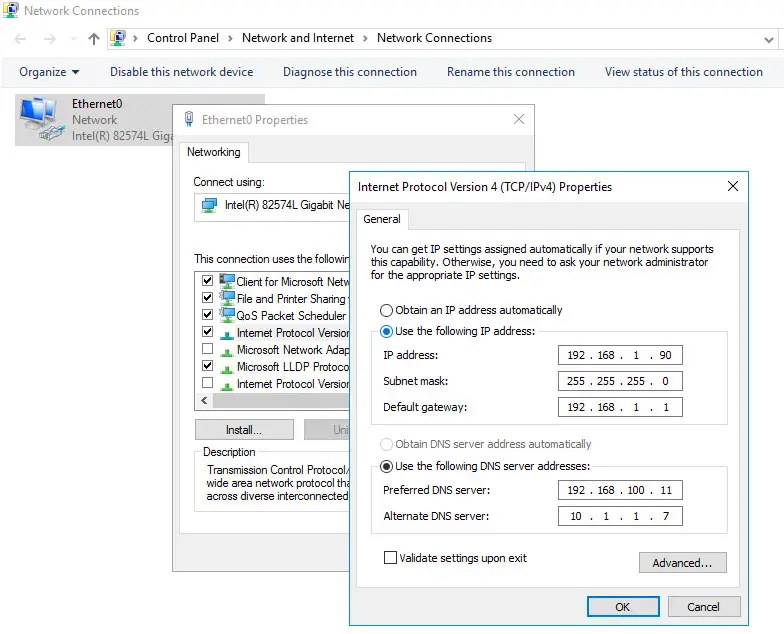
- Haga clic en el Avanzado y luego presione Agregar en la sección Direcciones IP;
- Especifique una dirección IP adicional, una máscara de subred IP y haga clic en Agregar;
- Guarde los cambios haciendo clic en Aceptar varias veces.
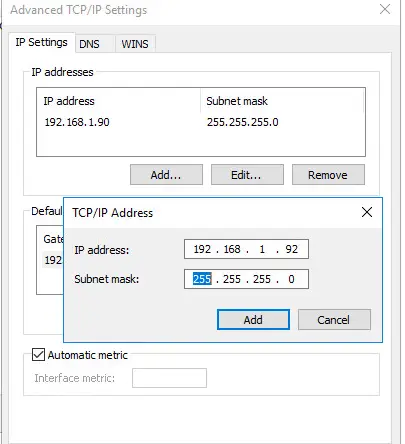
Utilizando el ipconfig , asegúrese de que la segunda dirección IP haya aparecido en esta interfaz.
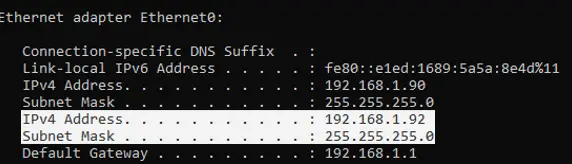
Verifique la disponibilidad de la segunda dirección IP de otras computadoras en la misma red usando el ping mando. Debería responder.
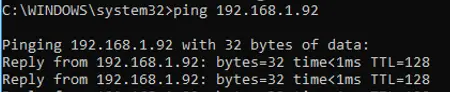
Bandera SkipAsSource
El principal inconveniente de agregar la segunda dirección IP con este método es que la SkipAsSource El indicador (SkipAsSource = False) no está habilitado para él. Si SkipAsSource está habilitado (Verdadero), el sistema no utilizará la dirección IP para las conexiones salientes, excepto si una determinada aplicación la utiliza explícitamente. Además, si la bandera está habilitada, la segunda dirección IP no se registra en el DNS (incluso cuando el registro dinámico está habilitado). En general, puede establecer la dirección IP principal mediante el parámetro SkipAsSource.
¿Cómo asignar la segunda dirección IP usando el comando Netsh?
Puede asignar una dirección IP adicional desde el símbolo del sistema mediante el Netsh utilidad. Este comando también le permite configurar SkipAsSource para una dirección IP.
Abra el símbolo del sistema como administrador y ejecute este comando:
Netsh int ipv4 add address name="Local Area Connection" 192.168.1.92 255.255.255.0 SkipAsSource=True
Agregar una dirección IP secundaria con PowerShell
También puede agregar un segundo alias de IP a una interfaz de red utilizando el NetIPAddress Cmdlets de PowerShell (este cmdlet apareció en la versión de PowerShell en Windows 2012 / Windows 8.)
Muestre la lista de interfaces disponibles:
Get-NetIPAddress | ft IPAddress, InterfaceAlias, SkipAsSource

IPAddress InterfaceAlias SkipAsSource<
--------- -------------- ------------
172.23.53.241 vEthernet False
192.168.1.90 Ethernet0 False
127.0.0.1 Loopback Pseudo-Interface 1 False
Para agregar una dirección IP adicional para la NIC Ethernet0, ejecute este comando:
New-NetIPAddress –IPAddress 192.168.1.92 –PrefixLength 24 –InterfaceAlias “Ethernet0” –SkipAsSource $True
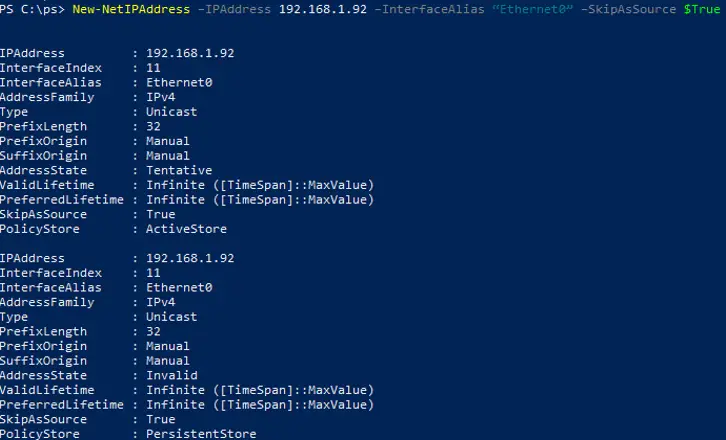
IPAddress : 192.168.1.92
InterfaceIndex : 11
InterfaceAlias : Ethernet0
AddressFamily : IPv4
Type : Unicast
PrefixLength : 24
PrefixOrigin : Manual
SuffixOrigin : Manual
AddressState : Tentative
ValidLifetime : Infinite ([TimeSpan]::MaxValue)
PreferredLifetime : Infinite ([TimeSpan]::MaxValue)
SkipAsSource : True
PolicyStore : ActiveStore
Para modificar el parámetro SkipAsSource y permitir el tráfico saliente desde esta dirección IP de la interfaz de red, use este comando:
Get-NetIPAddress 192.168.1.92 | Set-NetIPAddress -SkipAsSource $False
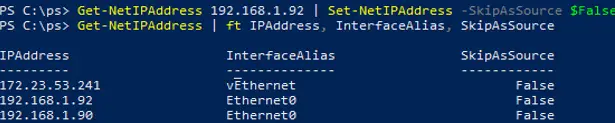
Artículos Interesantes
Contenido