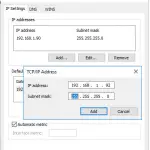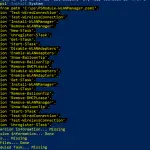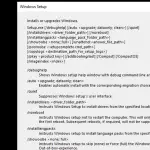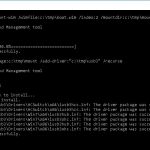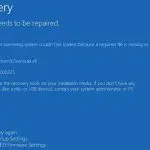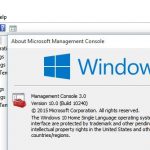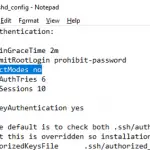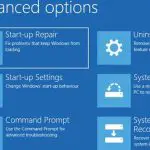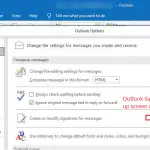Los recursos compartidos administrativos se utilizan en Windows para acceder y administrar de forma remota una computadora. Si abre la consola de administración de la computadora (compmgmt.msc), expanda Herramientas del sistema -> Carpetas compartidas -> Compartir sección, o ejecute el net share comando, verá una lista de carpetas compartidas de administración (estas carpetas están ocultas en el vecindario de la red y el acceso a ellas está restringido).
¿Qué son los recursos compartidos ocultos administrativos en Windows?
De forma predeterminada, Windows crea los siguientes recursos compartidos de administración:
Admin$— Administrador remoto (este es el %raíz del sistema% directorio)IPC$— IPC remoto (utilizado en canalizaciones con nombre)C$— Unidad compartida predeterminada
Si hay otras particiones en la computadora a las que se les asigna una letra de unidad, también se publican automáticamente como recursos compartidos de administración (D$, E$, etc.). Si está utilizando una impresora compartida, debe haber un Print$o FAX$ compartir si está utilizando un servidor de fax.
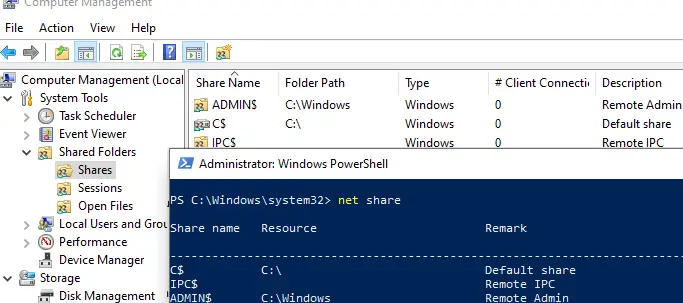
Tenga en cuenta que los nombres de las acciones administrativas terminan con un ps. Esta marca hace que LanmanServer oculte estos recursos SMB cuando se accede a través de la red (los archivos y carpetas específicos en la carpeta de red compartida se pueden ocultar mediante la enumeración basada en el acceso). Si intenta ver una lista de carpetas de red compartidas disponibles en la computadora en el Explorador de archivos (\computername), no los verá en la lista de recursos compartidos SMB disponibles.
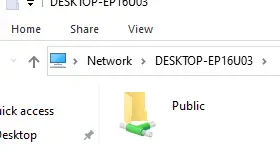
Puede obtener una lista de los recursos compartidos de administración disponibles en una computadora remota usando el comando:
net view \computername /all
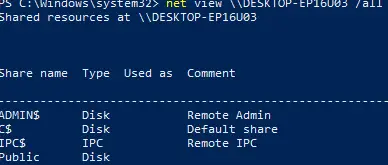
La mayoría de los administradores de archivos de terceros para Windows tienen opciones para mostrar automáticamente los recursos de administración disponibles en las computadoras remotas al navegar por la red.
Para ver el contenido de un recurso compartido de administrador desde el Explorador de archivos, debe especificar su nombre completo. Por ejemplo, \computernamec$. Este comando abrirá el contenido de la unidad local C y le permitirá acceder al sistema de archivos de la unidad del sistema de la computadora remota.
Solo los miembros del grupo de administradores de equipos locales (y el grupo de operadores de copia de seguridad) pueden obtener acceso a los recursos compartidos administrativos, siempre que tenga SMB habilitado, el uso compartido de archivos e impresoras y el acceso a través del puerto TCP 445 no esté bloqueado por las reglas del Firewall de Windows Defender.
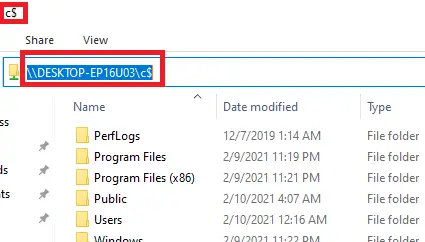
¿Cómo deshabilitar/habilitar recursos compartidos de administración en Windows 10?
Los recursos compartidos administrativos de Windows son convenientes para la administración remota de computadoras, pero conllevan riesgos de seguridad adicionales (como mínimo, no debe usar la misma contraseña de administrador local en todas las computadoras. Use LAPS para que las contraseñas sean únicas). Puede evitar por completo que Windows cree estos recursos compartidos de administración ocultos.
La forma más sencilla de eliminar el recurso compartido de administrador es hacer clic con el botón derecho en el nombre del recurso compartido en el complemento Administración de equipos y seleccionar Deja de compartir (o usar el net share Admin$ /delete dominio). Sin embargo, después de reiniciar Windows, el recurso compartido Admin$ se volverá a crear automáticamente.
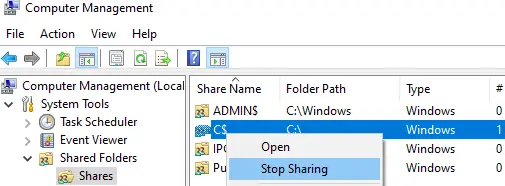
Para evitar que Windows 10 publique recursos compartidos administrativos, debe abrir el editor de registro (regedit.exe), vaya a la clave de registro HKLMSystemCurrentControlSetServicesLanmanServerParameters y agregue un parámetro Dword llamado AutoShareWks (para versiones de escritorio de Windows) o AutoShareServidor (para Windows Server) y el valor 0.
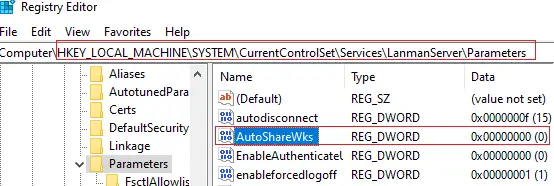
Puede crear este parámetro de registro manualmente, desde la herramienta de línea de comando reg add o a través de PowerShell:
reg add HKLMSYSTEMCurrentControlSetServiceslanmanserverparameters /f /v AutoShareWks /t REG_DWORD /d 0
o
New-ItemProperty -Name AutoShareWks -Path HKLM:SYSTEMCurrentControlSetServicesLanmanServerParameters -Type DWORD -Value 0
Ahora, después de un reinicio, no se crearán recursos compartidos administrativos. En este caso, las herramientas para la administración remota de la computadora, incluyendo psexecdejará de funcionar.
Si desea habilitar los recursos compartidos de administración en Windows, debe cambiar el valor del parámetro a 1 o eliminarlo:
Set-ItemProperty -Name AutoShareWks -Path HKLM:SYSTEMCurrentControlSetServicesLanmanServerParameters -Value 1

Para que Windows vuelva a crear los recursos compartidos de administración ocultos, simplemente reinicie el Servidor servicio con el comando:
Get-service LanmanServer | restart-service -verbose

Habilite el acceso remoto a recursos compartidos de administración en Windows 10 mediante LocalAccountTokenFilterPolicy
Hay un problema importante cuando se trabaja con carpetas compartidas de administrador de Windows en una computadora que no está unida a un dominio de Active Directory (parte de un grupo de trabajo). Windows 10, de forma predeterminada, restringe el acceso remoto a los recursos compartidos administrativos a un usuario que sea miembro del grupo de administradores locales. El acceso remoto está disponible solo con la cuenta de administrador local integrada (está deshabilitado de forma predeterminada).
Así es como se ve el problema en detalle. Estoy tratando de acceder de forma remota a los recursos compartidos de administración integrados en una computadora con Windows 10 que es miembro de un grupo de trabajo (con el firewall desactivado) de la siguiente manera:
- \w10_pcC$
- \w10_pcD$
- \w10_pcIPC$
- \w10_pcAdmin$
En la ventana de autorización, especifico las credenciales de una cuenta que es miembro del grupo de administradores locales en Windows 10 y obtengo un «Acceso denegado» error. Al mismo tiempo, puedo acceder a todos los recursos compartidos de red e impresoras compartidas en Windows 10 (la computadora no está oculta en Entorno de red). Además, puedo acceder a los recursos compartidos administrativos bajo el integrado Administrador cuenta. Si esta computadora está unida a un dominio de Active Directory, el acceso a los recursos compartidos de administración desde cuentas de dominio con privilegios administrativos no está bloqueado.
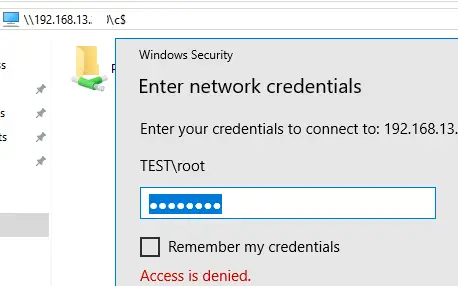
El punto está en otro aspecto de la política de seguridad que apareció en la UAC, así llamado UAC remoto (Control de cuentas de usuario para conexiones remotas) que filtra los tokens de las cuentas locales y de Microsoft y bloquea el acceso remoto a los recursos compartidos de administración en dichas cuentas. Al acceder bajo las cuentas del dominio, esta restricción no se aplica.
Puede deshabilitar Remote UAC creando el LocalAccountTokenFilterPolicy parámetro en el registro
Consejo. Reducirá ligeramente el nivel de seguridad de Windows.
- Abra el Editor del Registro (regedit.exe);
- Ir a la siguiente clave de registro HKEY_LOCAL_MACHINESOFTWAREMicrosoftWindowsCurrentVersionPoliciesSystem ;
- Cree un nuevo parámetro DWORD (32 bits) con el nombre LocalAccountTokenFilterPolicy;
- Establezca el valor del parámetro LocalAccountTokenFilterPolicy en 1;
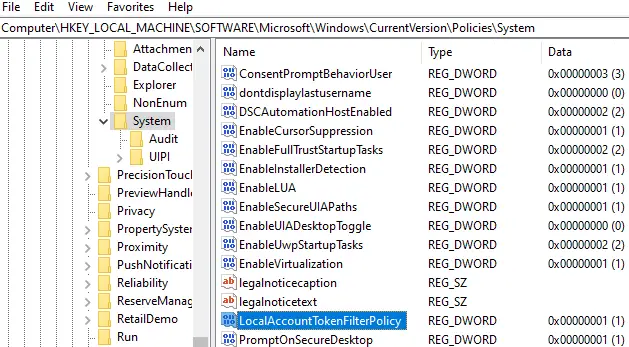
- Reinicie su computadora para aplicar los cambios.
Nota. Puede crear el parámetro de registro LocalAccountTokenFilterPolicy con el siguiente comando:
reg add "HKLMSOFTWAREMicrosoftWindowsCurrentVersionPoliciesSystem" /v "LocalAccountTokenFilterPolicy" /t REG_DWORD /d 1 /f
Después de reiniciar, intente abrir de forma remota el recurso compartido de administración de C$ en una computadora con Windows 10. Inicie sesión con una cuenta que sea miembro del grupo de administradores locales. Debería abrirse una ventana del Explorador de archivos con el contenido de la unidad C:.
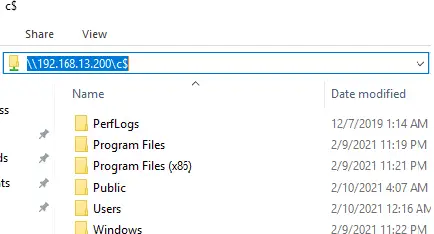
Nota. Después de eso, estarán disponibles otras funciones de administración remota de Windows 10. Incluso ahora puede conectarse de forma remota a una computadora usando el complemento Administración de computadoras y otras consolas mmc estándar de Windows.
Por lo tanto, analizamos cómo permitir el acceso remoto a los recursos compartidos de administración ocultos para todos los administradores locales de una computadora que ejecuta Windows 10 usando la clave LocalAccountTokenFilterPolicy. Esta guía también se aplica a Windows 8.1, 7 y Windows Server.
Artículos Interesantes
Contenido