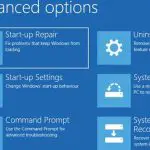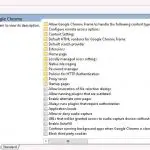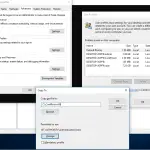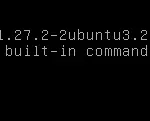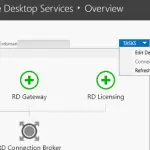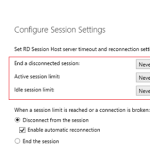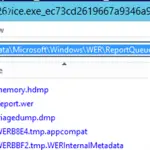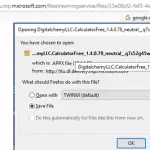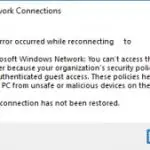La consola del Editor de políticas de grupo local (gpedit.msc) se usa con mucha frecuencia para ajustar la configuración de Windows. Sin embargo, falta la consola gpedit.msc en las ediciones caseras de Windows 10 (a diferencia de Windows 10 Pro y Enterprise). Es probable que, según la lógica de Microsoft, el usuario doméstico no necesite editar la configuración local a través de la GUI de gpedit.msc. En consecuencia, los usuarios de las ediciones caseras de Windows 10 tienen que realizar cambios a través del editor de registro, que no es tan claro y es más arriesgado ya que es posible cometer un error y romper el sistema.
Si ejecuta el comando para iniciar el Editor de políticas de grupo en Windows 10 Home o Windows 10 Home Single Language: Win + R -> gpedit.msc, aparece el error:
Windows no puede encontrar ‘gpedit.msc’. Asegúrese de haber escrito el nombre correctamente y vuelva a intentarlo.
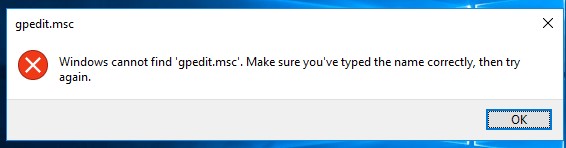
En este artículo, mostraremos cómo instalar el complemento del editor de GPO local en Windows 10 Home. Este método también funciona en Windows 7 y Windows 8.1.
El Editor de políticas de grupo local (gpedit.msc) es un complemento MMC independiente, que es esencialmente un complemento gráfico para una fácil administración de la configuración de Windows en el registro. Cuando cambia la configuración de una política, el editor realiza cambios inmediatamente en el parámetro de registro asociado. En lugar de buscar la clave necesaria y editar manualmente el parámetro de registro, es mucho más fácil encontrar y editar la configuración en el editor gpedit.msc. El editor de GPO contiene más de dos mil configuraciones de Windows, que se encuentran en una jerarquía coherente, tienen una descripción detallada y ofrecen opciones de configuración predefinidas para su selección.
Todas las configuraciones aplicadas de las políticas locales se almacenan en archivos registry.pol en las carpetas:
- % SystemRoot% System32 GroupPolicy;
- % SystemRoot% System32 GroupPolicyUsers.
Puede convertir estos archivos pol en un formato de texto conveniente utilizando la herramienta lgpo.exe. Si elimina archivos de estas carpetas, restablecerá la configuración de todas las políticas de grupo local a la configuración vacía predeterminada (esto es útil cuando, después de cambiar algunas configuraciones de Windows a través de las políticas locales, la computadora comienza a bloquear el inicio de sesión del usuario o no arranca).
Hace algún tiempo encontré un instalador de terceros del editor gpedit.msc para Windows 7. También se puede usar en Windows 10 (descrito en una sección separada de este artículo), pero en Windows 10 Home hay una oportunidad oculta para instale la consola gpedit.msc directamente desde los archivos de imagen de Windows.
¿Cómo instalar el paquete GPEdit en Windows 10 Home usando DISM?
Para instalar el editor de políticas de grupo local en Windows 10 en la edición Home, abra un símbolo del sistema como administrador y ejecute los siguientes comandos en secuencia:
FOR %F IN ("%SystemRoot%servicingPackagesMicrosoft-Windows-GroupPolicy-ClientTools-Package~*.mum") DO (
DISM /Online /NoRestart /Add-Package:"%F"
)
FOR %F IN ("%SystemRoot%servicingPackagesMicrosoft-Windows-GroupPolicy-ClientExtensions-Package~*.mum") DO (
DISM /Online /NoRestart /Add-Package:"%F"
)
Para su comodidad, puede guardar este código en un archivo de texto gpedit-install.bat y ejecútelo como administrador. Espere un momento hasta que DISM instale los paquetes desde el almacenamiento de componentes de Windows 10.
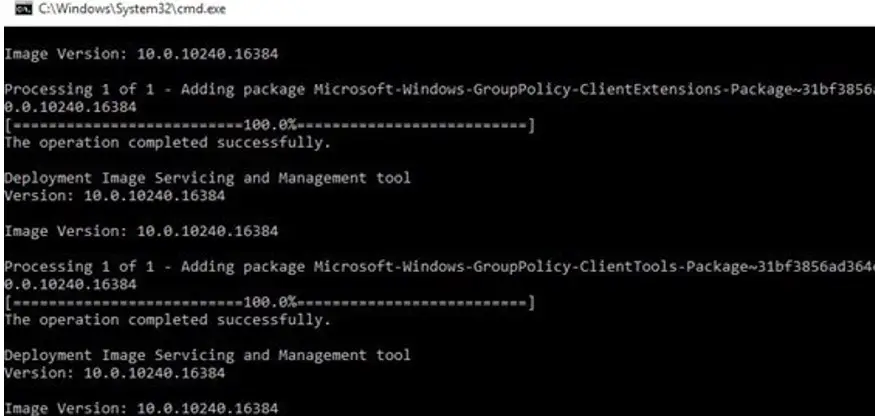
En mi caso, los paquetes ClientTools y ClientExtensions se instalaron en Windows 10 Home:
Microsoft-Windows-GroupPolicy-ClientTools-Package~…~amd64~~….mum
Microsoft-Windows-GroupPolicy-ClientTools-Package~…~amd64~en-US~….mum
Microsoft-Windows-GroupPolicy-ClientExtensions-Package~…~amd64~~….mum
Microsoft-Windows-GroupPolicy-ClientExtensions-Package~…~amd64~en-US~….mum
Ahora intente iniciar la consola gpedit.msc: la interfaz del editor de políticas de grupo local debería abrirse (no es necesario reiniciar). El editor de GPO es completamente funcional incluso en la versión doméstica de Windows 10 y contiene todas las secciones de políticas necesarias que están disponibles en las ediciones Pro / Enterprise de Windows.
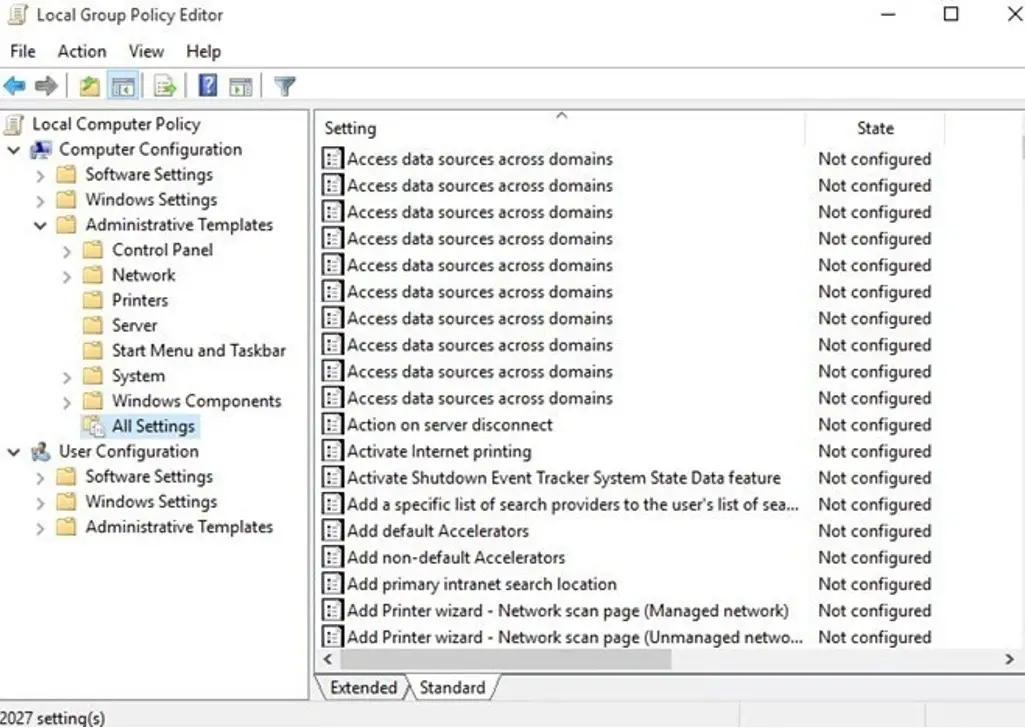
Versión de Gpedit.msc desde Windows 7
Para iniciar el editor de políticas de grupo en Windows 10 Home, puede usar el parche no oficial de los entusiastas, que incluye todas las bibliotecas y archivos necesarios para la consola del Editor de GPO local.
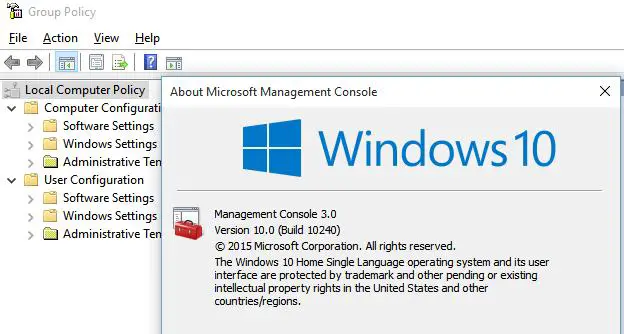
- Puede descargar el archivo de instalación aquí: gpedit_msc.zip;
- Desempaquete el archivo y ejecute setup.exe bajo los privilegios de administrador;
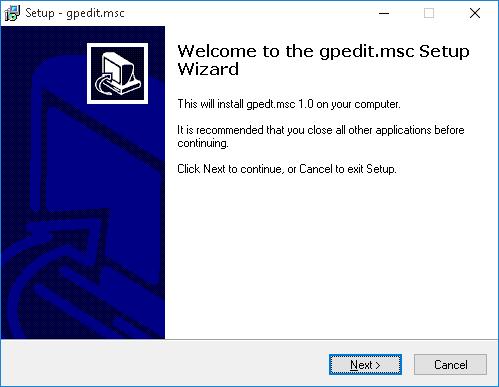
- Si tiene una versión de Windows 10 de 64 bits, sin cerrar la ventana de configuración (sin hacer clic en Finalizar), vaya a % WinDir% Temp y copia los archivos gpedit.dll, fde.dll, gptext.dll, appmgr.dll, fdeploy.dll y gpedit.msc dentro % WinDir% System32 carpeta;
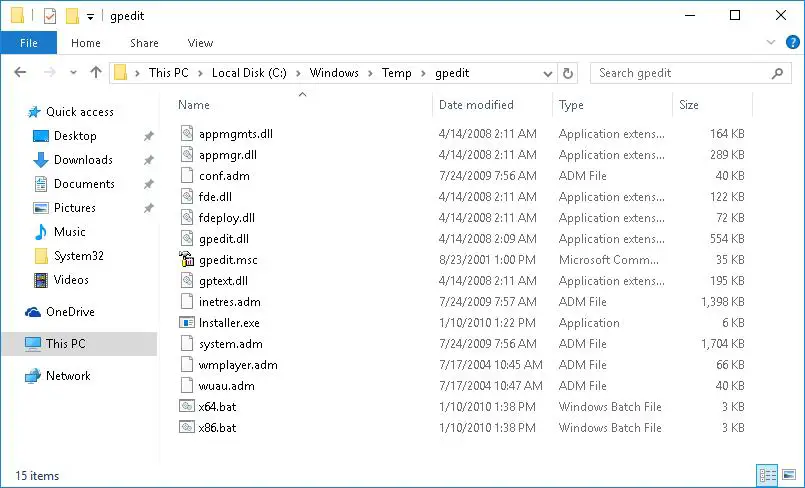
- Luego copia las carpetas GroupPolicy, GroupPolicyUsers, GPBAK y el archivo gpedit.msc desde % WinDir% SysWOW64 para % WinDir% System32;
- Reinicie su computadora e intente iniciar la consola del Editor de GPO ejecutando el comando gpedit.msc.
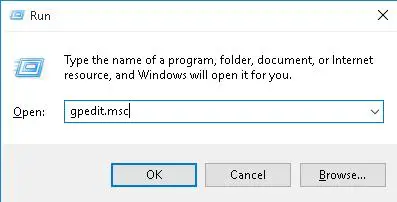
Si aparece el error «MMC no pudo crear el complemento», ejecute el archivo x86.bat o x64.bat (dependiendo del bitness del sistema) desde% WinDir% Temp gpedit manualmente. La copia manual de archivos de almacenamiento en la carpeta% SystemRoot% System32 también puede ayudar.
Policy Plus: Editor de políticas locales universal para todas las versiones de Windows
Recientemente, encontré una utilidad gratuita útil Política Plus, que es una excelente alternativa al Editor de políticas de grupo de Windows integrado (gpedit.msc) para todas las versiones de Windows: Windows 10, Windows 8.1, Windows 7 (incluso en las ediciones de Windows Home). Puede descargar la utilidad desde GitHub: https://github.com/Fleex255/PolicyPlus
Descargue y ejecute Policy Plus con derechos de administrador (es portátil y no requiere instalación).
Como puede ver, la interfaz de la consola de Policy Plus es muy similar a gpedit.msc: un árbol con secciones en la ventana izquierda y políticas en la ventana derecha.
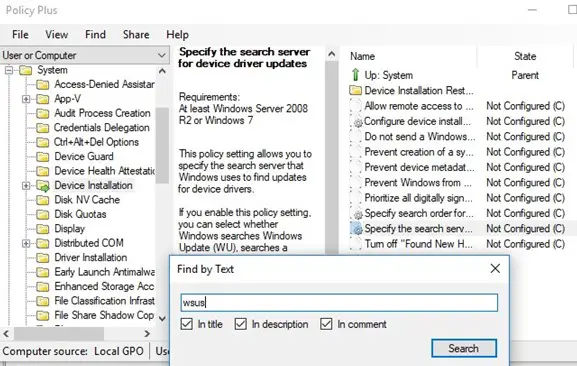
La funcionalidad Policy Plus supera significativamente las capacidades del editor de políticas estándar gpedit.msc. La utilidad le permite vincular los archivos de plantilla administrativa (admx) y, si es necesario, puede descargar las últimas versiones de admx del sitio de Microsoft (Ayuda -> Adquirir archivos AMDX). Esta operación es imprescindible para los usuarios de las ediciones Home de Windows 10, ya que faltan la mayoría de los archivos de plantilla administrativa.
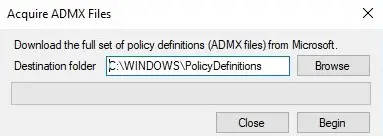
Policy Plus tiene una práctica búsqueda de políticas incorporada. Puede buscar por texto, descripción de la política, claves de registro relacionadas.
Puede editar el registro de una imagen de Windows sin conexión, cargar archivos POL de políticas y exportar configuraciones de políticas de grupo a un archivo para transferirlas a otras computadoras (Importar / Exportar archivos reg y pol). En este caso, ni siquiera necesita usar las utilidades LocalGPO o LGPO para transferir configuraciones de políticas entre diferentes computadoras.
Es muy conveniente que con la ayuda del dispositivo integrado Inspector de elementos puede ver qué claves de registro se modifican por una u otra política y los posibles valores del parámetro de registro.
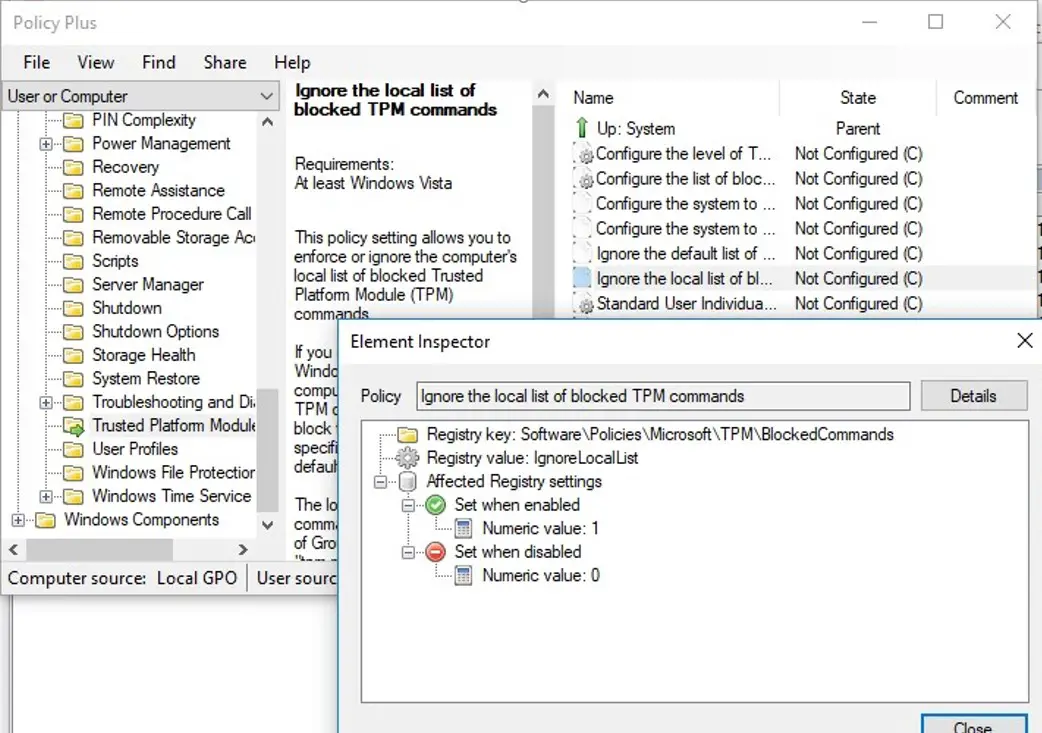
Tenga en cuenta que después de cambiar las políticas locales, los usuarios de Windows 10 Home deben reiniciar la computadora o realizar el cierre de sesión / inicio de sesión para aplicar la configuración del sistema. En las ediciones Pro y Enterprise, la mayoría de los cambios entran en vigor inmediatamente o después de la gpupdate /force se ha ejecutado el comando. Además, las políticas de grupo local múltiple (MLGPO) no son compatibles con las ediciones Home de Windows.
Artículos Interesantes
Contenido