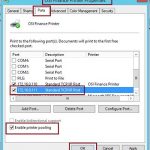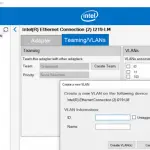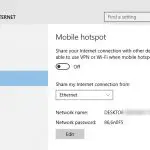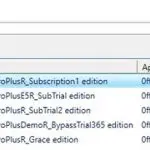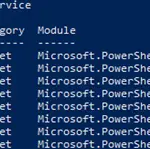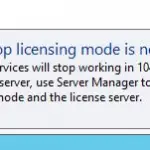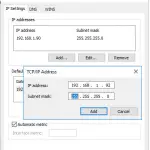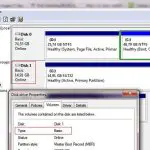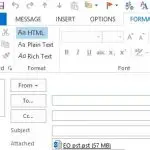Consideremos un error de arranque más común de Windows 10 que ocurre debido a que el sistema está dañado o faltante. winload.efi expediente. El problema se manifiesta de la siguiente manera: Windows deja de arrancar con un BSOD y aparece el mensaje de error en la pantalla de arranque:
Tu computador necesita ser reparado
No se pudo cargar la aplicación o el sistema operativo porque falta un archivo requerido o contiene errores.
Archivo: Windows system32 winload.efi
Código de error: 0xc000000f
Deberá utilizar las herramientas de recuperación en su medio de instalación. Si no tiene ningún medio de instalación (como un disco o dispositivo USB), comuníquese con el administrador del sistema o el fabricante de su PC.
Presiona Enter para volver a intentarlo
Presione F8 para la configuración de inicio
Presione ESC para la configuración del firmware UEFI
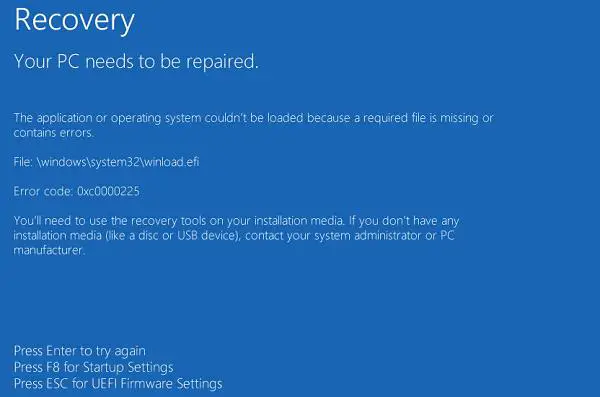
Nota. El código de error puede tener este aspecto: Código de error: 0xc0000225 o 0xc0000001.
Este error ocurre cuando el archivo de arranque del sistema windows system32 winload.efi falta o su estructura está dañada. Por lo general, el problema surge después de realizar una actualización incorrecta del sistema, si el disco o el sistema de archivos está dañado, cuando se vuelve a particionar el disco con herramientas de terceros, actualizar el antivirus, después de clonar una imagen de Windows en otra unidad, reemplazar la placa base de la computadora (u otros cambios importantes de hardware), etc.
El Winload.efi El archivo es un archivo ejecutable del entorno EFI con un cargador de arranque que inicializa el entorno e inicia el arranque de Windows. Si este archivo está dañado, falta o en la configuración de arranque hay una ruta al volumen inexistente con el archivo winload.efi, Windows 10 no podrá arrancar.
La solución depende de si ha utilizado el modo de arranque UEFI o Legacy antes de que ocurra el problema. A continuación, considere los pasos básicos que le ayudarán a corregir este error e iniciar correctamente Windows 10 o Windows Server 2016.
Habilite el modo de arranque heredado (CSM) y deshabilite el arranque seguro
La mayoría de las computadoras con soporte UEFI pueden arrancar tanto desde discos de tabla de particiones GPT como desde discos MBR heredados.
La clave para ingresar al menú UEFI depende del proveedor del dispositivo. Como regla, estas claves son F2, F8, Del o Esc. O presione el botón ESC directamente en la pantalla de error

- Intenta habilitar Arranque CSM modo de compatibilidad en la configuración UEFI (en algunas versiones del firmware UEFI se llama Arranque legado);
- Buscar y deshabilitar Arranque seguro modo en la configuración de UEFI. La ubicación de esta configuración también depende del firmware UEFI. Por lo general, se puede encontrar en el Seguridad, Autenticación, o Bota secciones. En las laptops HP, el Arranque seguro se encuentra debajo del Seguridad sección. Cambiar el Seguro Boomodo t para Desactivado o Apagado;
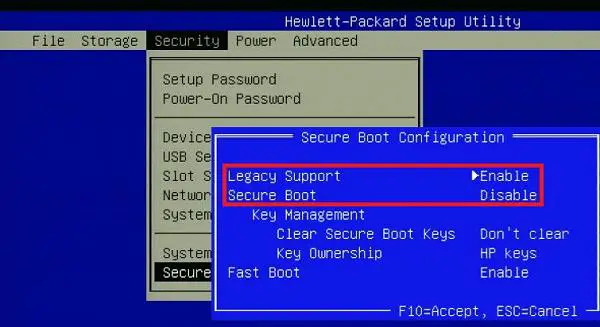 Propina. Anteriormente ya hablamos sobre qué es UEFI y por qué necesita el modo de arranque seguro. Probablemente, el error de arranque del sistema relacionado con la falta de disponibilidad del archivo winload.efi se solucionará después de deshabilitar el modo de arranque seguro en la configuración de UEFI.
Propina. Anteriormente ya hablamos sobre qué es UEFI y por qué necesita el modo de arranque seguro. Probablemente, el error de arranque del sistema relacionado con la falta de disponibilidad del archivo winload.efi se solucionará después de deshabilitar el modo de arranque seguro en la configuración de UEFI. - Asegúrese de que su disco duro esté seleccionado como el primer dispositivo de arranque; Verifique la prioridad del dispositivo de arranque. Asegúrese de que su disco duro de Windows esté seleccionado como dispositivo de arranque principal en la configuración de UEFI;
- Guarde los cambios y reinicie la computadora;
- Si el menú de arranque UEFI está disponible cuando se inicia la computadora, intente seleccionar manualmente la entrada Administrador de arranque del sistema operativo (UEFI) – Administrador de arranque de Windows.
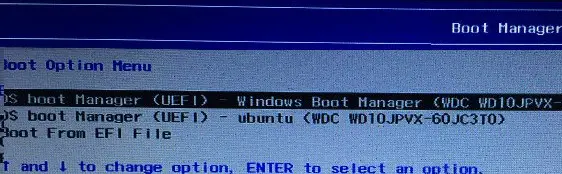
Utilice la reparación de inicio automática para reparar el cargador de arranque de Windows
Intente corregir este error con la herramienta de reparación automática del sistema. Para hacerlo:
- Arrancar desde los medios de instalación de Windows 10 (o desde una unidad flash USB UEFI de arranque);
- Hacer clic Repara tu computadora o presione R;
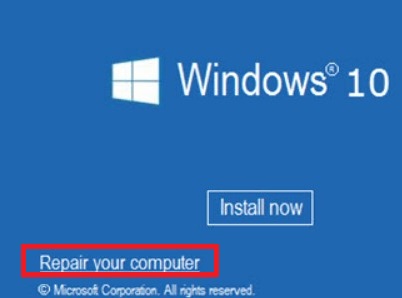
- Ir Solucionar problemas -> Opciones avanzadas -> Reparación de inicio;
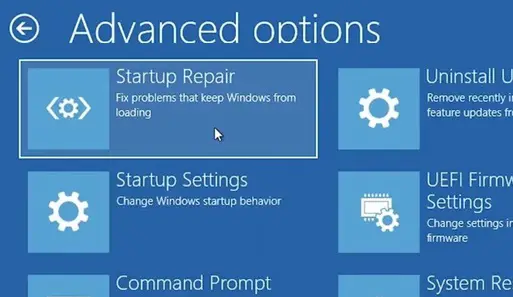
- Se iniciará el asistente de recuperación. Luego sigue sus instrucciones.
Si no tiene el disco de instalación de Windows, debe reiniciar la computadora tres veces seguidas presionando el botón Energía hasta que aparezca la pantalla de la consola de recuperación de WinRE. Seleccione Ver reparación avanzada opciones. Luego siga las instrucciones anteriores.
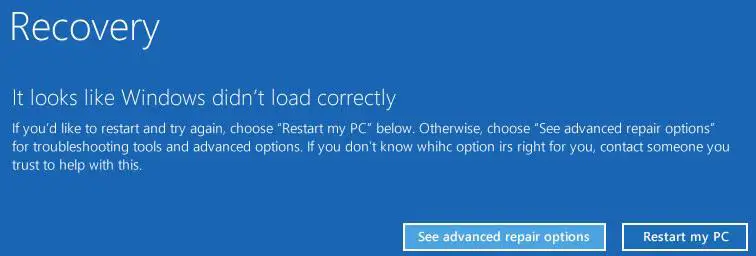
Deshabilitar la protección antimalware de inicio temprano (ELAM) en Windows 10
Si los métodos anteriores no solucionaron el error al cargar winload.efi, deshabilitar ELAM Protección (Antimalware de inicio temprano), que está habilitada de forma predeterminada para el cargador de arranque de Windows.
Nota. ELAM permite que los antivirus certificados se inicien antes que todo el software de terceros. El antivirus puede realizar un escaneo antivirus temprano y controlar el inicio de controladores y otro software.
Para hacerlo:
- Realice los pasos 1 y 2 de la Solución 2;
- Ir Solucionar problemas-> Opciones avanzadas -> Configuración de inicio;
- Reinicie su computadora con el Reiniciar botón;
- Después del siguiente arranque, el sistema se abrirá automáticamente. Configuración de inicio (por cierto, desde este paso puede iniciar Windows en el modo de arranque seguro);
- prensa
F8para seleccionar el artículo 8) Desactive la protección antimalware de inicio temprano.
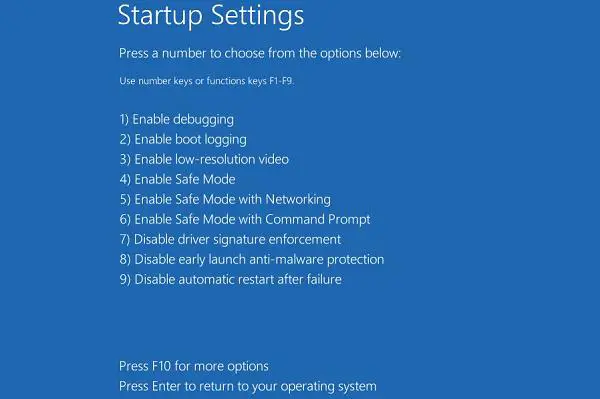
Corrija los errores del sistema de archivos y ejecute la verificación de integridad de los archivos del sistema
Verifique sus discos en busca de errores, puede haber errores en el disco o en el sistema de archivos en la partición con el archivo winload.efi. Para verificar todos los discos en busca de errores y corregirlos, ejecute el comando:
chkdsk /f /r
Después de esto, también se recomienda verificar la integridad de los archivos del sistema utilizando el sfc herramienta. Para utilizar la utilidad sfc en modo fuera de línea, debe especificar la ruta a la unidad del sistema y la ruta a la carpeta de Windows. Puede determinar la letra de unidad asignada a la partición de Windows con el comando:
Bcdedit /enum | find "osdevice"
Supongamos que en su caso se trata de una unidad D :. El comando de integridad de verificación de archivos del sistema se ve así:
sfc /scannow /offboot=d: /offwindir=d:windows
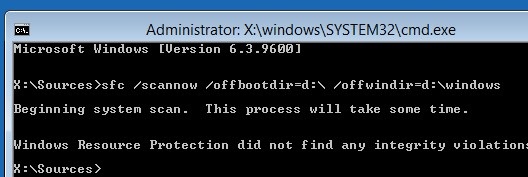
También debe realizar una verificación fuera de línea de la Tienda de componentes de Windows usando DISM. Debe comparar su imagen con el archivo de instalación de wim original de su compilación de Windows 10 (suponga que la imagen de wim original está en la unidad E :):
Dism /image:D: /Cleanup-Image /RestoreHealth /Source:E:sourcesinstall.wim
Propina. Para comprender qué letras de unidad se asignan a los volúmenes en el entorno WinPe, ejecute los comandos:
Diskpart
List vol
Por las etiquetas y tamaños de los discos, puede determinar la letra de la unidad de la partición en la que está instalado Windows. .
Reparación de archivos BCD y Winload.efi para dispositivos UEFI
Si su Windows 10 se instaló en modo UEFI nativo en un disco GPT, le recomendamos que siga las instrucciones sobre cómo volver a crear el cargador de arranque EFI de Windows 10 en dispositivos UEFI. Recomiendo usar el artículo en el enlace, todo se describe allí en detalle. He aquí una breve guía:
Inicie su dispositivo desde el medio de recuperación / instalación y abra el símbolo del sistema:
- Ejecute el comando:
diskpart - Enumere las particiones en los discos:
list volume - Encuentra una partición etiquetada ESP o EFI con un tamaño de 100 MB. Recuérdalo (el tamaño y el nombre de la partición pueden diferir según la versión de Windows, pero lo principal es que su sistema de archivos debe ser siempre FAT32). Si la partición EFI se eliminó accidentalmente, se puede restaurar de la siguiente manera;
- Seleccione esta partición:
select volume 2 - Asigne una letra de unidad a la partición:
assign letter=Z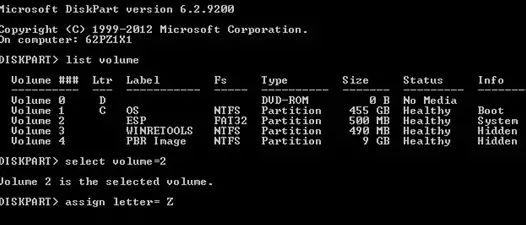
- Salga de diskpart:
exit - Ahora necesita volver a crear la configuración del cargador de arranque. Copie los archivos de arranque del directorio de Windows:
bcdboot c:Windows /s Z: /f ALL(reemplazarc:con la letra de la unidad en la que tiene instalado Windows). Si hizo todo correctamente, aparecerá el mensaje:Boot files successfully created; - Reinicie su dispositivo y verifique si el problema de arranque con el archivo winload.efi está solucionado.
Reconstruya el BCD y el registro de arranque maestro usando Bootrec y Bcdedit
Si tiene Windows instalado en modo BIOS heredado (no en modo UEFI), entonces puede reconstruir los registros de arranque y el cargador de arranque MBR usando el bootrec herramienta.
- Siga los pasos 1 y 2 de la Solución 2;
- Ir Solucionar problemas> Símbolo del sistema;
- En el símbolo del sistema, ejecute los siguientes comandos uno tras otro:
bootrec /FixMbr– escribe el MBR en la partición del sistema;bootrec /FixBoot– sobrescribir un nuevo sector de arranque en la partición del sistema;bootrec /ScanOs– escanea el disco en busca de los sistemas operativos instalados;bootrec /RebuildBcd– reconstruir la configuración del cargador de arranque.
- Cierre el símbolo del sistema con el comando:
exit - Reinicia tu computadora.
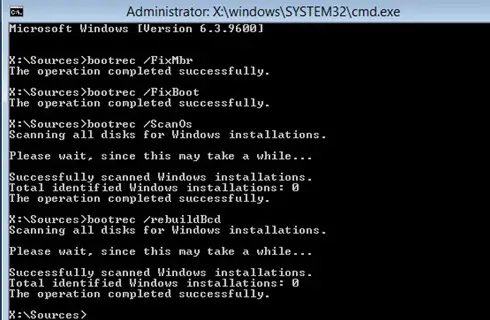
Si el método anterior no ayudó, debe reconstruir el archivo de configuración de arranque (BCD) para el MBR en el símbolo del sistema de la consola de recuperación:
bcdedit /set {bootmgr} device boot
bcdedit /set {default} device boot
bcdedit /set {default} osdevice boot
bcdedit /set {default} device partition=c:
bcdedit /set {default} osdevice partition=c:
bcdedit /set {default} path windowssystem32winload.efi
Reinicie la computadora y verifique si el problema está solucionado.
Artículos Interesantes
Relacionados:
Contenido