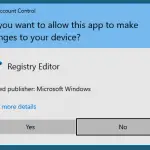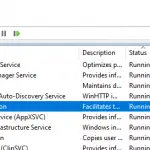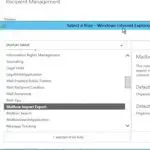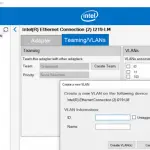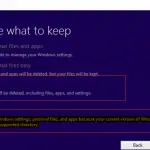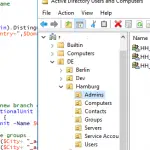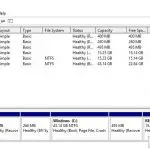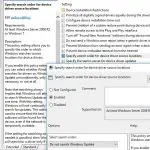Entorno de recuperación de Windows (WinRE) es el sistema operativo mínimo basado en Entorno de preinstalación de Windows (WinPE) que incluye una serie de herramientas para reparar, restablecer y diagnosticar Windows. Si el sistema operativo del host principal no se inicia por algún motivo, la computadora intenta iniciar WinRE, lo que puede ayudar a resolver los problemas de forma manual o automática. En WinRE, puede reparar automáticamente el cargador de arranque, restaurar el sistema operativo desde una copia de seguridad de imagen, retroceder a un punto de restauración del sistema, ejecutar un símbolo del sistema, etc.
Windows RE consta de tres archivos, que se encuentran en una partición reservada del sistema oculta:
- winre.wim – Imagen WIM con WinPE y varias herramientas de recuperación adicionales;
- boot.sdi – utilizado para crear un disco RAM en la memoria;
- ReAgent.xml – Archivo de configuración de WindowsRE.
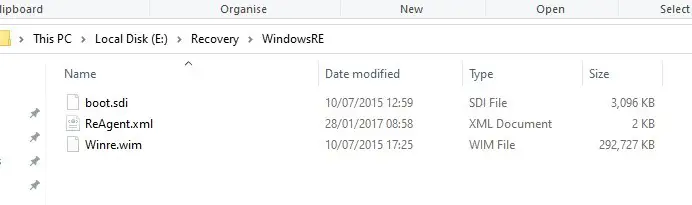
En este artículo, le mostraremos cómo iniciar su computadora en WinRE y cómo reparar el entorno de recuperación de Windows 10 si no funciona.
¿Cómo iniciar Windows en el entorno de recuperación?
Para iniciar su computadora en el entorno de recuperación la próxima vez que reinicie Windows, debe presionar el botón Restart en el menú Inicio mientras mantiene presionado el Shift clave.
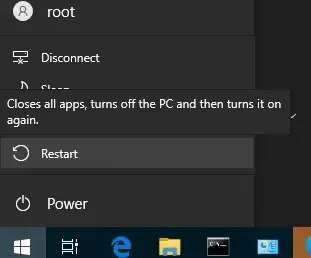
También puede reiniciar la computadora en modo WinRE desde el símbolo del sistema usando el nuevo -o parámetro del comando de apagado:
shutdown /f /r /o /t 0
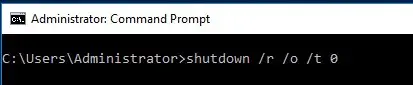
Este comando no se puede ejecutar cuando está conectado a una computadora a través de RDP. Aparece un error «The parameter is incorrect (87)”.
También hay otro comando para forzar la entrada al entorno de recuperación en el próximo arranque de la computadora:
reagentc /boottore
La computadora se inicia automáticamente en el entorno de recuperación de Windows si los tres intentos anteriores de iniciar Windows normalmente han fallado. Para iniciar su computadora en WinRE, es suficiente interrumpir el inicio normal de Windows con el botón de encendido 3 veces seguidas.
Herramientas de reparación y solución de problemas de WinRE
Hay varias herramientas de recuperación y solución de problemas disponibles en el entorno de recuperación de WinRE para ayudarlo a solucionar varios problemas de Windows. WinRE en Windows 10 incluye las siguientes herramientas:
- Restablecer esta PC – le permite restablecer su Windows a la configuración de fábrica (se eliminarán los datos personales y los archivos);
- Restauración del sistema – le permite restaurar el estado de Windows utilizando un punto de restauración creado previamente;
- Sistema de recuperación de imagen – permite restaurar Windows desde una copia de seguridad de imagen completa en un medio externo;
- Reparación automática / reparación de puesta en marcha – Windows intenta encontrar y solucionar automáticamente los posibles problemas (el asistente puede reparar de forma independiente el cargador de arranque, la configuración de BCD y el MBR (Master Boot Record);

- Configuración de inicio de Windows – le permite seleccionar varios escenarios de inicio de Windows: Modo seguro, deshabilitar la aplicación de la firma digital del controlador, deshabilitar el reinicio automático en caso de falla del sistema (esta es la única forma de ver el código de error BSOD en la pantalla de inicio de Windows), etc .;
- Desinstalar actualizaciones – permite eliminar las actualizaciones instaladas recientemente (útil si Windows no se inicia después de instalar las actualizaciones);
- Volver a la versión anterior – le permite retroceder a la versión anterior de Windows 10;
- Símbolo del sistema – Ejecute la línea de comandos para ejecutar manualmente los comandos de diagnóstico y reparación.
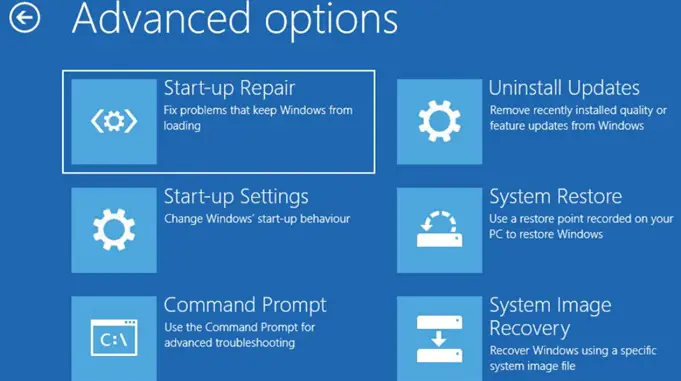
Si desea ejecutar un símbolo del sistema u otra herramienta de reparación de errores, WinRE le pedirá la contraseña de la cuenta de administrador local (la contraseña se comparará con los datos de la base de datos SAM local).
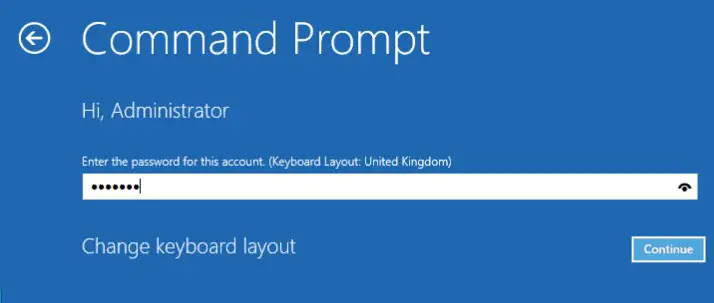
Debería ver una ventana de símbolo del sistema X: Windows System32>.
Desde la línea de comando, puede verificar el disco con la herramienta chkdsk, verificar y reparar la imagen de Windows usando sfc.exe o DISM, ejecutar regedit.exe, bootrec.exe, startrep.exe (esta herramienta le permite encontrar y solucionar problemas con el registro, controladores, particiones, etc.) y otros comandos (hay bastantes artículos en el sitio donde mostramos cómo solucionar varios problemas de Windows en el entorno de recuperación o WinPE) .
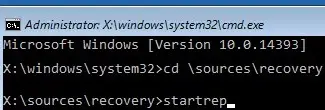
Para cerrar el símbolo del sistema de WinRE y volver a la selección del modo de arranque, ejecute el comando:
exit
No se pudo encontrar el entorno de recuperación en Windows 10
En algunos casos, la computadora no puede iniciarse en el entorno de recuperación de Windows. Si intenta restablecer Windows o arranca en modo de recuperación, es posible que vea errores como «Could not find the recovery environment”. Esto significa que la partición con el archivo WinRE o .wim del entorno de recuperación ha sido eliminada / dañada; ReAgent o BCD no están configurados correctamente.
Las razones por las que el entorno WinRE deja de arrancar o no funciona correctamente pueden ser diferentes:
- WinRE está desactivado en la configuración de Windows;
- El almacén de datos de configuración de arranque (BCD) no contiene entradas para arrancar en modo de recuperación;
- Falta el archivo winre.wim (imagen del entorno WinRE) o se ha movido;
- Falta el archivo de configuración de WinRE ReAgent.xml o contiene una configuración incorrecta.
A continuación, veremos las principales formas de restaurar el entorno WinRE en Windows 10 (para Windows 7 y Windows 8.1, el procedimiento es el mismo).
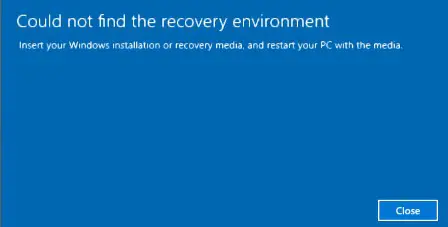
Reparación de WinRE (entorno de recuperación de Windows) con la herramienta ReAgentc
¿Cómo habilitar o deshabilitar manualmente el entorno de recuperación de Windows en Windows 10?
Intente deshabilitar y habilitar WinRE en su computadora ejecutando los siguientes comandos en el símbolo del sistema elevado:
reagentc /disable
reagentc /enable
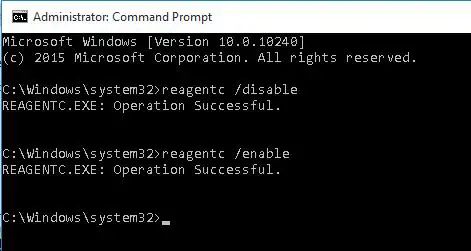
Si el error «REAGENTC.EXE: Unable to update Boot Configuration Data”Aparece, primero solucione el problema con el cargador de arranque de Windows (instrucciones para computadoras UEFI y BIOS).
Si recibe el mensaje de error «REAGENT.EXE: The Windows RE image was not found”, Probablemente se haya eliminado el archivo winre.wim o la partición de recuperación del sistema.
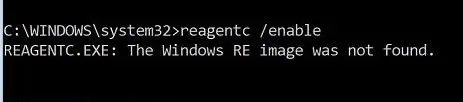
Compruebe las entradas de BCD para WinRE
Asegúrese de que los datos de configuración de arranque (BCD) contengan las entradas correctas para arrancar el entorno WinRE.
Nota. Si WinRE se ha habilitado con éxito utilizando el reactivo, las entradas correctas de WinRE deberían aparecer automáticamente en la configuración de arranque. Sin embargo, será mejor que compruebe el valor del parámetro recoverysequence.
Muestra las entradas BCD actuales:
bcdedit /enum all
En la lista de opciones de arranque, busque el Cargador de arranque de Windows sección con identificador = {actual}. En nuestro ejemplo, esta entrada se ve así:
Windows Boot Loader
-------------------
identifier {current}
device partition=C:
path Windowssystem32winload.exe
description Windows 10
locale en-US
inherit {bootloadersettings}
recoverysequence {7c817935-e52f-11e6-9c2c-0050569efccb}
recoveryenabled Yes
allowedinmemorysettings 0x15000075
osdevice partition=C:
systemroot Windows
resumeobject {1c7df7a0-4560-11e5-9675-8451eaa913bb}
nx OptIn
bootmenupolicy Standard
Encuentre y recuerde el valor GUID de secuencia de recuperacion atributo. En nuestro ejemplo, es {7c817935-e52f-11e6-9c2c-0050569efccb}.
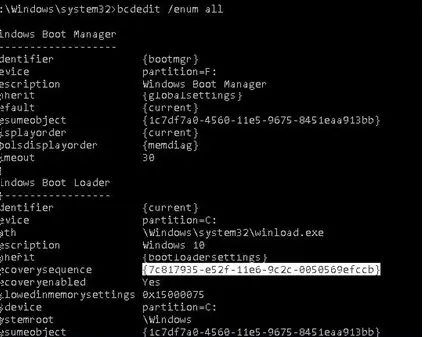
Entonces necesita encontrar la sección de configuración de arranque que tiene el identificador valor igual al valor GUID obtenido anteriormente y teniendo Entorno de recuperación de Windows en el descripción campo. Esta entrada puede verse así:
Windows Boot Loader
-------------------
identifier {7c817935-e52f-11e6-9c2c-0050569efccb}
device ramdisk=[F:]RecoveryWindowsREWinre.wim,{7c817936-e52f-11e6-9c2c-0050569efccb}
path windowssystem32winload.exe
description Windows Recovery Environment
locale en-US
inherit {bootloadersettings}
displaymessage Recovery
osdevice ramdisk=[F:]RecoveryWindowsREWinre.wim,{7c817936-e52f-11e6-9c2c-0050569efccb}
systemroot windows
nx OptIn
bootmenupolicy Standard
winpe Yes
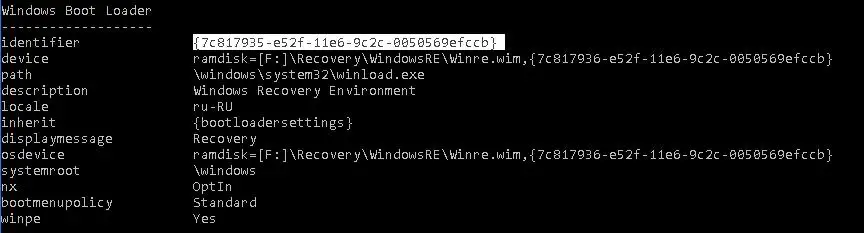
Si no puede encontrar esta entrada, busque otro registro BCD con otro GUID como identificador y el texto «Entorno de recuperación de Windows» en el campo de descripción, que contiene la ruta a Winre.wim en el dispositivo y dispositivo valores .
La ruta al archivo WIM puede apuntar a otra unidad (por ejemplo, [DeviceHarddiskVolume2]). Si se ha encontrado dicha sección, puede vincular esta entrada para iniciar WinRE como el entorno de recuperación para el sistema operativo actual. Copie el GUID de la entrada encontrada y reemplácelo con el comando:
bcdedit /set {current} recoverysequence {FoundGUID}
Nota. Si está utilizando arranque múltiple, tenga en cuenta que cada sistema operativo agrega su propia entrada de Entorno de recuperación de Windows al Administrador de arranque de Microsoft. Es importante no perderse en ellos.
La ubicación del archivo Winre.wim
Asegúrate de eso Winre.wim está presente en la ubicación especificada. Normalmente, se almacena en una de las siguientes ubicaciones:
En nuestro ejemplo, debería estar ubicado en la unidad F: (F: Recovery WindowsRE Winre.wim).
También verifique la ruta al archivo wim especificado en ReAgent.xml (ubicado en la carpeta C: Windows System32 Recovery o en la carpeta Recovery en la partición de recuperación). Abra este archivo en cualquier editor de texto y verifique el valor de = atributo. Si la ruta especificada no existe (la partición original ha sido eliminada), puede cambiar la ruta a
reagentc /disable
reagentc /enable
Consejo. La configuración actual del Agente de recuperación se puede obtener utilizando reagentc /info mando. Este comando puede ayudar a obtener el identificador de datos de configuración de arranque (BCD) y la ruta física al archivo de imagen de Windows RE:
(location: \?GLOBALROOTdeviceharddisk0partition1RecoveryWindowsRE)
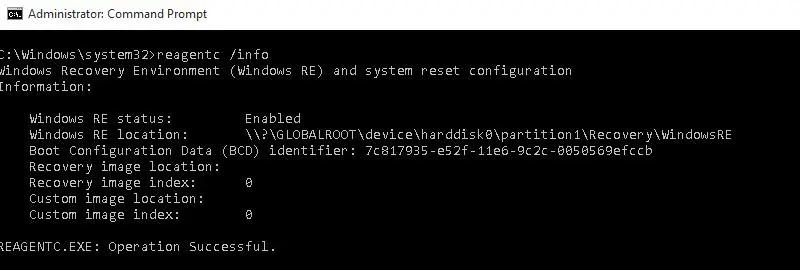
Restablecer la configuración de WinRE en el archivo ReAgent.xml
Si los métodos descritos anteriormente no le ayudaron a recuperar WinRE, puede intentar restablecer la configuración del entorno de recuperación en ReAgent.xml archivo (haga una copia de seguridad de este archivo por adelantado).
En Windows 10, simplemente elimine el archivo ReAgent.xml y se creará automáticamente la próxima vez que habilite WinRE con el comando:
reagentc /enable
En Windows 7 / Vista, abra ReAgent.xml en un editor de texto (es mejor usar Notepad ++) y borre los valores de los siguientes parámetros: WinreBCD, WinreLocation, ImageLocation, InstallState, WinREStaged:
<WinreBCD id="{00000000-0000-0000-0000-000000000000}"/>
<WinreLocation path="" id="0" offset="0" guid="{00000000-0000-0000-0000-000000000000}"/>
<ImageLocation path="" id="0" offset="0" guid="{00000000-0000-0000-0000-000000000000}"/>
<InstallState state="0"/>
<WinREStaged state="0"/>
Guarde los cambios. Asegúrese de que Winre.wim esté presente en la carpeta% windir% System32 Recovery. Habilite WinRE con el comando:
reagentc /enable
Busque y copie el archivo Winre.wim manualmente
Si no puede encontrar el archivo Winre.wim en ninguna de las carpetas estándar, intente ubicarlo usando su administrador de archivos o con el siguiente comando:
dir /a /s c:winre.wim
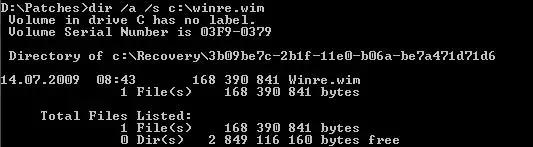
Propina. No olvide buscar este archivo también en las particiones ocultas, a las que se les debe asignar una letra de unidad de antemano.
Si ha encontrado el archivo, cópielo en una ubicación predeterminada usando los comandos:
attrib -h -s c:Recovery3b09be7c-2b1f-11e0-b06a-be7a471d71d6winre.wim
xcopy /h c:Recovery3b09be7c-2b1f-11e0-b06a-be7a471d71d6winre.wim c:WindowsSystem32Recovery
Si no pudo encontrar el archivo, cópielo desde una instancia similar de Windows (la versión del sistema operativo y el bitness deben coincidir), o desde el medio de instalación / unidad flash USB de arranque. Para hacerlo, abra sources install.wim (o install.esd) en la imagen del DVD / ISO usando 7-Zip y extraiga Windows System32 Recovery Winre.wim y ReAgent.xml a la carpeta c: Windows System32 Recovery. El original boot.sdi El archivo debe copiarse de la carpeta Windows Boot DVD.
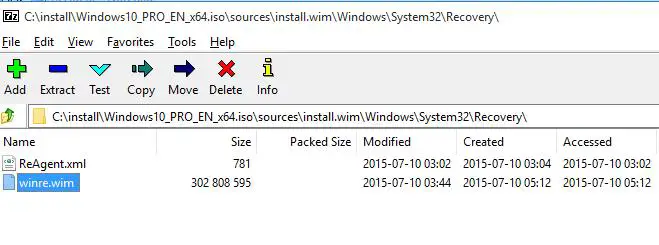
Reemplace la ruta al archivo winre.wim en la configuración del Agente de recuperación:
reagentc /setreimage /path C:windowssystem32recovery
Ahora solo habilite el Agente de recuperación de Windows con este comando:
reagentc /enable
Artículos Interesantes
Contenido