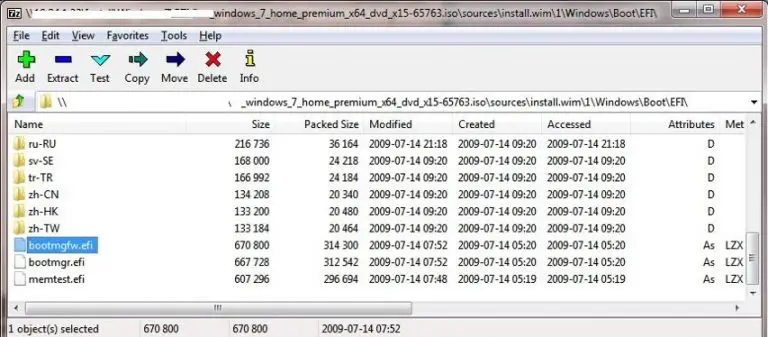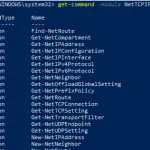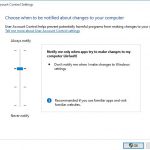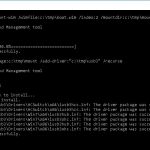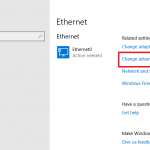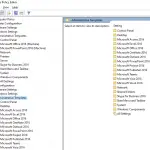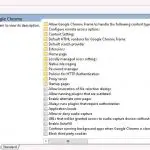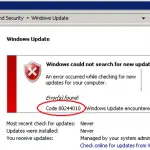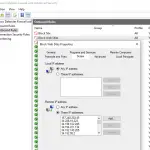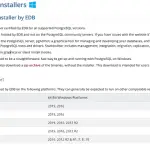Esta es una guía paso a paso sobre cómo crear una unidad flash USB de arranque con una imagen de instalación de Windows 10 o Windows 7 para una computadora UEFI. Necesitaremos lo siguiente:
- Unidad flash USB (USB v2 o v3) con una capacidad de al menos 4 GB para Windows 7 o 8 GB para Windows 10;
- 64 bits Imagen de instalación de Windows (las versiones de Windows de 32 bits no se inician en la computadora UEFI). Una distribución de Windows podría tener la forma de un DVD de instalación o un archivo de imagen ISO.
Veamos algunas de las formas más populares en las que puede crear una unidad flash USB UEFI de arranque para instalar Windows 10.
Utilice la herramienta de creación de medios para crear Windows 10 Instale una memoria USB
La herramienta oficial de Microsoft para crear medios de instalación e imágenes ISO con Windows 10 es Herramienta de creación de medios. Puedes descargar la ultima version aqui – https://www.microsoft.com/en-us/software-download/windows10

Versión antigua del Herramienta de descarga de Windows USB / DVD unidad USB formateada en el sistema de archivos NTFS al grabar una imagen de Windows 7. Una computadora con arquitectura UEFI no puede arrancar desde ese medio en modo nativo. Por lo tanto, esta herramienta no es adecuada para crear una unidad flash de instalación con Windows 7.
- Ejecute el archivo MediaCreationTool2004.exe;
- Seleccione Cree medios de instalación (unidad flash USB, DVD o archivo ISO) para otra PC);
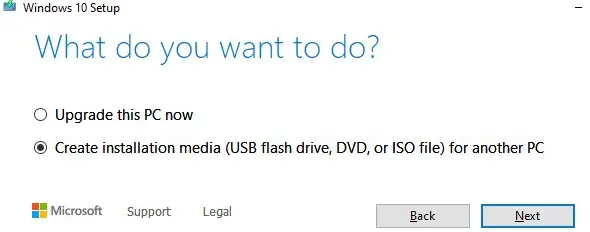
- Seleccione el idioma, la edición y la arquitectura (bitness) de la imagen de Windows 10 que desea escribir en la unidad USB;
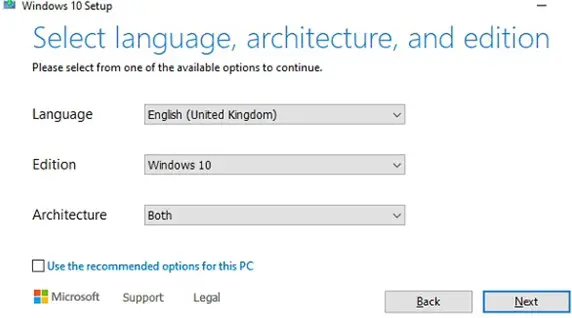
- Luego seleccione que desea escribir la imagen en una unidad flash USB;
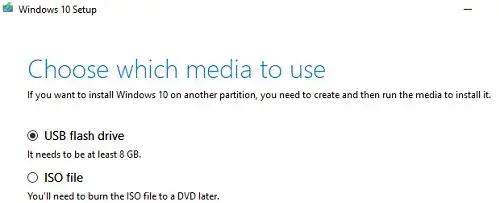
- Seleccione su unidad flash en la lista de dispositivos extraíbles y unidades USB.
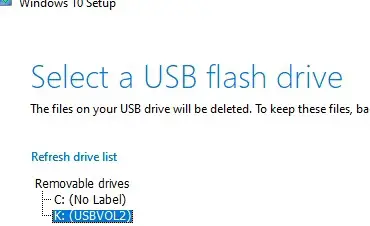
Eso es todo. Haga clic en Siguiente -> Siguiente -> Finalizar y espere hasta que la imagen de instalación de Windows se escriba en la unidad USB.
En este caso, todos los datos de la unidad flash USB se eliminarán de forma permanente durante el formateo.
Esta unidad flash USB se puede usar para arrancar tanto en computadoras UEFI como BIOS.
Uso de Rufus para crear una memoria USB UEFI de Windows
Es mucho más fácil para los usuarios novatos crear una unidad flash UEFI de arranque para instalar Windows utilizando la interfaz gráfica del popular Rufus utilidad. Por el momento, la versión 3.10 de Rufus está disponible en el sitio web del desarrollador. https://rufus.ie. La herramienta es bastante compacta (alrededor de 1 MB), no requiere instalación y es completamente gratuita. Además, funciona mucho más rápido que los análogos.
Ejecute la herramienta Rufus con privilegios de administrador y especifique la siguiente configuración:
- Dispositivo: seleccione su unidad flash USB;
- Selección de arranque: especifique el archivo de imagen ISO de Windows (puede crear una imagen ISO con la última versión de Windows 10 utilizando la Herramienta de creación de medios, consulte el ejemplo);
- Esquema de partición: GPT;
- Objetivo del sistema: UEFI (no CSM);
- Sistema de archivos: FAT32.
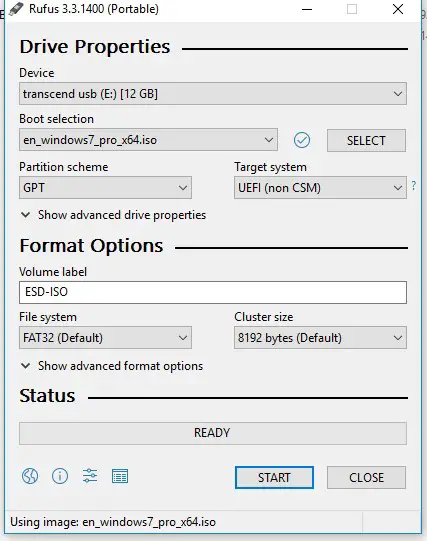
Haga clic en INICIO para escribir una imagen de Windows en una unidad flash USB. Después de 10-15 minutos, su unidad flash USB de arranque con la imagen de instalación de Windows para la computadora UEFI está lista.
Uso de Diskpart para crear UEFI Boot-Stick con Windows
Puede crear una unidad flash UEFI de arranque con la imagen de instalación de Windows manualmente. El procedimiento que se describe a continuación es adecuado para usuarios avanzados, se realiza desde la línea de comandos y le permite controlar completamente (y comprender) todos los pasos en el proceso de creación de una unidad flash USB de arranque.
Guía paso a paso sobre cómo crear una unidad flash de arranque de Windows para un sistema UEFI usando diskpart:
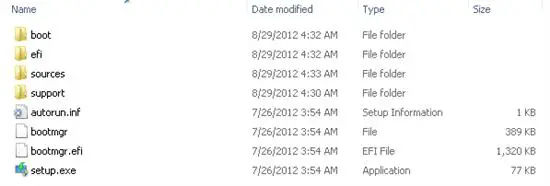
- Conecte una unidad flash USB al puerto de PC correspondiente;
- Ejecute el símbolo del sistema como administrador;
- Ejecute la herramienta DISKPART escribiendo en el símbolo del sistema:
Diskpart - Muestre la lista de todas las unidades en la computadora:
list disk - Busque el disco que corresponda a su unidad flash USB (en nuestro ejemplo es el Disco 2) y selecciónelo:
Select Disk 2 - Advertencia. El siguiente comando eliminará por completo toda la información y las particiones de la unidad flash USB. Por lo tanto, es mejor asegurarse de haber seleccionado su dispositivo USB extraíble en el paso anterior y no uno de los discos duros de la computadora.
Elimine todos los datos de la unidad con este comando:
clean - Crea una partición primaria:
create partition primary - Active esta partición (un volumen del sistema):
active - Enumere los volúmenes del sistema con este comando:
list volume - Seleccione la partición que ha creado (en nuestro ejemplo, es el Volumen 3):
select volume 3 - Formatee la partición seleccionada con FAT32:
format fs=fat32 quickNota. A diferencia de las computadoras heredadas con BIOS, que permiten arrancar desde particiones con sistemas de archivos FAT, FAT32, exFAT o NTFS, un UEFI permite arrancar solo desde un cargador de arranque ubicado en una unidad de arranque formateada con FAT32. - Asigne una letra de unidad a la partición formateada (si Windows no asigna una letra de unidad a una unidad flash USB automáticamente, consulte el artículo):
assign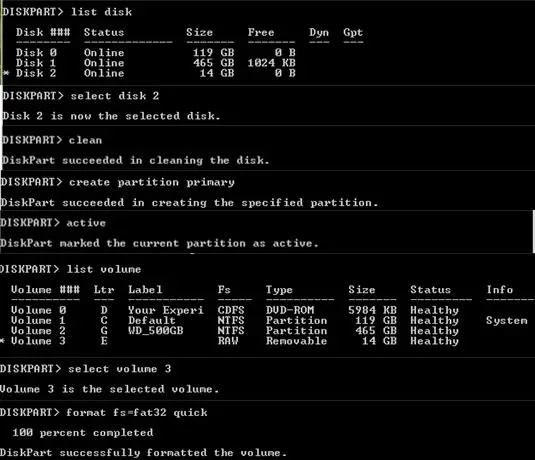
- Salir de DISKPART:
exit
Copie el contenido de la imagen de instalación de Windows x64 en la unidad flash USB que ha preparado. Puede hacerlo usando el Explorador de Windows, su administrador de archivos favorito o desde el símbolo del sistema, por ejemplo:
xcopy d:* f: /s /e
(donde D: es un DVD de instalación o una imagen ISO montada que contiene una distribución de Windows, y F: es una letra asignada a la unidad flash USB);
Nota. Dado que el tamaño de archivo máximo en el sistema de archivos FAT32 no debe exceder los 4 GB, no podrá copiar el archivo de imagen grande install.wim. El tamaño del archivo install.wim puede ser de más de 4 GB si integra actualizaciones, controladores, etc. en él. En este caso, deberá dividir el archivo install.wim en varios archivos de hasta 4 GB de tamaño (por ejemplo, archivos de 3 GB). Para hacer esto, puede usar el comando Dism / Imagen dividida:
Dism /Split-Image /ImageFile:D:sourcesinstall.wim /SWMFile:c:tmpinstall.swm /FileSize:3000
O usando el imagex herramienta:
imagex /split D:sourcesinstall.wim c:tmpinstall.swm 3000
Los archivos resultantes (install.swm, install2.swm, install3.swm…) deben copiarse en la unidad flash USB en el directorio F: sources. El instalador de Windows ensamblará los archivos swm y aplicará la imagen completa de wim al disco durante el proceso de instalación.
Esto completa el proceso de creación de una unidad flash UEFI de arranque con Windows 10.
Cree una unidad USB de arranque UEFI para instalar Windows 7
Si está creando una unidad flash USB de instalación con Windows 7 para una computadora UEFI, debe realizar pasos adicionales:
- Ir f: efi microsoft boot carpeta en la unidad flash USB;
- Copie completamente su contenido un nivel hacia arriba (al F: efi boot directorio);
- Copia el bootmgfw.efi archivo a la carpeta f: efi boot y cámbiele el nombre a bootx64.efi. Nota. El entorno UEFI debe pasar el control al archivo bootx64.efi. El archivo bootmgfw.efi se puede copiar desde la computadora con Windows 7 x64 implementado (ubicado en la carpeta% windir% Boot EFI). También puede obtenerlo usando el archivador 7ZIP, por ejemplo, desde install.wim en la imagen de instalación ISO. Lo puedes encontrar en la carpeta fuentes install.wim 1 Windows Boot EFI bootmgfw.efi.
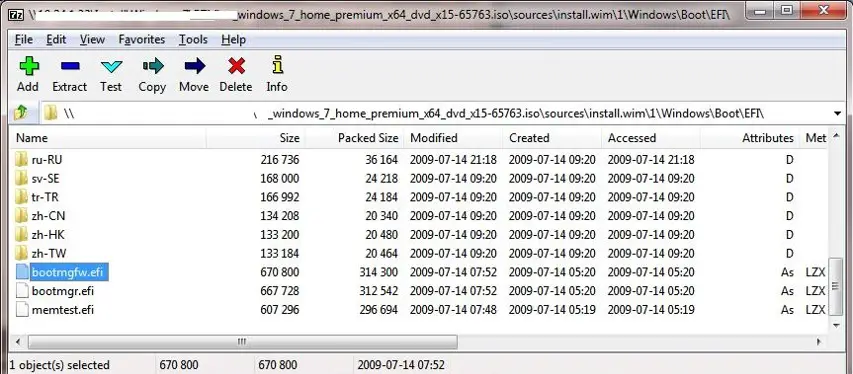
Nota. Algunas placas base requieren que bootx64.efi se copie adicionalmente en la raíz de la unidad flash USB; tiene que tener el mismo nombre o shellx64.efi.
Cree medios USB de arranque UEFI con PowerShell
También puede usar los cmdlets de PowerShell para crear una unidad flash UEFI de arranque.
El siguiente resumen de PowerShell enumerará los dispositivos de medios USB conectados. Después de seleccionar la unidad flash que necesita, se limpiará, la partición primaria se creará y formateará en el sistema de archivos FAT32 (usando cmdlets de la Almacenamiento módulo de gestión de discos):
$Results = Get-Disk |Where-Object BusType -eq USB |Out-GridView -Title 'Select USB Drive to Create UEFI bootable device' -OutputMode Single |Clear-Disk -RemoveData -RemoveOEM -Confirm:$false -PassThru |New-Partition -UseMaximumSize -IsActive -AssignDriveLetter |Format-Volume -FileSystem FAT32
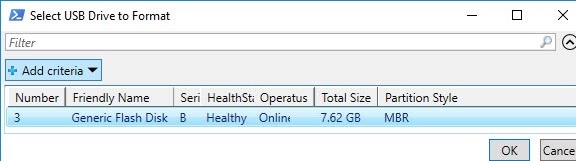
Monte la imagen ISO de instalación de Windows 10:
$Volumes = (Get-Volume).Where({$_.DriveLetter}).DriveLetter
Mount-DiskImage -ImagePath C:ISOWindows10-2004x64.iso
$ISO = (Compare-Object -ReferenceObject $Volumes -DifferenceObject (Get-Volume).Where({$_.DriveLetter}).DriveLetter).InputObject
Porque en PowerShell, no pude detectar qué letra de unidad se asignó a la imagen ISO montada; Tuve que comparar la lista de discos antes y después del montaje usando Comparar objeto.
Ahora tienes que ir al Bota directorio y copie el contenido a una unidad flash USB usando Copiar artículo cmdlet:
Set-Location -Path "$($ISO):boot"
bootsect.exe /nt60 "$($Results.DriveLetter):"
Copy-Item -Path "$($ISO):*" -Destination "$($Results.DriveLetter):" -Recurse -Verbose
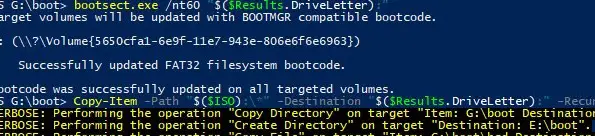
Después de los procedimientos descritos, tiene una unidad flash USB de arranque para instalar Windows en una computadora UEFI en el modo nativo. El procedimiento más detallado de instalación de Windows en una computadora con interfaz UEFI se considerará en uno de los siguientes artículos.
Artículos Interesantes
Relacionados:
Contenido