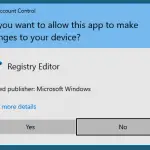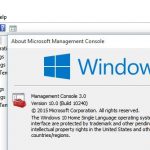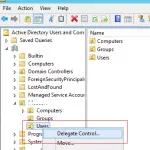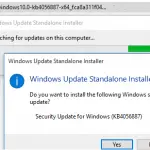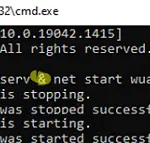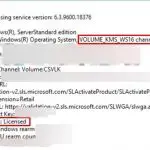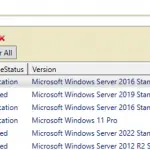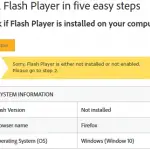Un gran número de aplicaciones en Windows Server y Windows 10 requieren .NET Framework 3.5 (a pesar de que .NET Framework 4.6 está instalado de forma predeterminada). Por ejemplo, no pude instalar y ejecutar SQL Server Management Studio sin .NET 3.5. Consideremos cómo instalar .Net Framework 3.5 en Windows Server 2016/2019 y Windows 10.
Instale .NET Framework 3.5 en Windows Server
Si su servidor de Windows tiene acceso directo a Internet, puede instalar .NET Framework 3.5 de varias formas:
- A través del Administrador del servidor;
- Usando el comando DISM:
DISM /Online /Enable-Feature /FeatureName:NetFx3 /All - Usando PowerShell:
Install-WindowsFeature NET-Framework-Core
En este caso, todos los archivos de distribución de .NET 3.5 necesarios para su versión de Windows Server se descargan de los servidores de Windows Update. Para que este método de instalación funcione, debe asegurarse de que:
- Su servidor no está configurado para recibir actualizaciones del servidor WSUS local (verifique la configuración de actualización en GPO o directamente en el registro de los servidores);
- La configuración de proxy y firewall no debe restringir el acceso a los servidores de Windows Update.
Si no hay acceso directo a Internet desde el servidor, cuando intenta instalar .NET 3.5 en Windows Server usando la consola del Administrador del servidor (Agregar roles y características -> Características -> Características de NET Framework 3.5), la instalación falla con el error 0x800f081f (No se pudieron encontrar los archivos de origen) o 0x800F0950.
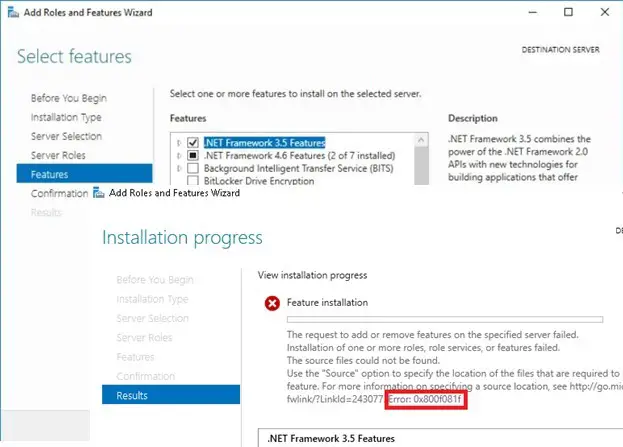
Aunque .NET Framework 3.5 está incluido en la lista de características de Windows Server 2016/2019, sus archivos binarios faltan en la tienda de componentes de Windows (concepto de Características a pedido). Esto se hace para reducir el tamaño de Windows en el disco. Puede instalar el componente mediante la GUI o PowerShell. Puede verificar la presencia de .NET Framework 3.5 en el almacén de componentes local en Windows Server con el comando:
Get-WindowsFeature *Framework*

Como puede ver, el estado de la función NET-Framework-Core es Remoto.
Para instalar el NET-Framework-Core, necesitará la distribución de Windows Server 2016/2019 en forma de archivo ISO, una unidad de DVD o en forma descomprimida en una carpeta de red compartida. Monte el archivo ISO con la imagen de instalación de Windows Server como una unidad virtual (por ejemplo, unidad D :). Ahora, puede instalar las funciones de Windows desde la GUI o usando PowerShell.
Uso del Administrador del servidor para instalar .NET Framework 3.5 en
Puede instalar la función .NET 3.5 mediante la consola gráfica del Administrador del servidor. Para hacerlo, seleccione la función .Net Framework 3.5 como antes, pero antes de hacer clic en Instalar en pc, haga clic en un pequeño enlace en la parte inferior del formulario – Especificar una ruta de origen alternativa.
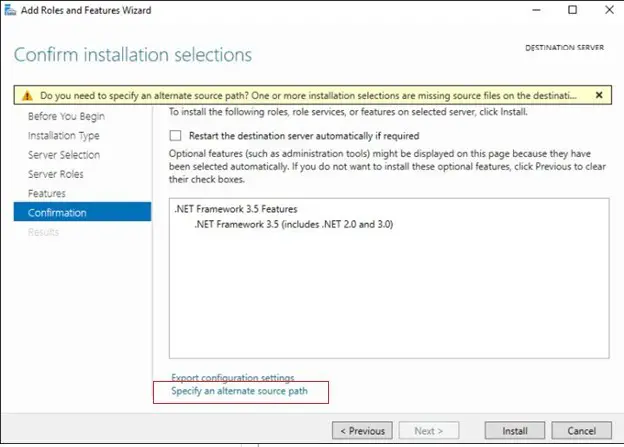
En esta ventana, debe especificar la ruta al almacén de componentes (carpeta SxS) de su imagen de instalación de Windows Server 2016. Si montó la imagen ISO como un disco virtual, la ruta puede verse como D:sourcessxs. También puede ser el recurso compartido de red, donde copió los archivos de distribución (por ejemplo, \fs1isows2016sourcessxs). Luego haga clic en Aceptar.
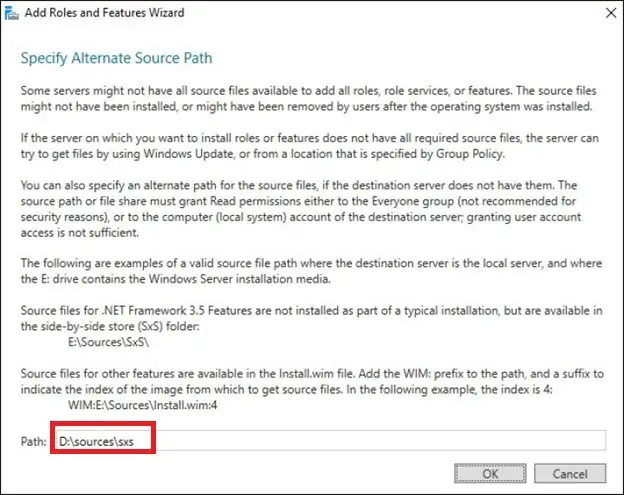
Simplemente ejecute la instalación.
¿Cómo instalar .NET Framework 3.5 usando DISM o PowerShell?
Es mucho más fácil instalar la función .NET Framework 3.5 desde el símbolo del sistema elevado o la consola de PowerShell. Simplemente ejecute el comando:
Dism.exe /online /enable-feature /featurename:NetFX3 /All /Source:D:sourcessxs /LimitAccess
Dónde D: es la unidad con archivos de origen de Windows Server 2016.
La LimitAccess El parámetro evita que DISM se conecte a los servidores de Windows Update para recibir archivos binarios de componentes. Solo se utilizan los archivos de origen de la carpeta especificada.
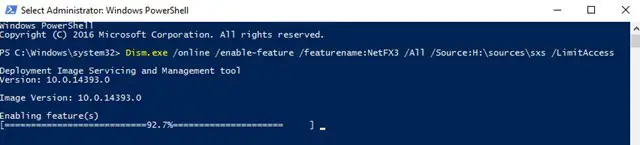
También puede instalarlo usando el Add-WindowsFeature Cmdlet de PowerShell:
Add-WindowsFeature NET-Framework-Core -Source d:sourcessxs
Una vez completada la instalación del componente, no es necesario reiniciar el servidor.
También puede copiar manualmente 2 archivos cab microsoft-windows-netfx3... desde el sourcessxs carpeta de la imagen de instalación de Windows Server. En este caso, para instalar .NET 3.5, simplemente ejecute el comando:
dism /online /Add-Package /PackagePath:C:distribnet35microsoft-windows-netfx3-ondemand-package~31bf3856ad364e35~amd64~~.cab.
Administrar la instalación de componentes opcionales con GPO
Usar la configuración de directiva de grupo Especificar la configuración para la instalación y reparación de componentes opcionales (ubicado en la sección GPO Configuracion de Computadora -> Plantillas Administrativas -> Sistema), puede configurar ajustes específicos para instalar componentes de Windows desde una fuente local o Windows Update incluso cuando usa WSUS.
Aquí puede especificar que al instalar o reparar componentes de Windows, siempre debe descargar archivos de los servidores de Windows Update (Internet) en lugar del servidor WSUS local (el «Descargue el contenido de reparación y las características opcionales directamente desde Windows Update en lugar de Windows Server Update Services» opción). También puede especificar la ruta al directorio con los componentes de Windows Server (o archivo wim) que desea utilizar durante la instalación de las funciones (especificado en el «Ruta de archivo de origen alternativa”Parámetro).
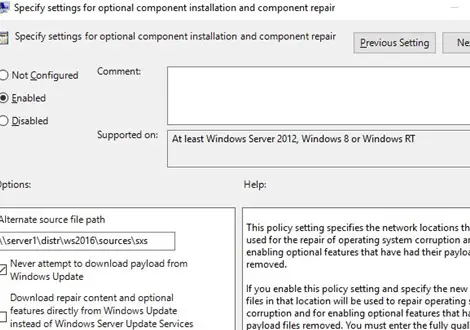
¿Cómo habilitar .NET Framework 3.5 en Windows 10?
En Windows 10, puede instalar .NET Framework 3.5 desde la ventana de funciones de Windows en el Panel de control.
- Ejecuta el comando
optionalfeatures.exe; - En la lista de componentes, seleccione.NET Framework 3.5 (incluye .NET 2.0 y 3.0), haga clic en Aceptar;
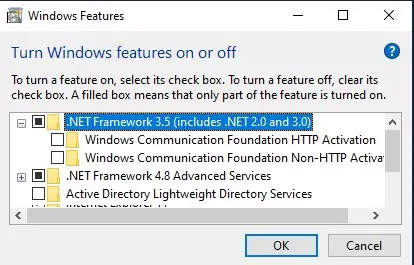
- Si su computadora tiene acceso directo a Internet, en la siguiente ventana seleccione «Deje que Windows Update descargue los archivos por usted”Y la última versión de .NET Framework 3.5 se descargará e instalará desde los servidores de Microsoft.
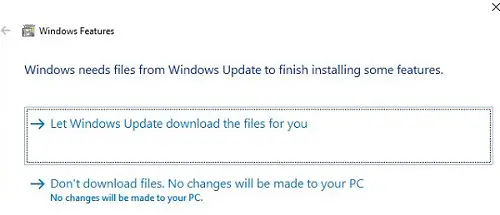
Los mismos comandos de DISM y PowerShell para descargar e instalar en línea .NET Framework 3.5:
DISM /online /Enable-Feature /FeatureName:"NetFx3"
y
Enable-WindowsOptionalFeature -Online -FeatureName "NetFx3"
Si no tiene acceso a Internet, puede instalar .NET 3.5 en Windows 10 usando:
- Si tiene un disco de instalación o una imagen ISO con Windows 10 (la versión y la compilación deben coincidir), conéctelo / móntelo, por ejemplo, en la unidad D :. Para instalar .NET 3.5, use el comando DISM (
DISM /online /enable-feature /featurename:NetFX3 /All /Source:D:sourcessxs /LimitAccess) o PowerShell (Add-WindowsCapability -Online -Name NetFx3~~~~ -Source D:SourcesSxS)
Para verificar que .NET Framework se haya instalado correctamente, ejecute el comando:
Get-WindowsCapability -Online -Name NetFx3~~~~
Name : NetFX3~~~~ State : Installed DisplayName : .NET Framework 3.5 (includes .NET 2.0 and 3.0) DownloadSize : 72702771 InstallSize : 247885750
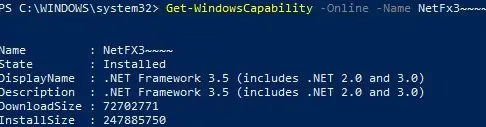
También puede verificar que .NET Framework 3.5 esté instalado en su computadora usando el comando:
(Get-ItemProperty -Path "HKLM:SOFTWAREMicrosoftNET Framework SetupNDPv3.5").Version
![]()
Del mismo modo, puede comprobar si hay otras versiones de .NET instaladas.
Artículos Interesantes
Contenido