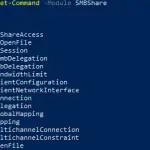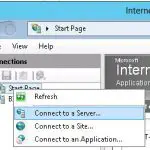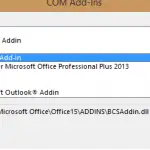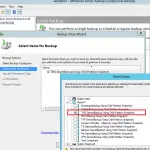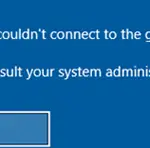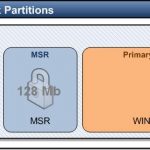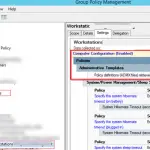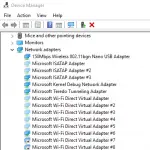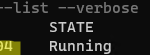En este artículo, nos familiarizaremos con las plantillas administrativas de la Política de grupo de Chrome (admx), proporcionadas por Google, que le permiten administrar de forma centralizada la configuración del navegador en un dominio de Active Directory. Las plantillas ADMX GPO de Chrome simplifican enormemente la implementación y configuración de este navegador en una red corporativa. Además, mostraremos varias tareas típicas de administrar la configuración de Google Chrome usando GPO e instalar extensiones de navegador.
Instalación de plantillas GPO ADMX para Google Chrome
Para administrar la configuración de Chrome a través de Políticas de grupo, debe descargar e instalar un conjunto especial de plantillas administrativas de GPO (archivos admx):
-
- Descargue y extraiga un archivo con plantillas ADM / ADMX de políticas de grupo para Google Chrome ( http://dl.google.com/dl/edgedl/chrome/policy/policy_templates.zip – el tamaño del archivo es de aproximadamente 13 MB);
- Hay 3 directorios en policy_templates:
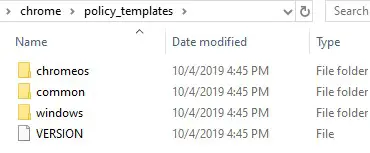
- chromeos (plantillas administrativas para Chromium);
- común (contiene archivos html con una descripción completa de todas las configuraciones de políticas de Chrome; consulte chrome_policy_list.html expediente);
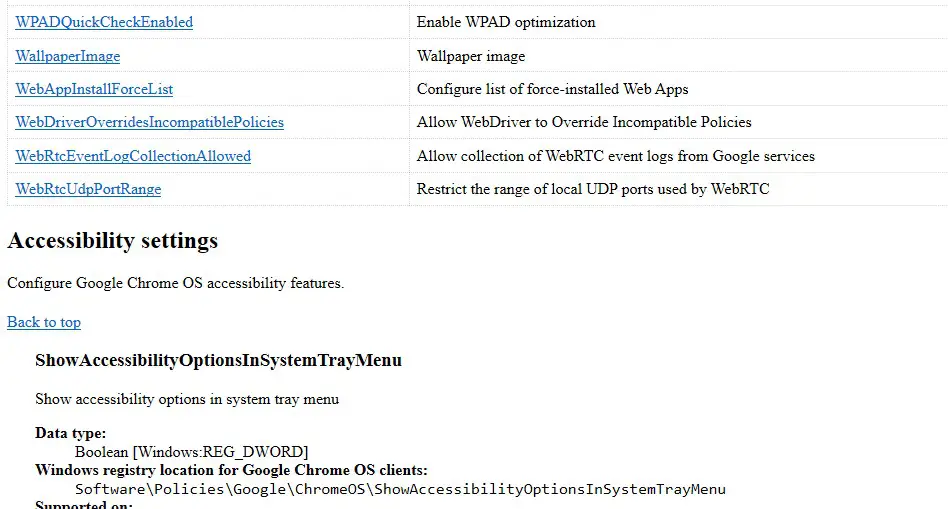
- ventanas – contiene plantillas de políticas de Chrome en dos formatos: ADM y ADMX (admx es un formato de política administrativa más reciente, compatible a partir de Windows Vista / Windows Server 2008 y posteriores);
- Copie los archivos de la plantilla administrativa de Chrome en el
C:WindowsPolicyDefinitionsdirectorio (las plantillas de GPO administrativas locales se almacenan en este directorio). Para que la configuración de la política de grupo de Chrome se localice, debe copiar los archivos de plantilla ADML correspondientes (carpetas en-US, de-De, etc.).Nota. Si desea utilizar políticas de Chrome en el dominio de Active Directory, debe copiar los archivos ADMX y ADML en un directorio de GPO específico (no es la mejor opción) o en la carpeta PolicyDefinitions en SYSVOL en el controlador de dominio. - Supongamos que vamos a utilizar el formato ADMX de la plantilla de GPO y el dominio Central Policy Store. Copia el chrome.admx archivo y directorios de localización a \ woshub.loc SYSVOL woshub.loc Policies PolicyDefinitions PolicyDefinitions;
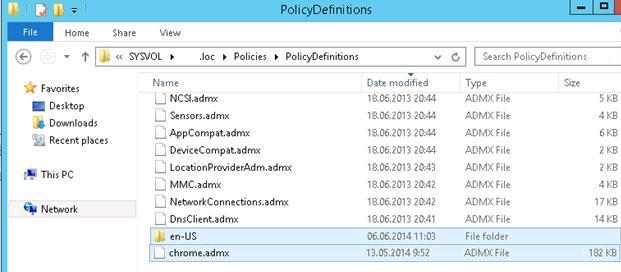
- Abra la Consola de administración de políticas de grupo del dominio (gpmc.msc) y edite cualquier GPO existente (o cree uno nuevo). Asegúrese de que una nueva Google carpeta que contiene dos subsecciones (Google Chrome y Google Chrome: configuración predeterminada (los usuarios pueden anular)) aparecieron en las secciones Usuario y Computadora de Políticas -> Plantillas administrativas;
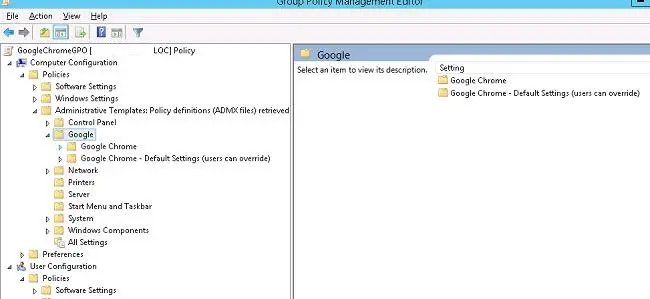
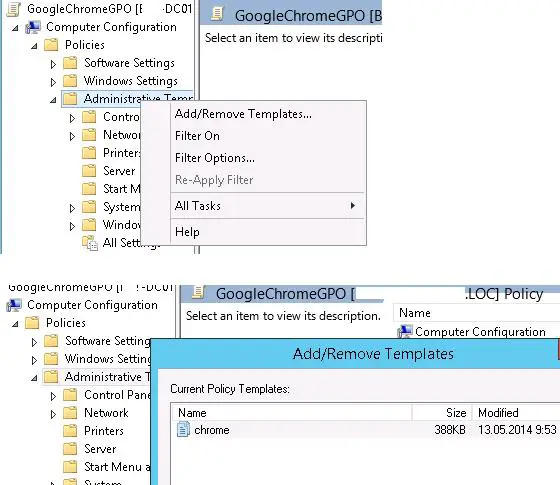
Estas plantillas administrativas contienen más de 300 configuraciones diferentes de Google Chrome que puede administrar. Puede explorarlos usted mismo y configurar los ajustes del navegador necesarios en su entorno.
Una vez que haya instalado las plantillas de políticas de grupo administrativo para el navegador Google Chrome, puede continuar con la configuración de Chrome en las computadoras de los usuarios.
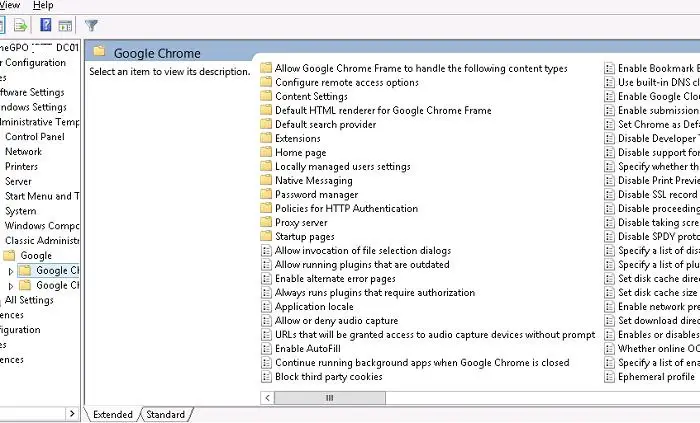
Configurar los ajustes típicos de Google Chrome a través de GPO
Tenga en cuenta que la configuración de Google Chrome se almacena en dos secciones de la política de grupo (tanto en la configuración del equipo como del usuario):
- Google Chrome – los usuarios (e incluso el administrador local) no pueden cambiar la configuración de Chrome en su computadora especificada en esta sección de GPO ;
- Google Chrome: configuración predeterminada (los usuarios pueden anular) – configuración recomendada del navegador que los usuarios pueden cambiar.
Consideremos la configuración básica de Chrome que a menudo se configura de forma centralizada en un entorno empresarial:
- Configure Goggle Chrome como navegador predeterminado: Activado;
- Establecer directorio de caché de disco – ruta a la caché de disco de Chrome (como regla es «$ {local_app_data} Google Chrome User Data»);
- Establecer el tamaño de la caché de disco – tamaño de la caché de disco (en bytes);
- Establecer el directorio de datos de usuario de Google Chrome Frame – Directorio de Chrome con la configuración de usuario «$ {local_app_data} Google Chrome User Data»;
- Marcadores administrados;
- Desactivar la actualización automática de Chrome: Permitir instalación: Desactivar, Actualizar la anulación de la política: Habilite y en el campo Política especifique Desactivar actualizaciones;
- Agregar ciertos sitios a la lista de sitios de confianza – Políticas de autenticación HTTP -> Lista blanca del servidor de autenticación;
- Permita la autenticación Kerberos en Chrome para sitios específicos. Agregue una lista de direcciones de servidor y sitio a la configuración de la política Autenticación HTTP -> Lista blanca del servidor de delegación Kerberos y Lista blanca del servidor de autenticación;
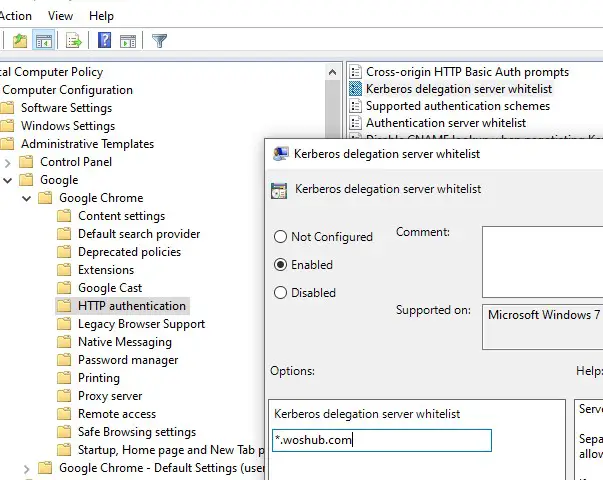
- Envíe estadísticas de uso e información sobre fallos anónimas: Falso;
- Utilice un perfil temporal de Chrome (los datos se eliminan después de que finaliza la sesión del usuario). Perfil efímero -> Habilitado;
- Bloquear el acceso a una lista de URL: agregue una lista de sitios web que se bloquearán;
- Cambie la ubicación de la carpeta de descarga: Establecer directorio de descarga: c: temp descargas.
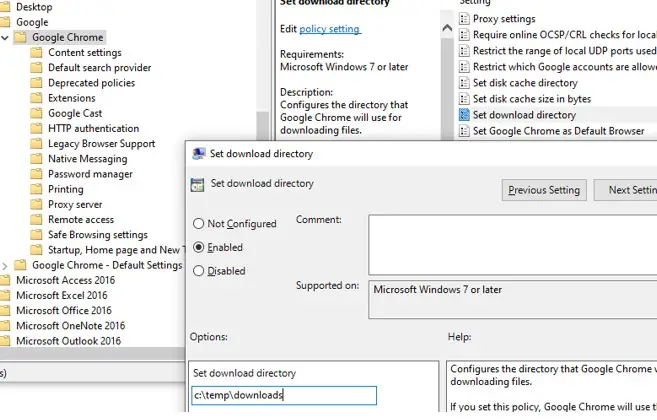
Tenga en cuenta que el $ {local_app_data} directorio corresponde a la carpeta % nombre de usuario% AppData Local, y $ {roaming_app_data} – para % nombre de usuario% AppData Roaming.
Configuración del servidor proxy y la página de inicio con Chrome GPO
Configuremos un servidor proxy en Chrome. Estamos interesados en la siguiente sección de políticas: Google Chrome -> Servidor proxy.
- dirección del servidor proxy: Servidor proxy – 192.168.123.123:3128
- una lista de excepciones para el proxy: ProxyBypassList – http: //www.woshub.local,192.168.*, * .corp.woshub.local
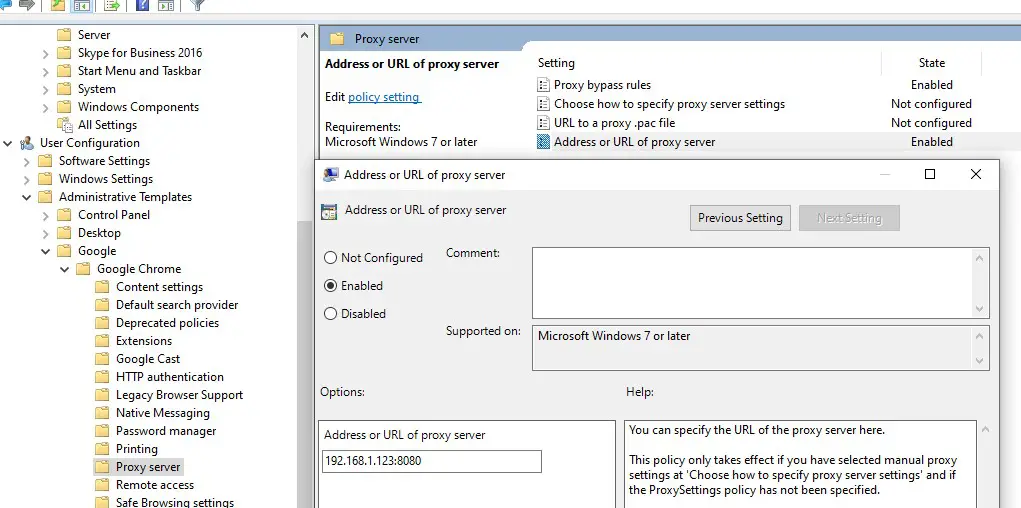
Establecer una página de inicio: Google Chrome -> Inicio, página de inicio y página Nueva pestaña-> Configure la URL de la página de inicio: http://woshub.com/
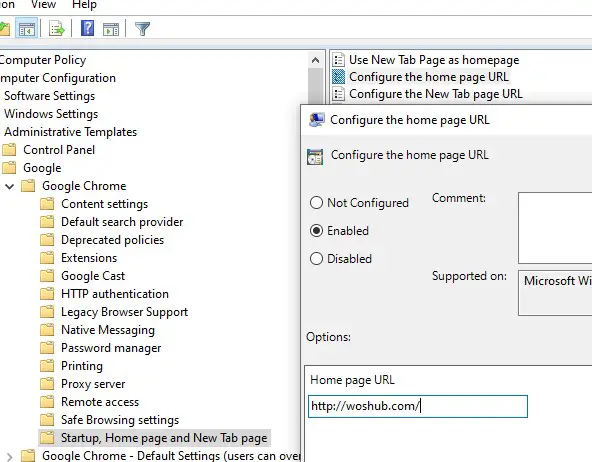
Queda por vincular la política al contenedor deseado (OU) de Active Directory. Aplique la política de grupo en un cliente ejecutando el comando:
Inicie Chrome en el cliente y asegúrese de que se apliquen las configuraciones especificadas en el GPO (en el ejemplo de la captura de pantalla, el usuario no puede cambiar los valores asignados por el administrador – «Su administrador aplica esta configuración”).
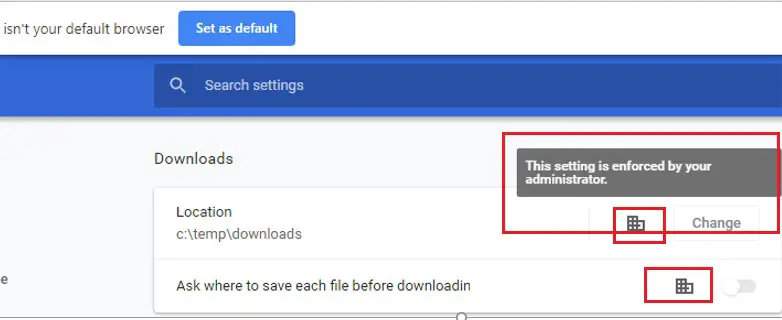
Y en la página de configuración, se muestra «Su navegador es administrado por su organización».
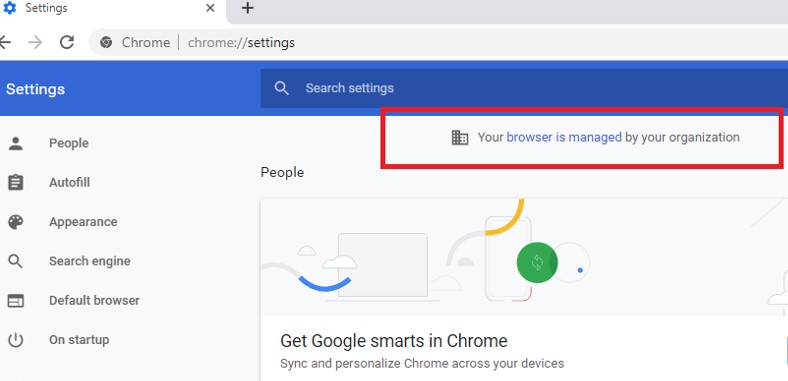
Para mostrar todas las configuraciones de Google Chrome que se establecen a través del GPO, vaya a la Chrome: // política dirección (aquí se muestran los parámetros especificados a través del registro o los archivos de plantilla de GPO admx).
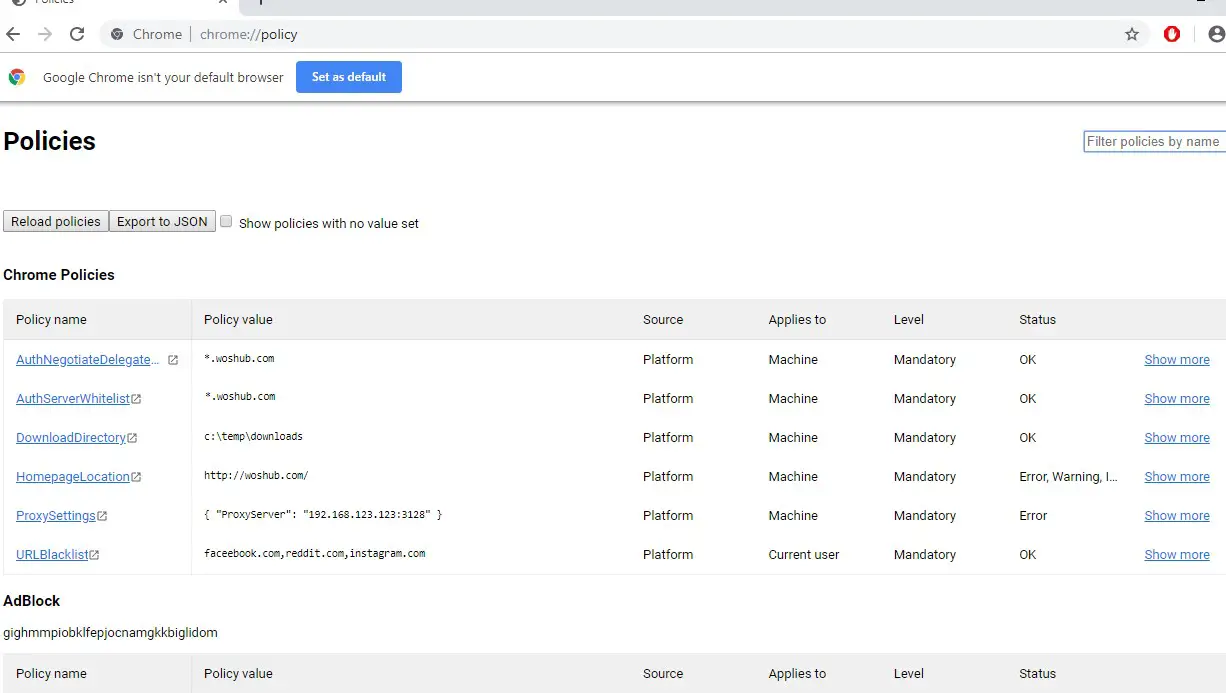
Implementación de extensiones de Google Chrome mediante la política de grupo
Puede usar plantillas ADMX para instalar ciertas extensiones de Google Chrome para todos los usuarios del dominio. Por ejemplo, desea instalar automáticamente la extensión AdBlock en todas las computadoras. Abre el chrome: // extensiones página de configuración e instale la extensión que necesita en su computadora.
Ahora necesita obtener el ID de la extensión y la URL desde la que se actualiza la extensión. El ID de extensión de Google Chrome se puede encontrar en las propiedades de la extensión (el modo de desarrollador debe estar habilitado).
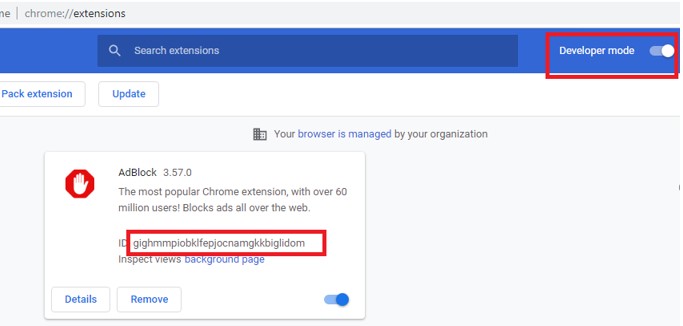
Por ID, debe encontrar la carpeta de extensión en el perfil de usuario C: Users % Username% AppData Local Google Chrome User Data Default Extensions {id_here}.
En la carpeta de extensiones, busque y abra el manifest.json archivo y copia el valor del update_url. Lo más probable es que vea la siguiente URL: https://clients2.google.com/service/update2/crx.
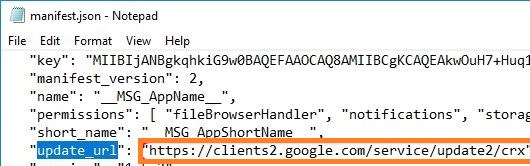
Ahora, en la consola del editor de GPO, vaya a la Configuración de la computadora -> Políticas -> Plantillas administrativas -> Google -> Google Chrome -> Extensiones. Habilita la política Configurar la lista de extensiones de instalación forzada.
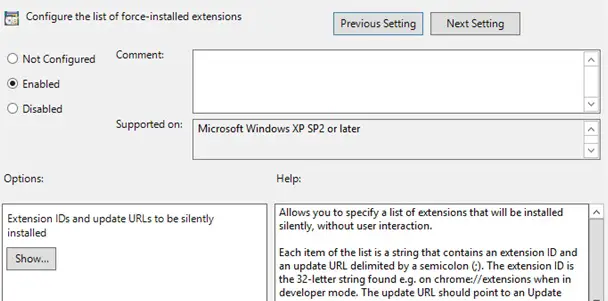
Haga clic en el Show y agregue una línea para cada extensión que desee instalar. Utilice el siguiente formato:
{extension_id_here};https://clients2.google.com/service/update2/crx
Después de aplicar a las computadoras del usuario, todas las extensiones de Chrome especificadas se instalarán en modo silencioso sin interacción con el usuario.
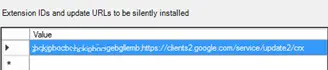
Artículos Interesantes
Relacionados:
Contenido