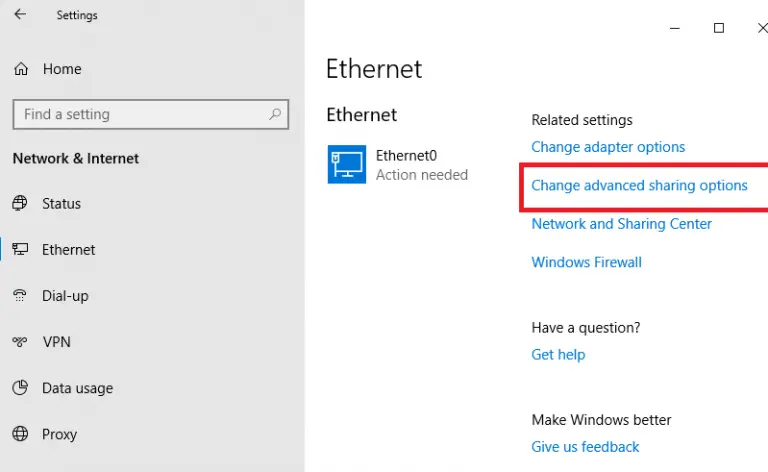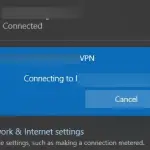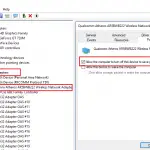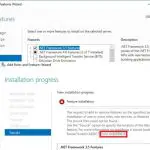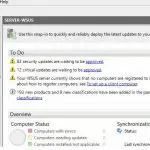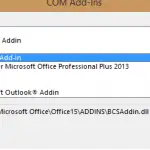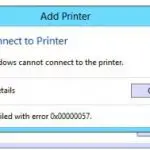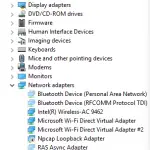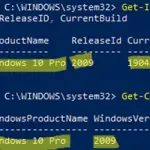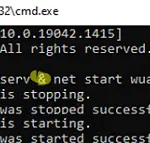Microsoft eliminó la función HomeGroup de Windows 10 y ya no está disponible en la última actualización de abril 1803. HomeGroup apareció en Windows 7 y tenía la intención de simplificar la organización de una pequeña red doméstica o de oficina. Con HomeGroup puede compartir fácilmente archivos, carpetas e impresoras entre sus dispositivos Windows. Aunque no hay un grupo en el hogar en Windows 10, aún puede proporcionar acceso de red a sus carpetas e impresoras compartidas utilizando otras funciones integradas de Windows 10.
En este artículo, le mostraremos cómo compartir carpetas de red, archivos e impresoras en su computadora con Windows 10 1803 sin usar un Grupo Hogar (usando solo la funcionalidad incorporada del Protocolo SMB).
HomeGroup falta después de Windows 10 1803
Desde Windows 10 1803 ya no es posible crear un Grupo Hogar. Esta característica se ha eliminado en las últimas versiones. Por un lado, creo que este es el paso correcto. La configuración de HomeGroup es bastante confusa y relativamente compleja para el usuario doméstico.
Después de actualizar su Windows 10 a la versión 1803, se encontrará con el hecho de que:
- La sección Grupo Hogar no aparece en el panel de navegación del Explorador;
- Falta el elemento Grupo Hogar en el Panel de control. Esto significa que no puede crear, unirse o dejar un Grupo Hogar;
- No puedes compartir archivos e impresoras usando el Grupo Hogar;
- Todas las impresoras y carpetas compartidas creadas con el Grupo Hogar seguirán estando disponibles. Pero no puedes crear otros nuevos.
Sin embargo, en Windows 10, aún puede compartir recursos que se compartieron anteriormente dentro del Grupo Hogar. Simplemente, el proceso de compartir se ve un poco diferente.
Cómo configurar las opciones para compartir en Windows 10
Para el correcto funcionamiento de su computadora con Windows 10 1803 como servidor que comparte carpetas e impresoras con otros dispositivos en la red local, necesita configurar algunos servicios de red y opciones para compartir.
Describimos todas estas configuraciones y servicios en el artículo detallado de Windows 10 que no muestra computadoras en la red.
En la configuración de Windows (en ambas computadoras), vaya a la Ajustes -> Redes e Internet -> seleccione su conexión de red (Ethernet o Wi-Fi) -> Cambiar las opciones avanzadas para compartir.
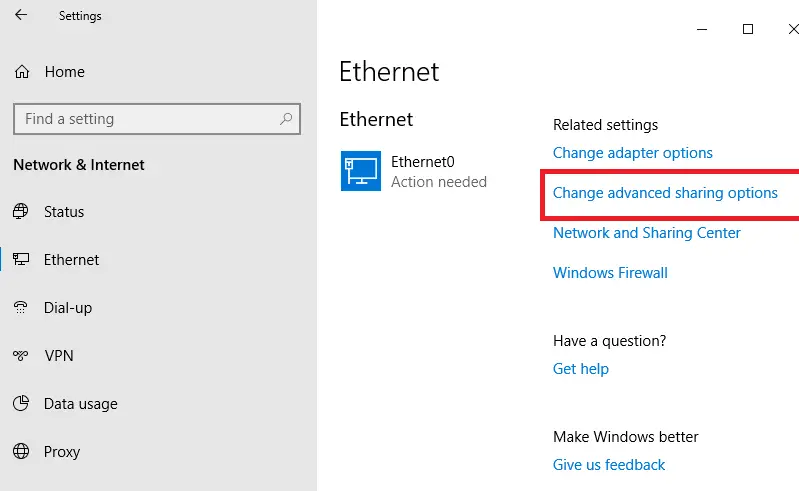
Entonces en el Privado sección habilita las opciones:
- Active el descubrimiento de redes;
- Active el uso compartido de archivos e impresoras.
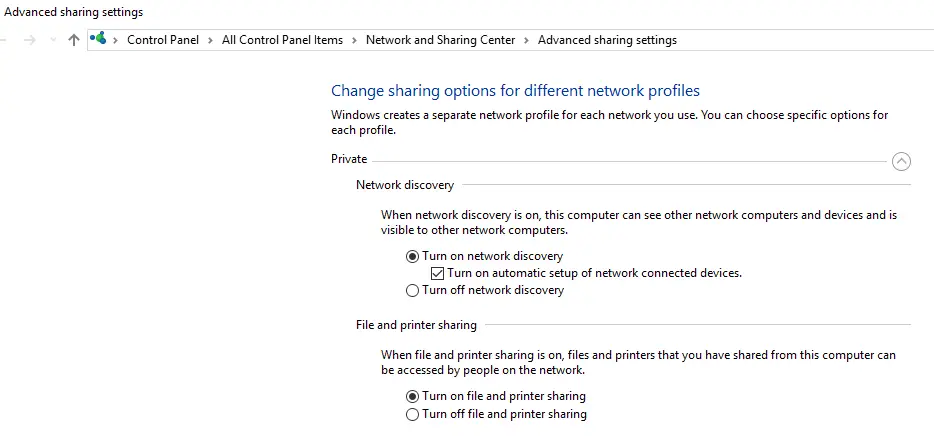
En el Todas las redes sección seleccione las siguientes secciones:
- Active el uso compartido para que cualquier persona con acceso a la red pueda leer y escribir archivos en la carpeta Pública;
- Desactivar el uso compartido protegido con contraseña.
Como regla general, puede deshabilitar la protección con contraseña en la red doméstica porque confía en todos los dispositivos que contiene. Para una LAN de oficina pequeña, puede habilitar la protección con contraseña. En este caso, debe estar autorizado al acceder a los recursos en otra computadora (con las credenciales del usuario desde una computadora remota o usando la misma cuenta con la misma contraseña en todos los dispositivos).
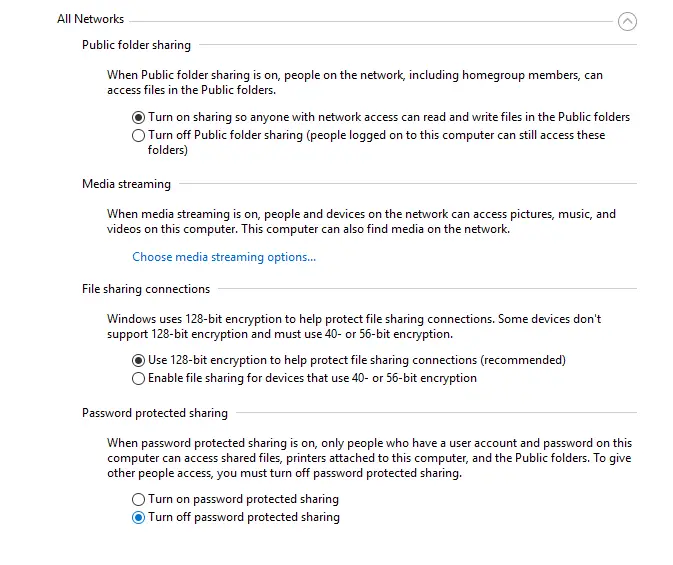
Verifique que se cumplan las siguientes condiciones:
- Todas las computadoras de su red local utilizan nombres y direcciones IP únicos;
- El tipo de red es Privada;
- Si su red todavía tiene computadoras con versiones antiguas de Windows instaladas (XP, Vista), deberá habilitar la compatibilidad con el protocolo SMBv1 para su comunicación con Windows 10 y permitir el acceso a la red desde la cuenta de invitado (consulte el artículo);
- Cambiar el tipo de inicio del Publicación de recursos de descubrimiento de funciones y Host de proveedor de detección de funciones servicios para que se inicien automáticamente. De lo contrario, al acceder a los recursos de la red, puede recibir el error 0x80070035: No se encontró la ruta de la red.
Debe establecer la misma configuración en otra computadora con Windows 10, que se utilizará como cliente y accederá a los recursos compartidos a través de la red.
Cómo compartir una impresora en Windows 10 1803
En Windows 10, puede compartir una impresora conectada a su computadora con otros dispositivos de red. Suponemos que ya conectó la impresora (a través de USB, LPT o conexión inalámbrica) y la configuró en su computadora.
Luego, siga estos pasos utilizando la computadora con Windows 10 a la que está conectada la impresora:
- Ir a la sección Ajustes -> Dispositivos -> Impresoras y escáneres;
- Seleccione la impresora que desea compartir y haga clic en «Administrar»;
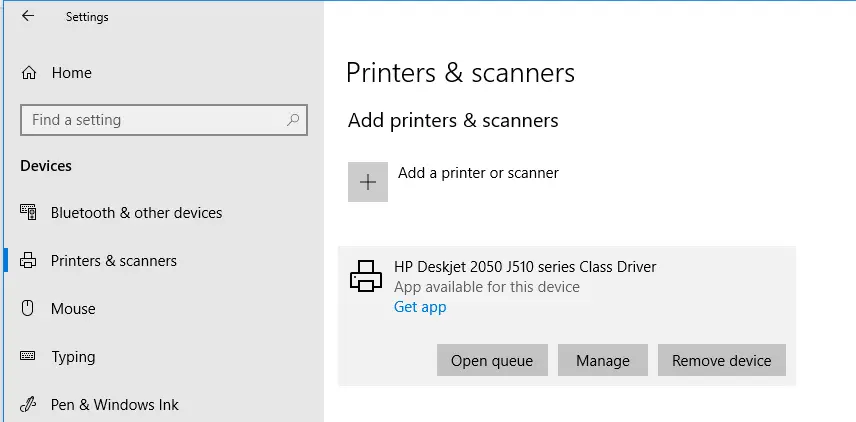
- Abre el «Propiedades de la impresora ” sección y vaya a la Intercambio pestaña;
- Habilita la opción «Comparte esta impresora» y especifique el nombre de red de la impresora. Es deseable que el nombre no contenga espacios y solo consista en letras y dígitos en inglés (este nombre de impresora se usará para conectar la impresora en otras computadoras);
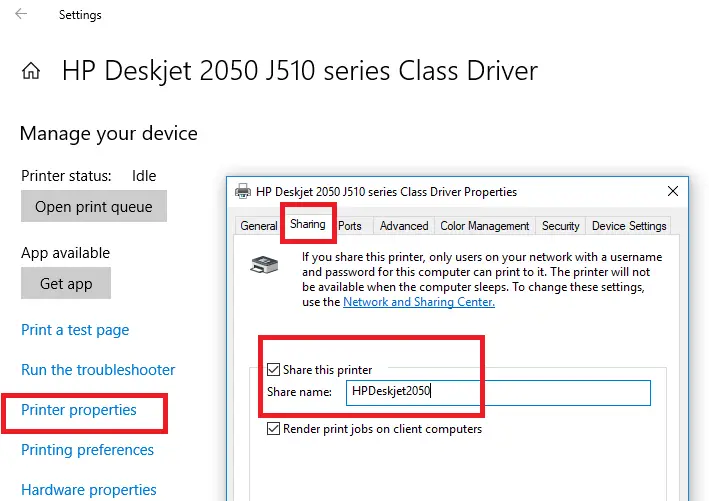
Ahora puede conectar esta impresora compartida en otra computadora con Windows 10.
- Ir a la sección Ajustes -> Dispositivos -> Impresoras y escáneres;
- presiona el botón Agregar una impresora o un escáner;
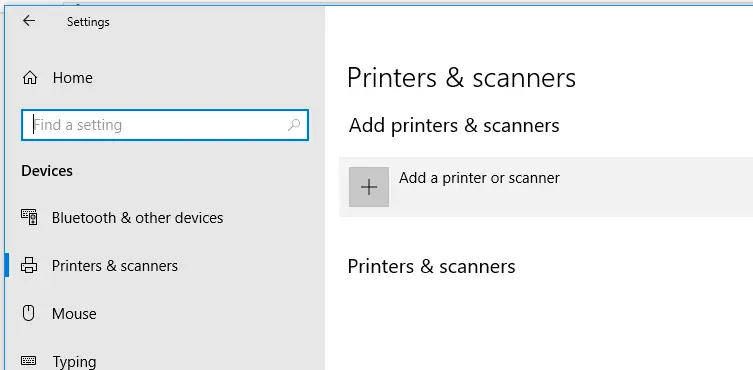
- El sistema buscará nuevas impresoras locales y de red;
- Seleccione la impresora que desea utilizar y presione “Añadir dispositivo»;
- Si la impresora no está en la lista, seleccione la opción «La impresora que quiero no aparece en la lista «;
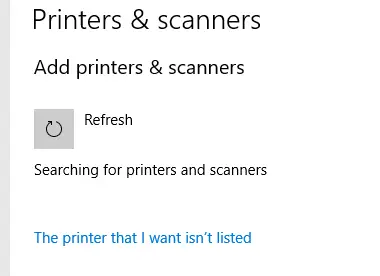
- Seleccione la opción «Seleccione una impresora compartida por nombre « en el cuadro de diálogo de configuración de la impresora y especifique el nombre de red completo de la impresora, que incluye el nombre (o dirección IP) de la computadora en la que se comparte la impresora. Utilice el siguiente formato de nombre de red \ Win10PCname HPDeskjet2050 o http: //Win10PCname/HPDeskjet2050/.printer
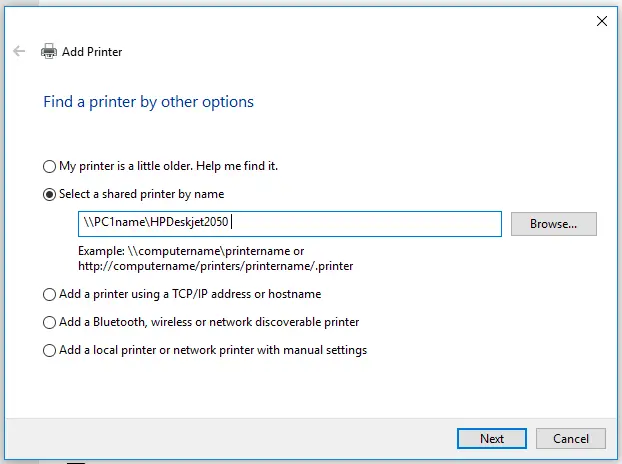
- Hacer clic próximo. Ahora el asistente instalará una nueva impresora de red y un controlador de impresión.
- Ahora puede usar esta impresora para imprimir en una computadora remota.
Cómo compartir archivos y carpetas en Windows 10 sin HomeGroup
Ahora veamos cómo compartir el directorio local con otras computadoras en su grupo de trabajo o dominio a través de la red en Windows 10 April Update 1803.
Propina. La forma más fácil de transferir un archivo entre computadoras con Windows 10 es usar el Compartir cerca característica.
-
- En el Explorador de archivos de Windows, busque la carpeta o el archivo que desea compartir;
- Haga clic derecho sobre él y seleccione Dar acceso a -> Gente especifica;
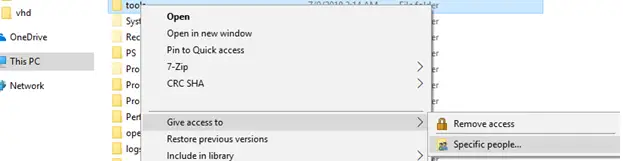
- Puede otorgar acceso a una cuenta específica (con el acceso con contraseña habilitado: se le pedirá al usuario una contraseña cuando acceda a esta carpeta de red). O puede habilitar el acceso para todos los usuarios, incluidos los anónimos (el Todo el mundo grupo). En este caso, no se solicitará la contraseña al acceder a archivos en este directorio de red;
- Al configurar los permisos para acceder a la carpeta compartida, puede otorgar Leer, Leer escribir acceder o Eliminar acceso para los usuarios o grupos específicos;
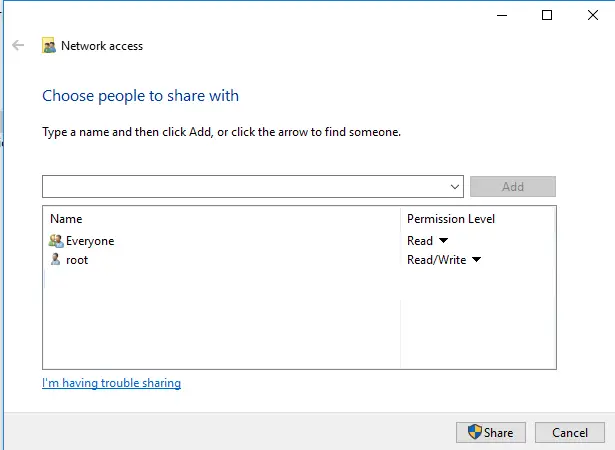
- Si no ha habilitado previamente la detección de redes, se le pedirá que:
Descubrimiento de redes y uso compartido de archivos
¿Quiere activar la detección de redes y el uso compartido de archivos para todas las redes públicas?
- No, establezca la red a la que estoy conectado a una red privada (la detección de redes y el uso compartido de archivos se activarán para redes privadas, como las de hogares y lugares de trabajo).
- Sí, active la detección de redes y el uso compartido de archivos para todas las redes públicas.
Si está configurando una red doméstica o de oficina, seleccione que su red sea privada. 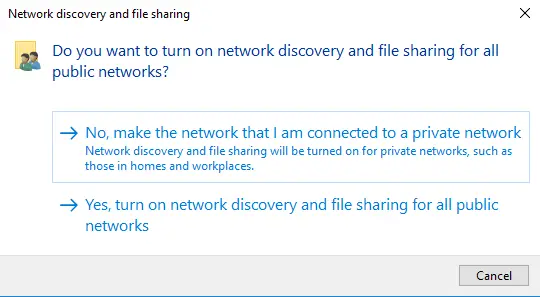
- A continuación, recibirá un mensaje de que su carpeta está compartida y el enlace en formato UNC: \ Escritorio-IOPF9 Distr. Puede copiar este enlace al portapapeles o enviarlo por correo electrónico.
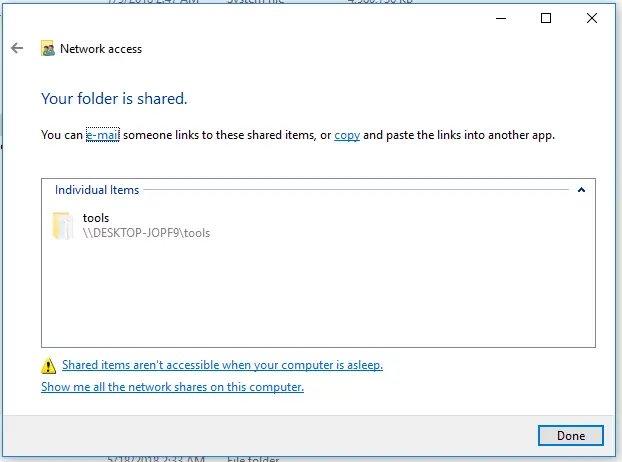
Consejo. Para ajustar la configuración y los permisos en un recurso compartido de red, puede usar el fsmgmt.msc consola.
Consejo. Para ver todas las carpetas que ha compartido en su dispositivo, abra la siguiente ruta en el Explorador de archivos: \ localhost
Ahora puede acceder a esta carpeta desde otra computadora a través de la red. Para hacer esto, en la ventana del Explorador de archivos simplemente navegue hasta la dirección, por ejemplo: \ Desktop-IOPF9 Tools. Para comodidad del usuario, puede crear un acceso directo a la carpeta en su escritorio o conectarlo como una unidad de red usando el uso neto mando.
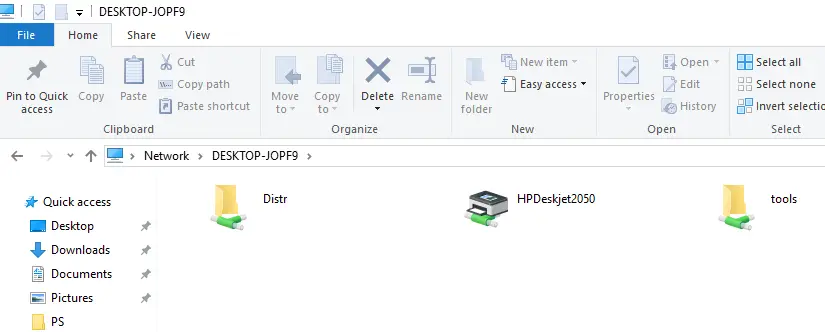
Nota. Si no puede abrir la carpeta compartida desde una computadora remota, verifique si la configuración del firewall permite el acceso a archivos e impresoras compartidos en una red privada (reglas de firewall para Compartir impresoras y archivos). Además, intente acceder a su recurso compartido no utilizando un nombre de computadora, sino mediante una dirección IP, por ejemplo: \ 192.168.1.100 Distr.
Artículos Interesantes
Contenido