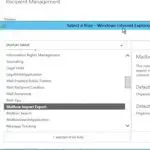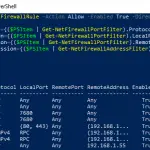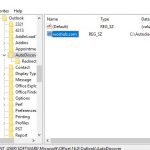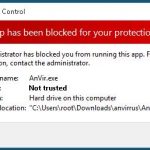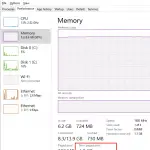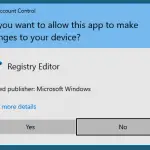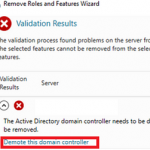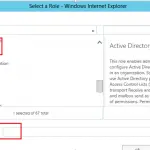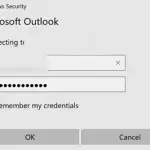postgresql es un sistema gratuito de administración de bases de datos relacionales de objetos capaz de competir con bases de datos propietarias, como Microsoft SQL Server u Oracle. PostgreSQL admite datos de usuario, funciones, operaciones, dominios e índices. En este artículo, veremos la instalación y una breve descripción general de la administración de la base de datos de PostgreSQL. Instalaremos PostgreSQL en una computadora con Windows 10, crearemos una nueva base de datos, agregaremos tablas y otorgaremos permisos de acceso a los usuarios. Además, mostraremos cómo administrar PostgreSQL usando SQL shell y la herramienta visual PgAdmin. Espero que este artículo sea un buen punto de partida para aprender PostgreSQL y usarlo en proyectos de desarrollo o prueba.
¿Cómo instalar PostgreSQL en Windows 10?
Para instalar PostgreSQL, vaya a https://www.postgresql.org y descarga la última versión de la distribución para Windows. Hoy es PostgreSQL 14 (solo admite versiones de Windows de 64 bits). Luego ejecute el instalador.
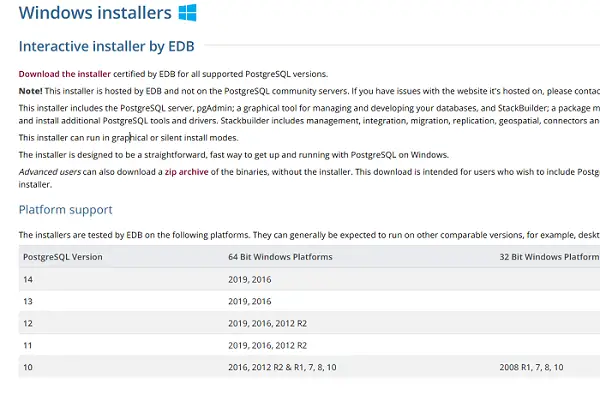
Compruebe las siguientes opciones durante la instalación:
- Servidor PostgreSQL – un servidor de base de datos;
- Administrador de página 4 – editor visual de SQL;
- Generador de pilas – herramientas adicionales para desarrolladores (es posible que las necesite más adelante);
- Herramientas de línea de comandos.
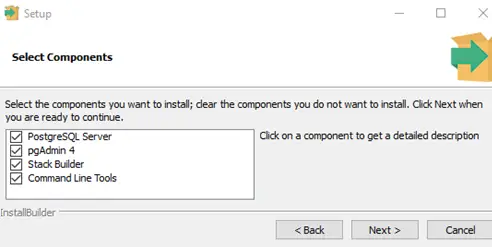
Establecer una contraseña para postgres usuario (se crea por defecto y tiene privilegios de superusuario).
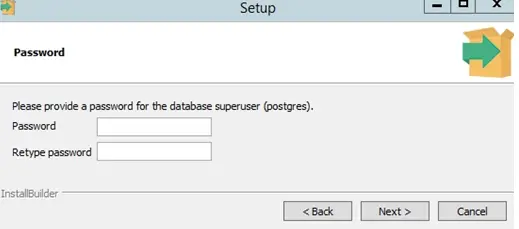
De forma predeterminada, la instancia de la base de datos de PostgreSQL escucha en el puerto TCP 5432. Debe agregarlo a la lista de excepciones en su firewall.
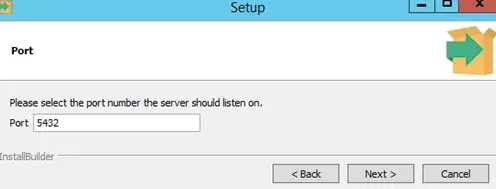
Haga clic en Siguiente, Siguiente y la instalación de PostgreSQL habrá terminado.
Habilitar el acceso remoto a la base de datos PostgreSQL
Para permitir el acceso a la red a su instancia de PostgreSQL desde computadoras remotas, debe crear reglas de firewall. Puede crear una regla mediante una línea de comandos o PowerShell.
Ejecute el símbolo del sistema como administrador. Ingrese el comando a continuación:
netsh advfirewall firewall add rule name="PostgreSQL" dir=in action=allow protocol=TCP localport=5432
- dónde nombre de la regla es un nombre de regla
- puerto local es el número de puerto permitido
O bien, puede crear una regla de firewall que permita el acceso a su instancia de PostgreSQL en el puerto 5432 mediante PowerShell:
New-NetFirewallRule -Name 'POSTGRESQL-In-TCP' -DisplayName 'PostgreSQL (TCP-In)' -Direction Inbound -Enabled True -Protocol TCP -LocalPort 5432
Después de aplicar el comando, aparecerá una nueva regla de entrada para el puerto de PostgreSQL en el Firewall de Microsoft Defender.
Consejo. Para cambiar el número de puerto de una instancia de PostgreSQL instalada, edite postgresql.conf en C:Archivos de programaPostgreSQL14data.
Cambia el valor en port = 5432. Luego reinicie su servicio de servidor postgresql-x64-14. Puede reiniciar el servicio usando PowerShell:
Restart-Service -Name postgresql-x64-14
Obtenga más información sobre cómo configurar las opciones de PostgreSQL en postgresql.conf mediante sintonizadores.
Administrar la base de datos PostgreSQL desde el símbolo del sistema
Veamos cómo administrar PostgreSQL usando las herramientas del símbolo del sistema. Las principales herramientas de gestión de PostgreSQL se encuentran en compartimiento carpeta, por lo que ejecutaremos todos los comandos desde este directorio.
Ejecute el símbolo del sistema y cambie al directorio bin:
CD "C:Program FilesPostgreSQL14bin"
Comandos básicos de PostgreSQL:
- Compruebe la versión de PostrgreSQL:
psql –V - Utilizar el creadob comando para crear una nueva base de datos:
createdb -U postgres testdb(dónde postgres es un superusuario, testdb es un nuevo nombre de base de datos). Introduzca la contraseña de superusuario; - Para ver una lista de bases de datos activas:
Psql -U postgres –l(clave) - Crear un nuevo usuario:
createuser –U postgres myuser1(dónde miusuario1 es un nuevo nombre de usuario); - Otorgue privilegios de superusuario al nuevo usuario (no haga esto en una implementación de producción). Ejecute el shell de administración interactivo de PostgreSQL:
psql –U postgres. Concede los privilegios:ALTER ROLE operator SUPERUSER CREATEROLE CREATEDB;Ahora su usuario puede crear roles y bases de datos; - Para mostrar una lista de usuarios y roles en PostgreSQL, ejecute el comando:
du
PgAdmin: Editor gráfico de PostgreSQL
PgAdmin facilita la administración de una base de datos PostgreSQL en un modo visual intuitivo.
Para ejecutar el editor, haga clic en PgAdmin 4 en el menú Inicio e ingrese la contraseña de postgres (superusuario).
Expanda una lista de bases de datos activas en el Servidores cristal.
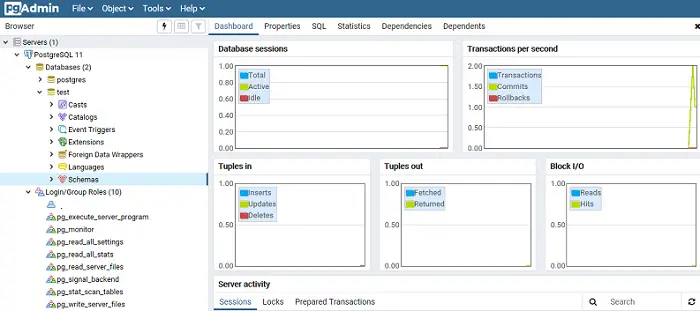
Puede crear rápidamente un nuevo usuario o grupo y otorgarles algunos privilegios. Para hacerlo, abre Objeto -> Crear -> Crear inicio de sesión/grupo.
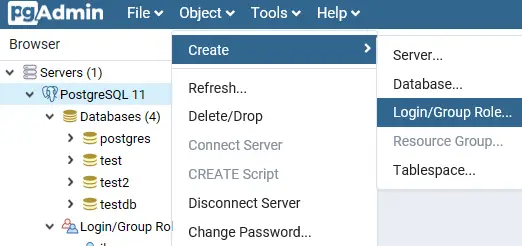
Para crear una nueva base de datos, simplemente seleccione Base de datos en Objeto -> Crear. Introduzca el nombre de la base de datos y el propietario.
Por defecto, todas las bases de datos de PostrgeSQL se almacenan en base directorio ubicado en C:Archivos de programaPostgreSQL14database.
Cada base de datos tiene un subdirectorio dentro DATOSPG/base nombrado por el OID de la base de datos en pg_database. De forma predeterminada, los archivos de la base de datos se almacenan en el subdirectorio. Cada tabla e índice se almacenan en un archivo separado.
Para hacer una copia de seguridad y restaurar la base de datos, es mejor usar el Respaldo opción en el Instrumentos menú. Para respaldar PostgreSQL automáticamente, use el Herramienta de línea de comandos pg_dump.exe.
Uso de la herramienta de consulta de PostgreSQL
Para crear consultas SQL en el editor gráfico, pgAdmin tiene el Herramienta de consulta. Por ejemplo, desea crear una nueva tabla en una base de datos utilizando la herramienta de consulta.
- Seleccione una base de datos y abra la Herramienta de consulta en el menú Herramientas.
- Crear una tabla de empleados:
CREATE TABLE employee
(
Id SERIAL PRIMARY KEY,
FirstName CHARACTER VARYING(30),
LastName CHARACTER VARYING(30),
Email CHARACTER VARYING(30),
Age INTEGER
);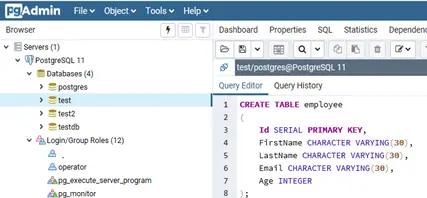
Ides el número de empleado al que está asignada la clave SERIAL. Este campo contiene un valor numérico (1, 2, 3, etc.) que se incrementa en uno con cada nueva línea. Los siguientes campos contienen el nombre y apellido de un empleado, su dirección de correo electrónico y tienen un tipo de CARACTERES VARIABLES (30) (30 caracteres como máximo). losAgeEl campo contiene la edad de un empleado y es de tipo INTEGER ya que almacena números. - Después de haber escrito el código de consulta SQL en la herramienta de consulta, presione F5y se creará una nueva tabla (empleado) en la base de datos;
- Para completar los campos de la tabla, seleccione la tabla de empleados en esquemas -> Mesas. Haga clic en Ver/Editar datos en el menú Objeto. Aquí puede completar los datos en la tabla;
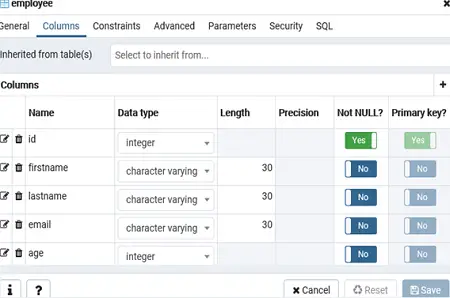
- Luego ejecute una consulta SQL de selección simple usando la herramienta de consulta:
select Age from employee;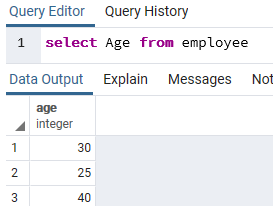
Artículos Interesantes
Relacionados:
Contenido