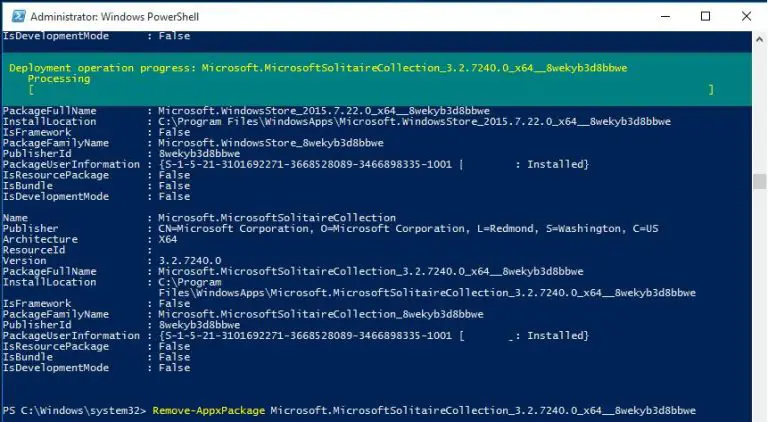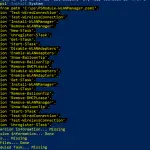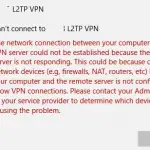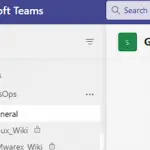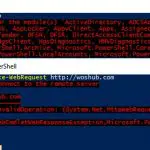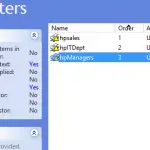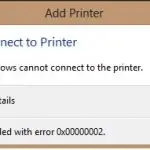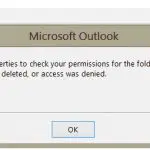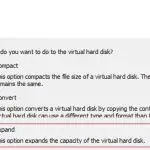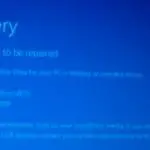Windows 10 se envía con algunos aplicaciones modernas para UWP preinstaladas (también se denominan aplicaciones Metro, Microsoft Store o paquetes APPX). Estas son Calculadora, Calendario, Correo, Cortana, Mapas, Noticias, OneNote, Groove Music, Cámara, etc. Las aplicaciones de Windows 10 UWP se instalan automáticamente en el perfil de usuario durante el primer inicio de sesión. La mayoría de estas aplicaciones no son necesarias para los usuarios comerciales, por lo que generalmente deben eliminarse en un entorno corporativo. En este artículo, veremos cómo desinstalar correctamente las aplicaciones UWP / APPX integradas en Windows 10, lo que ahorrará espacio adicional en la unidad del sistema y eliminará elementos innecesarios en el menú Inicio.
¿Cómo eliminar aplicaciones de la tienda de Windows (APPX) usando la configuración de Windows 10?
La forma más obvia y sencilla de desinstalar una aplicación moderna de Microsoft Store en Windows 10 es a través de la nueva Ajustes Panel de control. Para hacer esto, presione el botón Inicio y vaya a Ajustes -> Aplicaciones -> Aplicaciones y funcionalidades. En la lista de aplicaciones, seleccione la aplicación que desea desinstalar. Haga clic en el Desinstalar botón.
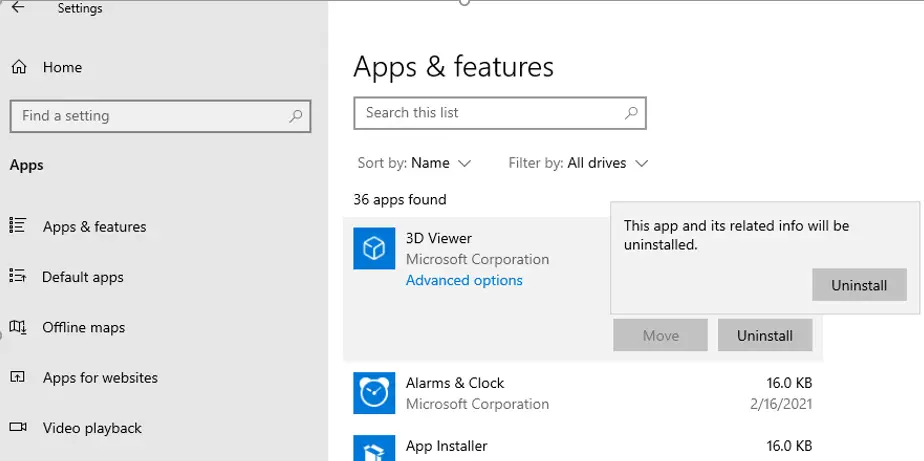
Esto solo desinstalará la aplicación para UWP en el perfil del usuario actual. Cuando cualquier otro usuario nuevo inicie sesión, el paquete appx se instalará automáticamente desde la tienda del sistema.
Además, tenga en cuenta que la mayoría de las aplicaciones modernas preinstaladas están protegidas y simplemente no tienen la Desinstalar botón disponible (está atenuado).
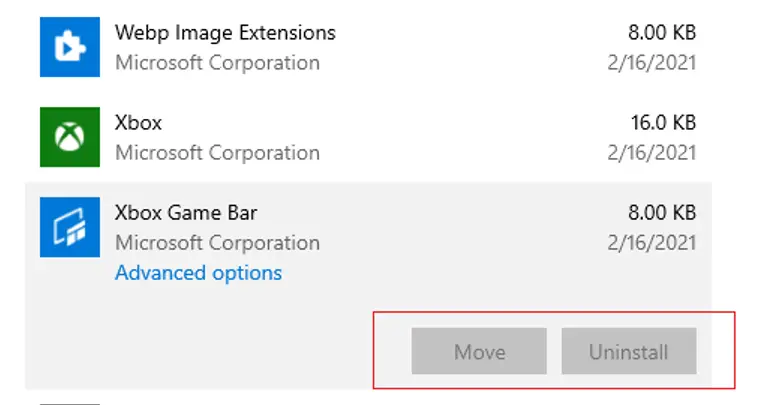
Solo puede desinstalar dichas aplicaciones integradas del sistema Windows 10 a través de la CLI de PowerShell.
Eliminar una aplicación UWP específica en Windows 10 a través de PowerShell
Echemos un vistazo a cómo desinstalar una aplicación UWP específica en Windows 10 usando PowerShell. Tenga en cuenta que hay dos tipos de aplicaciones en Windows 10:
- Paquetes de AppX – Aplicaciones para UWP que están instaladas para el usuario actual de Windows 10;
- Paquetes aprovisionados de AppX – Aplicaciones integradas de Windows 10 que se instalan cuando el usuario inicia sesión por primera vez en el sistema.
Ejecute la consola de PowerShell como administrador. El siguiente comando enumerará las aplicaciones modernas instaladas para su cuenta de usuario:
Get-AppxPackage | select Name,PackageFullName,NonRemovable
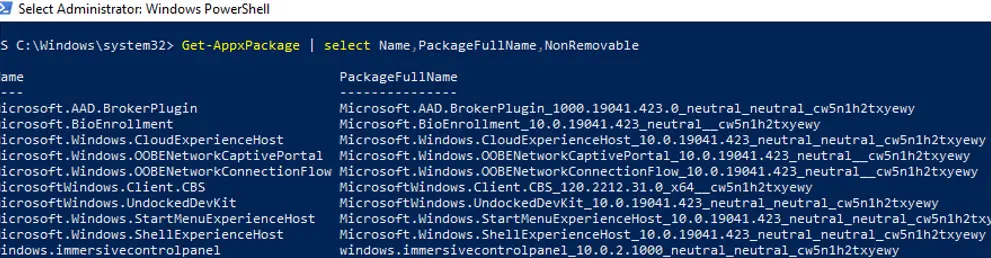
Si desinstaló una aplicación del menú Configuración de Windows 10, desaparecerá de esta lista.
Puede enumerar las aplicaciones instaladas para todos los usuarios. En este caso, el comando se verá así:
Get-AppxPackage -AllUsers | select Name,PackageFullName,NonRemovable
Propina. Los resultados del comando se pueden guardar como un archivo de texto sin formato para que sea más conveniente ver y buscar el nombre de paquete necesario:
Get-AppxPackage –AllUsers>c:datawin10_apps_list.txt
Para buscar una aplicación por nombre, use el siguiente comando comodín (en este ejemplo, buscamos la aplicación Bing Weather):
Get-AppxPackage -AllUsers | select Name,PackageFullName,NonRemovable | where-object {$_.Name -like "*Weather*"} | Format-Table

Para eliminar una aplicación appx específica para el usuario actual, debe copiar el nombre del paquete de la columna PackageFullName y pegarlo en la consola de PowerShell como un argumento del cmdlet Remove-AppxPackage:
Remove-AppxPackage Microsoft.BingWeather_4.25.20211.0_x64__8wekyb3d8bbwe

El comando eliminó la aplicación solo para el usuario actual. Para desinstalar la aplicación para todos los usuarios de la computadora, use el parámetro –AllUsers:
Remove-AppxPackage -AllUsers Microsoft.BingWeather_4.25.20211.0_x64__8wekyb3d8bbwe
O use el siguiente resumen de PowerShell:
Get-AppxPackage * BingWeather * -AllUsers| Remove-AppPackage –AllUsers
Si tiene que desinstalar una determinada aplicación para un perfil de usuario local específico, debe usar el parámetro -Usuario .
Cuando desinstala la aplicación incorporada de esta manera, aún permanece en el sistema en un Escenificado estado (y se almacena en una partición del sistema en el directorio C: Archivos de programa WindowsApps). El estado en etapas significa que la aplicación se implementará para cada nueva cuenta de usuario en esta computadora.
Ahora echemos un vistazo a la lista de aplicaciones en etapas que están integradas en la imagen de Windows y se instalan automáticamente para todos los usuarios cuando inician sesión por primera vez en la computadora:
Get-AppxProvisionedPackage -online |select DisplayName,PackageName
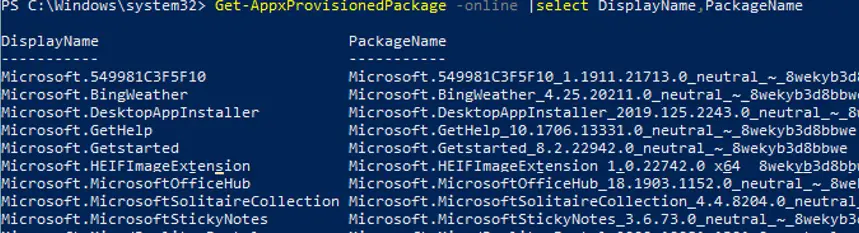
Para desinstalar por completo una aplicación para UWP preparada específica de una imagen de Windows 10, debe especificar su nombre en el cmdled Remove-AppxProvisionedPackage:
Get-AppxProvisionedPackage -online | where-object {$_.PackageName -like "*BingWeather*"} | Remove-AppxProvisionedPackage -online –Verbose

Ahora, cuando un nuevo usuario de Windows 10 inicia sesión, esta aplicación aprovisionada no se instalará en el perfil de usuario.
¿Cómo forzar la desinstalación de todas las aplicaciones UWP integradas de Windows 10?
Por supuesto, eliminar las aplicaciones integradas en Windows 10 de una en una es una tarea tediosa. Puede usar un simple script de PowerShell para desinstalar todas las APPX automáticamente.
Importante. Tenga en cuenta que no es necesario desinstalar todas las aplicaciones para UWP seguidas con el comando:
Get-AppXProvisionedPackage -online | Remove-AppxProvisionedPackage -online
No desinstale aplicaciones del sistema como Microsoft.VCLibs, Microsoft.NET.Native.Framework, Microsoft.NET.Native.Runtime, Microsoft.WindowsStore. La misma aplicación de Fotos con ciertas configuraciones funciona bastante rápido, pero ciertamente no es tan conveniente como el clásico “Visor de Fotos de Windows”.
Además, algunas de las aplicaciones para UWP preinstaladas en Windows son difíciles de restaurar. Por ejemplo, es difícil restaurar Microsoft Store en Windows 10 después de desinstalarlo a través de PowerShell.
Creemos una lista de aplicaciones aprovisionadas que se eliminarán:
$UWPApps = @(
"Microsoft.Microsoft3DViewer"
"Microsoft.MicrosoftOfficeHub"
"Microsoft.MicrosoftSolitaireCollection"
"Microsoft.MicrosoftStickyNotes"
"Microsoft.MixedReality.Portal"
"Microsoft.MSPaint"
"Microsoft.Office.OneNote"
"Microsoft.People"
"Microsoft.ScreenSketch"
"Microsoft.Wallet"
"Microsoft.SkypeApp"
"microsoft.windowscommunicationsapps"
"Microsoft.WindowsFeedbackHub"
"Microsoft.WindowsMaps"
"Microsoft.WindowsSoundRecorder"
"Microsoft.Xbox.TCUI"
"Microsoft.XboxApp"
"Microsoft.XboxGameOverlay"
"Microsoft.XboxGamingOverlay"
"Microsoft.XboxIdentityProvider"
"Microsoft.XboxSpeechToTextOverlay"
"Microsoft.YourPhone"
"Microsoft.ZuneMusic"
"Microsoft.ZuneVideo"
)
En este ejemplo, he creado una lista de aplicaciones integradas que no necesito en Windows 10 compilación 2004. Tenga en cuenta que la lista de aplicaciones puede diferir según la compilación de Windows 10. Siempre debe marcar todas las etapas. Las aplicaciones en su Windows 10 compilan y actualizan esta lista si es necesario.
Ahora, eliminemos estas aplicaciones tanto de la imagen de Windows 10 como de todos los perfiles de usuario locales:
foreach ($UWPApp in $UWPApps) {
Get-AppxPackage -Name $UWPApp -AllUsers | Remove-AppxPackage
Get-AppXProvisionedPackage -Online | Where-Object DisplayName -eq $UWPApp | Remove-AppxProvisionedPackage -Online
}
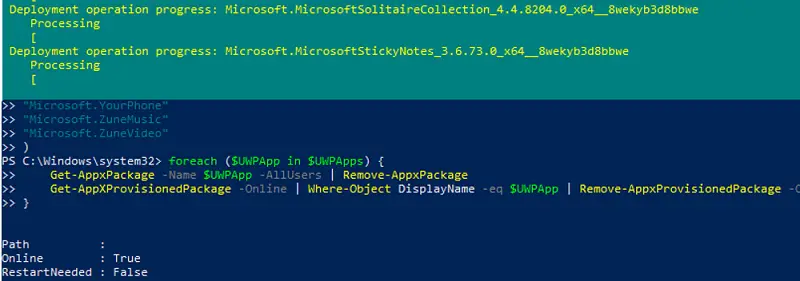
Ahora verifique la lista de aplicaciones para UWP que quedan en la imagen de Windows. La lista debería reducirse seriamente:
Get-AppxProvisionedPackage -online |Select-object DisplayName
Por lo tanto, todos los nuevos perfiles de usuario se crearán sin aplicaciones de Windows 10 preinstaladas (los nuevos perfiles de usuario se crearán mucho más rápido).
Alternativamente, puede usar el cmdlet Out-GridView para la conveniencia de eliminar manualmente las aplicaciones preinstaladas en Widows 10.
Get-AppxProvisionedPackage -online | Out-GridView -PassThru | Remove-AppxProvisionedPackage –online
Este script mostrará una tabla GUI con una lista de aplicaciones aprovisionadas en la imagen de Windows 10. Solo necesita seleccionar las aplicaciones para UWP que desea desinstalar (se pueden seleccionar varios elementos manteniendo presionada la tecla CONTROL clave) y haga clic en Aceptar.
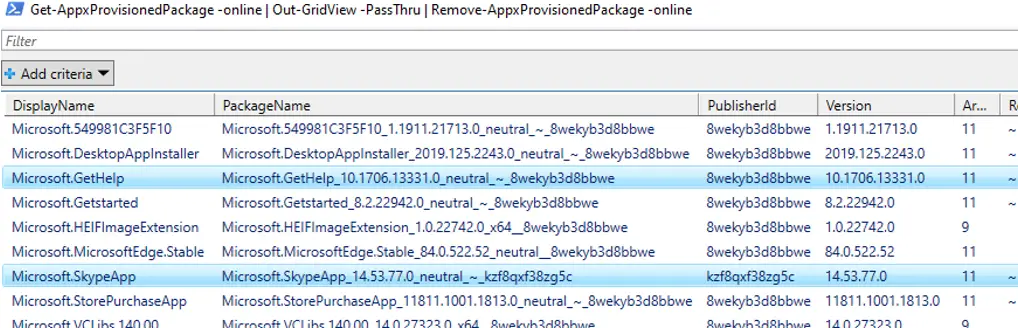
Puede eliminar las aplicaciones preinstaladas después de implementar Windows 10 en los equipos de los usuarios (por ejemplo, ejecutando un script de PowerShell a través de la directiva de grupo y el filtrado obligatorio por número de compilación de Windows 10 mediante filtros WMI de GPO). Sin embargo, puede eliminar appx de la imagen de Windows de referencia que usa para implementar en estaciones de trabajo (suponga que la ruta a la imagen montada es c: offline).
Use el siguiente comando para eliminar las aplicaciones aprovisionadas de la imagen montada de Windows 10 en el modo sin conexión:
foreach ($UWPApp in $UWPApps) {
Get-AppXProvisionedPackage –Path c:offline | Where-Object DisplayName -eq $UWPApp | Remove-AppxProvisionedPackage –Path c:offline
}
Si necesita reinstalar aplicaciones eliminadas, puede usar el cmdlet Add-AppXPackage para obtener la información del paquete appx del archivo de manifiesto XML y registrarlo en Windows:
Get-AppxPackage -AllUsers | Foreach {Add-AppxPackage -DisableDevelopmentMode -Register "$($_.InstallLocation)AppXManifest.xml"}

Artículos Interesantes
Relacionados:
Contenido