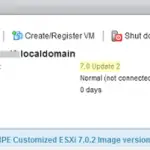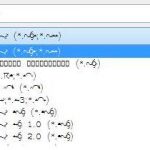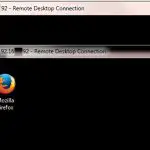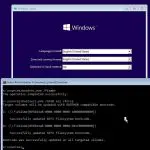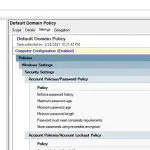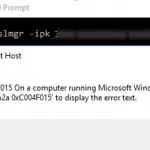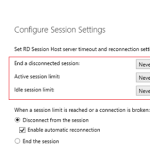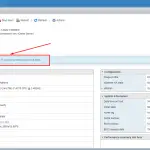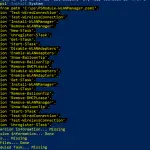Como sabe, durante la instalación de Windows 10, el sistema solicita la creación de una cuenta de usuario y otorga privilegios de administrador local a esta cuenta. Sin embargo, durante la instalación se crea otra cuenta de administrador incorporada (oculta), que está deshabilitada por razones de seguridad. En este artículo hablaremos sobre el cuenta de administrador de Windows 10 incorporada, para qué se utiliza, cómo habilitarlo o deshabilitarlo y restablecer la contraseña.
¿Qué es la cuenta de administrador incorporada en Windows?
los Administrador La cuenta se crea automáticamente durante la instalación de Windows y se utiliza para inicializar el sistema operativo. Luego, esta cuenta se deshabilita y se solicita al usuario que cree su propia cuenta, que se agrega a la cuenta local. Administradores grupo.
La cuenta de administrador incorporada tiene privilegios ilimitados completos en una computadora. Esta cuenta no está sujeta a UAC (Control de cuentas de usuario) y todos los programas se ejecutan sin un mensaje de UAC (esta es una diferencia importante con las cuentas de usuario con privilegios de administrador). El Administrador integrado en Windows es algo similar a raíz en Linux: tiene derechos máximos en el sistema (no como NT AUTHORITY SYSTEM, por supuesto, pero sí cercanos).
Puede habilitar UAC para el administrador de Windows integrado mediante la opción de directiva de grupo Control de cuentas de usuario: modo de aprobación de administrador para la cuenta de administrador integrada.
El administrador integrado está deshabilitado de forma predeterminada en Windows 10 y Windows Server 2016. Esta cuenta no se puede eliminar ni excluir del grupo de administradores.
Si inicia Windows en modo seguro o de recuperación, la cuenta de administrador se habilita automáticamente.
Cambiar el nombre de la cuenta de administrador reduce un poco los riesgos, pero el principal problema es que su SID no cambia. La cuenta de administrador integrada siempre tiene el conocido SID S-1-5-domain-500.
Consejo. De forma predeterminada, la contraseña de administrador no está configurada (vacía).
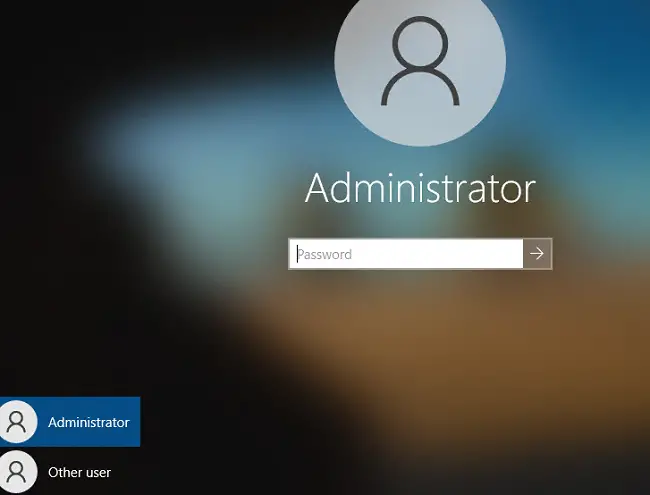
¿Cómo habilitar la cuenta de administrador incorporada en Windows 10?
Echemos un vistazo a algunas formas sencillas de habilitar la cuenta de administrador incorporada en Windows 10.
La forma más rápida y sencilla de activar la cuenta de administrador es desde el símbolo del sistema (o la consola de PowerShell) que se ejecuta con privilegios elevados.
Para hacer esto, ejecute el comando:
net user administrator /active:yes

The command completed successfully.
Como dijimos anteriormente, en las versiones modernas de Windows, no hay una contraseña establecida para la cuenta de administrador. Si se aplica una política de complejidad de contraseña de dominio a su computadora, es posible que vea el siguiente mensaje cuando intente habilitar la cuenta de administrador:
The password does not meet the password policy requirements. Check the minimum password length, password complexity and password history requirements.
En este caso, antes de habilitar la cuenta de administrador, debe establecer una contraseña para ella:
net user administrator *
No use una contraseña débil para el administrador integrado (puede generarla usando un simple script de PowerShell).
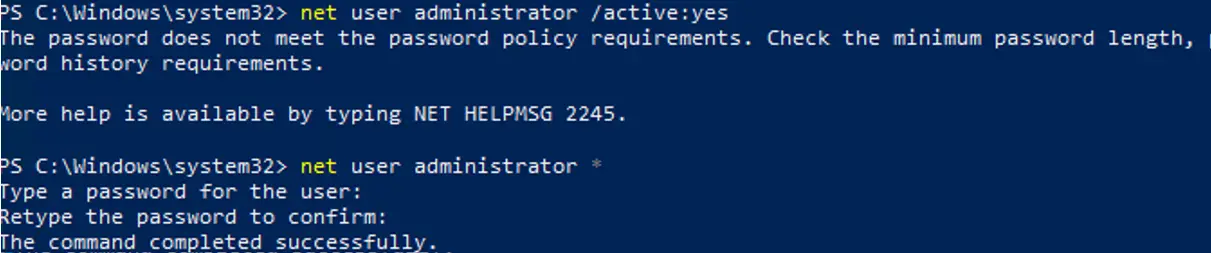
Si el comando anterior devuelve «The user name could not be found”, Lo más probable es que se haya cambiado el nombre de la cuenta de administrador en la computadora.
Puede averiguar el nombre de la cuenta de administrador incorporada en su computadora por su SID conocido (al final, necesariamente contiene -500). Usa el comando:
wmic useraccount where "SID like 'S-1-5-%-500'" get name

En este caso, la cuenta integrada ha cambiado de nombre a administración. Para habilitarlo, ejecute:
net user admin /active:yes
Para enumerar todas las cuentas locales:
net user
Si obtiene un «System error 5 has occurred. Access is denied”Cuando intente habilitar el administrador de Windows integrado, asegúrese de que la consola cmd.exe o powershell.exe se esté ejecutando como administrador (elevado). También verifique que su cuenta sea miembro del grupo de administradores locales.

Enumere los grupos a los que pertenece su cuenta:
whoami /all
En este ejemplo, usuario1 no es miembro del grupo de administradores locales y, por lo tanto, no tiene permisos para habilitar la cuenta de administrador.
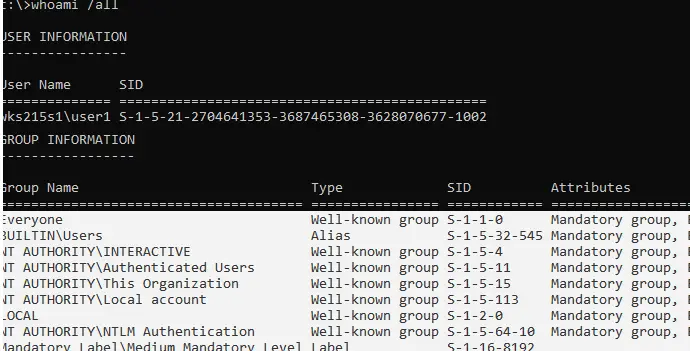
Puede mostrar una lista de usuarios en el grupo de administradores locales en Windows de esta manera:
net localgroup administrators
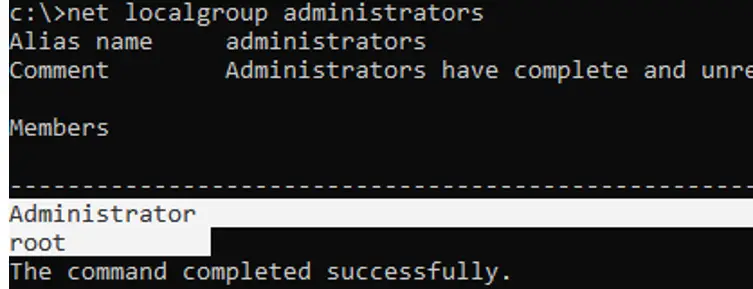
En este ejemplo, solo hay dos cuentas en el grupo Administradores. Si no conoce la contraseña de ninguno de ellos, entonces no tiene derechos de administrador en la computadora. Para habilitar la cuenta de administrador integrada y otorgar permisos de administrador local a su cuenta de usuario, consulte la siguiente sección del artículo
compmgmt.msc y lusrmgr.msc) y el Editor de políticas de grupo local (gpedit.msc).Abra el complemento MMC Usuarios locales y grupos por entrar lusrmgr.msc en la barra de búsqueda o en el símbolo del sistema. En la ventana de la consola, expanda el Usuarios sección. Encuentra la cuenta nombrada Administrador y haga doble clic en él, luego desmarque Cuenta deshabilitada. Guarde los cambios.
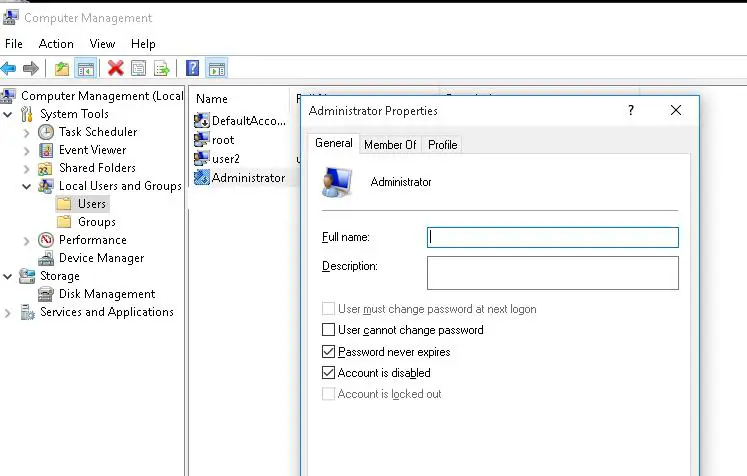
La cuenta de administrador ahora está habilitada. Puede cambiar su contraseña en esta consola seleccionando Configurar la clave opción en el menú contextual.
Puede habilitar la cuenta de administrador integrada a través del GPO local. Abra el Editor de políticas de grupo local gpedit.msc (o Editor de políticas de seguridad local – secpol.msc). Ir a Configuración de la computadora -> Configuración de Windows -> Configuración de seguridad -> Políticas locales -> Opciones de seguridad. Encontrar Cuentas: estado de la cuenta de administrador política y configúrelo en Habilitar.
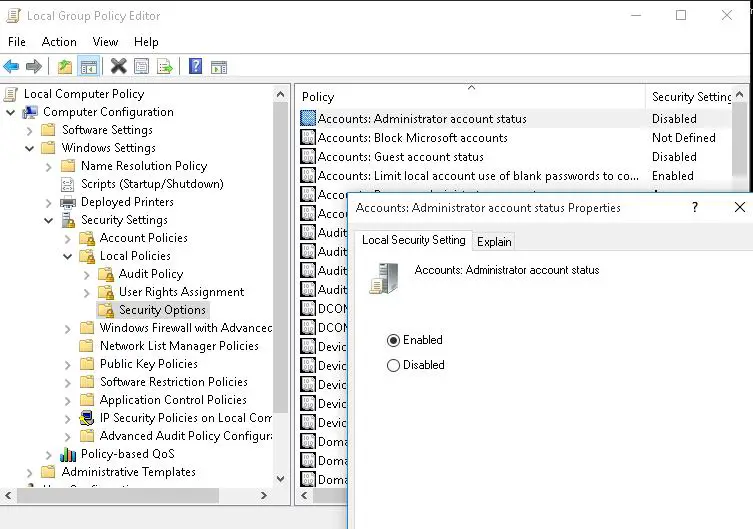
Actualice la configuración de la directiva de grupo con el comando: gpupdate /force o simplemente reinicie su computadora.
Después de habilitar la cuenta de administrador de cualquiera de las formas anteriores, se mostrará en la pantalla de inicio de sesión de Windows.
Para deshabilitar la cuenta de administrador incorporada, use el comando
net user administrator /active:no
Si habilitó el Administrador integrado a través del Cuentas: estado de la cuenta de administrador política, tendrá que deshabilitarla (o restablecer por completo todas las configuraciones de GPO locales).
Privilegios de administrador perdidos (contraseña) en Windows 10
Hay situaciones en las que accidentalmente deshabilitó su cuenta de usuario con privilegios de administrador o eliminó su cuenta del grupo de administradores locales. Veamos cómo habilitar el Administrador integrado o agregar su cuenta al grupo de Administradores local (incluso si no puede iniciar sesión en Windows).
Debe iniciar su computadora desde un LiveCD (pero no una imagen de recuperación de MSDaRT) o un medio de instalación de Windows 10. La forma más sencilla de crear una memoria USB de arranque con una imagen de instalación de Windows 10 es utilizando el Herramienta de creación de medios.
prensa Shift + F10 en la pantalla de configuración de Windows. Se abrirá un símbolo del sistema.
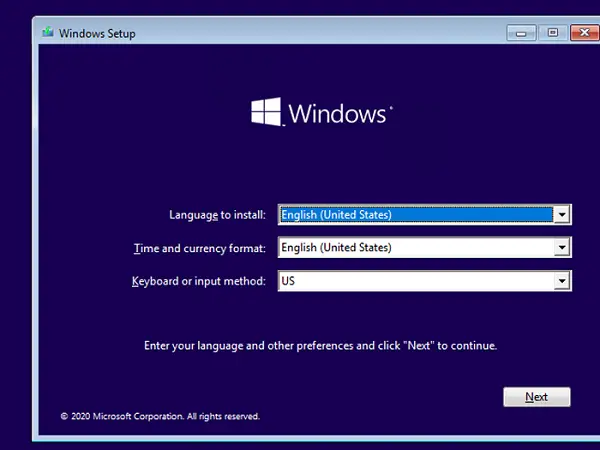
Ahora debe determinar en qué unidad está instalado Windows. Correr diskpart y entrar list vol. En mi ejemplo, verá que Windows está ubicado en la unidad C :. Esta es la letra de la unidad que usaré en los siguientes comandos. Escribe exit para cerrar la sesión de diskpart.
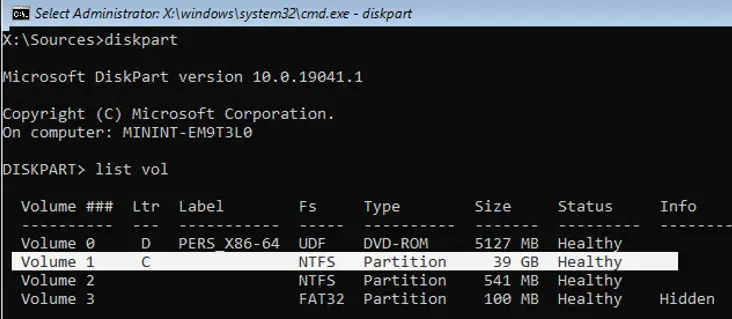
Ejecute los siguientes comandos para crear una copia de utilman.exe (subprograma de accesibilidad) y reemplácelo con el ejecutable cmd.exe:
copy c:windowsSystem32utilman.exe c:
copy c:windowsSystem32cmd.exe c:windowsSystem32utilman.exe
Reinicie su computadora:
wpeutil reboot
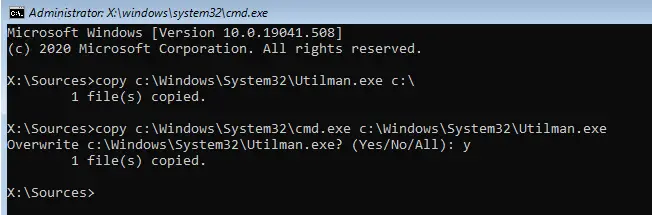
Inicie Windows normalmente. En la pantalla de inicio de sesión de Windows (con una lista de cuentas), presione el Win + U combinación de teclas.
Se abrirá una ventana de símbolo del sistema con privilegios del sistema. Para agregar su cuenta al grupo de administradores locales, habilite el administrador de Windows integrado y restablezca su contraseña, ejecute los comandos:
net localgroup administrators user1 /add
net user Administrator /active:yes
net user administrator *
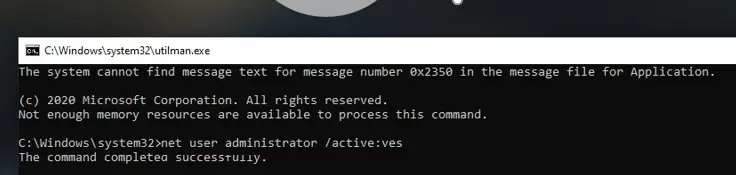
Ahora puede iniciar sesión en Windows con el Administrador integrado o con su cuenta de usuario, a la que se le han asignado los permisos de administrador local.
Asegúrese de reemplazar el archivo utilman.exe original. Arranque desde el medio de instalación nuevamente y ejecute el comando:
copy c:utilman.exe c:windowsSystem32utilman.exe
Artículos Interesantes
Contenido