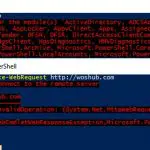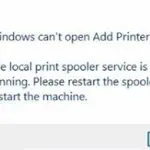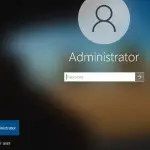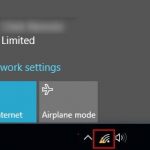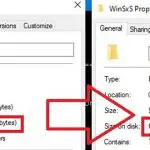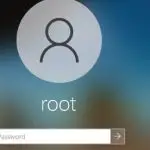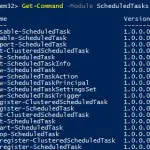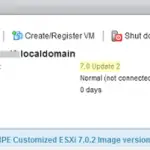En este artículo le mostraremos cómo hacer que una unidad flash USB o una tarjeta SD se identifique en el Ventanas como un disco duro local común. Probablemente, te preguntarás por qué es necesario. El asunto es que, de forma predeterminada, Windows identifica todas las unidades flash USB y tarjetas SD como unidades extraíbles que no se pueden dividir en varias particiones con las herramientas integradas de Windows. E incluso si particiona la unidad flash USB en dos o más volúmenes utilizando utilidades de terceros (por ejemplo, en Linux), solo la primera partición estará disponible en Windows. Windows admite múltiples particiones solo para unidades de disco duro identificadas como locales (es decir, no extraíbles).
Bit RMB y unidades USB
Windows reconoce las unidades flash USB como dispositivos extraíbles debido a la presencia de un bit descriptor especial RMB (bit de medios extraíbles) en cada uno de los dispositivos. Si el sistema determina que RMB = 1 al sondear el dispositivo conectado mediante la función StorageDeviceProperty, concluye que este dispositivo es una unidad extraíble. Por lo tanto, para convertir el flash USB al disco duro, basta con modificar este descriptor. Puede hacer esto directamente (lo cual es bastante arriesgado debido a las diferencias en las implementaciones de hardware específicas del dispositivo, y no siempre es posible), o indirectamente, reemplazando la respuesta de un dispositivo USB con un controlador especial, que permite filtrar el información en la respuesta del dispositivo.
Consejo. Algunos fabricantes lanzan utilidades especiales para actualizar el controlador de unidades USB. En primer lugar, intente encontrar dicha utilidad y / o firmware en el sitio web del fabricante. Ésta es la forma más correcta. Si esta utilidad no existe, siga las recomendaciones de este artículo.
Conecte la unidad flash USB a cualquier puerto disponible en la computadora, luego abra la consola de administración de discos (diskmgmt.msc) y asegúrese de que el sistema lo determine como Retirable.
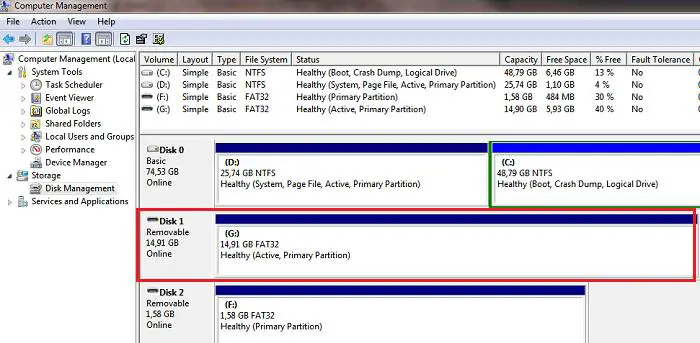
También puede ver el tipo de dispositivo en la pestaña Volúmenes en las propiedades de la unidad (como vemos aquí Tipo: extraíble).
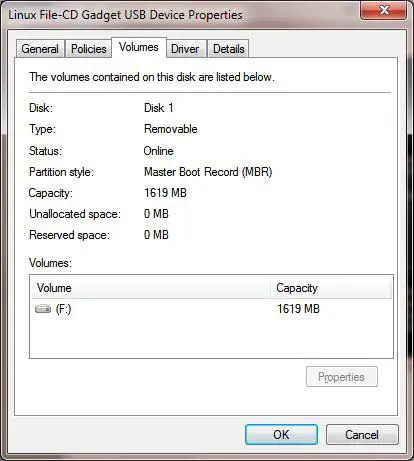
O usando el comando diskpart:
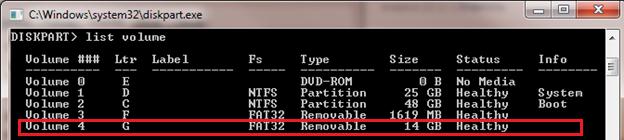
En este artículo veremos dos formas de cambiar el bit RMB en una memoria USB: usando el Controlador de filtro Hitachi (los cambios se realizan solo en una computadora específica en el nivel del controlador) y cambiando el bit extraíble en el firmware del controlador usando el Arrancar utilidad de Lexar (forma más universal, pero hay una serie de restricciones y no es aplicable a todos los modelos de unidades flash USB y tarjetas SD). Aunque ambos métodos son bastante antiguos y los probé originalmente en Windows 7, siguen siendo relevantes y funcionan igualmente bien en Windows 10 moderno.
Utilidad Lexar BootIt: Bit extraíble con tapa
Recientemente obtuve una herramienta bastante interesante: Lexar BootIt. Este es un programa portátil gratuito que puede cambiar el RMB de una unidad extraíble y hacer que un dispositivo USB extraíble sea fijo (o viceversa). A pesar de que la utilidad Lexar BootIt está desarrollada solo para dispositivos Lexar (Micron, Crucial), puede funcionar con unidades flash de otros fabricantes. La utilidad BootIt es compatible con todas las versiones de Windows, comenzando desde Windows XP y terminando con Windows 10.
Importante. Se garantiza que la utilidad funciona con unidades flash Lexar. A juzgar por las revisiones, la función «Flip removable bit» no funciona en unidades flash USB 3.0 rápidas. Además, al flashear el controlador, puede perder la garantía de la unidad flash USB y el proceso puede hacer que no funcione.
Tú puedes descargar Arrancar del sitio web de Lexar lexar_usb_tool.zip
- Correr exe elevado
- Seleccione su flash USB de la lista de dispositivos
- presiona el botón Broca extraíble con tapa
- Guarde los cambios haciendo clic en Aceptar.
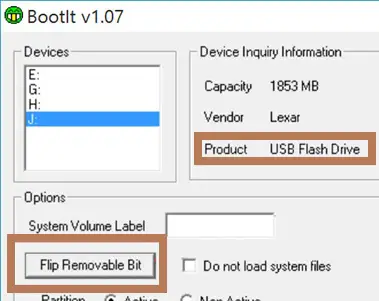
Desenchufe y vuelva a conectar el dispositivo. Con el Administrador de dispositivos, asegúrese de que su tipo haya cambiado de Extraíble a Básico.
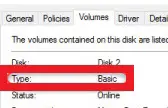
En el caso de que la utilidad BootIt no ayude a cambiar el bit RMB en una unidad extraíble, pruebe el siguiente método basado en el controlador de filtro Hitachi Microdrive.
Controlador de filtro Hitachi Microdrive para unidades flash USB
Para montar una unidad flash USB o una tarjeta SD como disco duro, necesita un controlador de filtro especial, que le permite modificar los datos enviados a través de la pila del sistema del controlador del dispositivo actual. Usaremos un controlador de filtro para unidades flash USB de Hitachi (Controlador Hitachi Microdrive), que permite cambiar el tipo de dispositivo USB de extraíble a fijo (USB-ZIP -> USB-HDD) en el nivel del controlador del sistema operativo. Con este controlador, puede ocultar al sistema que el dispositivo conectado es extraíble. Como resultado, el sistema asume que funciona con un disco duro habitual, que se puede dividir en varias particiones disponibles en el sistema simultáneamente.
Archivos del controlador Hitachi Microdrive:
Debe descargar la versión del controlador de acuerdo con el bitness de su sistema. Ambos archivos tienen una estructura idéntica y constan de dos archivos:
- cfadisk.inf – es el archivo de instalación con la configuración del controlador
- cfadisk.sys – es un archivo de controlador de Hitachi
El siguiente paso es identificar el ID del dispositivo de su unidad flash USB / SD. Para hacerlo, abra el Administrador de dispositivos y seleccione las propiedades de su unidad USB. En Detalles pestaña en el Ruta de instancia de dispositivo ajuste, seleccione y copie (Ctrl + C) el código de la instancia del dispositivo.
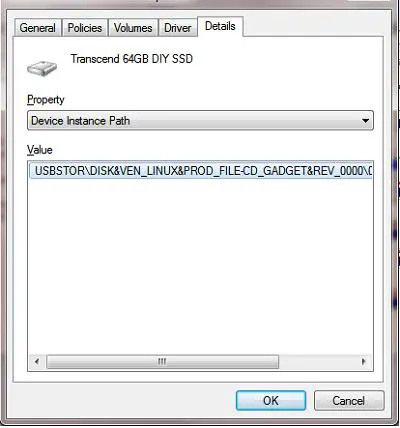
En nuestro ejemplo, esto sería:
USBSTORDisk&Ven_Linux&Prod_File-CD_Gadget&Rev_00009876543210ABCDEF&0
Suponga que vamos a instalar un controlador en el Sistema de 64 bits. Para editarlo, abre cfadisk.inf en cualquier editor de texto. Necesitamos las secciones cfadisk_device y cfadisk_device.NTamd64.
[cfadisk_device]
%Microdrive_devdesc% = cfadisk_install,IDEDiskTS64GCF400______________________________20101008
[cfadisk_device.NTamd64]
%Microdrive_devdesc% = cfadisk_install,IDEDiskTS64GCF400______________________________20101008
Cambie el valor DiskTS64GCF400______________________________20101008 con el ID de su dispositivo.
¡Importante! En el código de la instancia del dispositivo, la parte después del segundo «» debe eliminarse (eliminamos 9876543210ABCDEF & 0 en nuestro ejemplo).
Obtenemos:
[cfadisk_device]
%Microdrive_devdesc% = cfadisk_install,IDEUSBSTORDisk&Ven_Linux&Prod_File-CD_Gadget&Rev_0000
[cfadisk_device.NTamd64]
%Microdrive_devdesc% = cfadisk_install,IDEUSBSTORDisk&Ven_Linux&Prod_File-CD_Gadget&Rev_0000
Guarda el archivo.
Si el controlador está instalado en un Sistema de 32 bits, debe descargar el archivo correspondiente, descomprimirlo y abrir cfadisk.inf para editarlo. Encuentra la sección [cfadisk_device]:
[cfadisk_device]
%Microdrive_devdesc% = cfadisk_install,USBSTORDisk&Ven_LEXAR&Prod_JD_LIGHTNING_II&Rev_1100
%Microdrive_devdesc% = cfadisk_install,USBSTORDisk&Ven_JetFlash&Prod_TS1GJF110&Rev_0.00
%Microdrive_devdesc% = cfadisk_install,USBSTORDISK&VEN_&PROD_USB_DISK_2.0&REV_P
Luego cambie los datos en la última línea, habiendo especificado el ID de instancia de nuestra unidad flash, es decir, en nuestro ejemplo, obtenemos:
%Microdrive_devdesc% = cfadisk_install,USBSTORDisk&Ven_LEXAR&Prod_JD_LIGHTNING_II&Rev_1100
%Microdrive_devdesc% = cfadisk_install,USBSTORDisk&Ven_JetFlash&Prod_TS1GJF110&Rev_0.00
%Microdrive_devdesc% = cfadisk_install,USBSTORDisk&Ven_Linux&Prod_File-CD_Gadget&Rev_0000
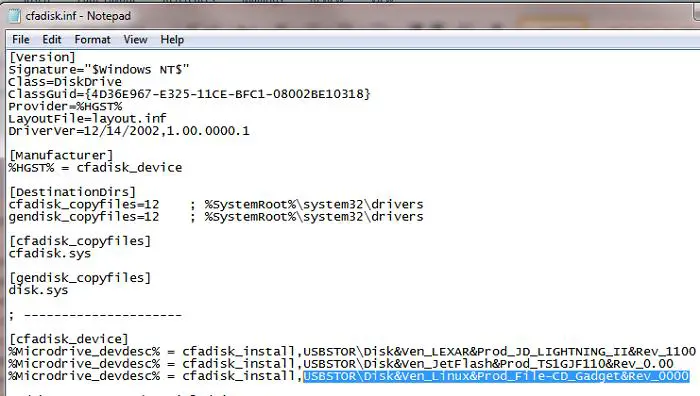
Consejo. Si desea que una unidad flash USB se muestre con un nombre específico en el Administrador de dispositivos, debe editar la variable Microdrive_devdesc, así:
1 |
Microdrive_devdesc = "Trascend 64 GB DIY SSD" |
Instalación del controlador Hitachi Microdrive en lugar del controlador flash USB nativo
Solo tiene que reemplazar el controlador utilizado por la unidad flash USB.
Abra la pestaña Controladores y haga clic en Actualizar controlador.
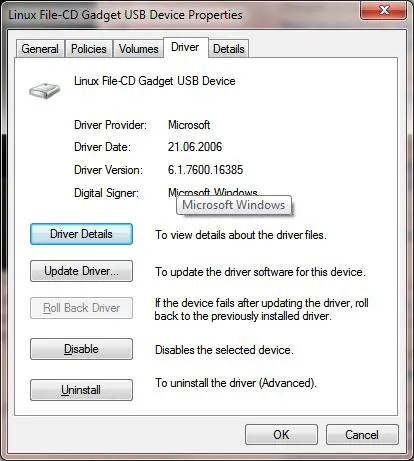
Especifique la ruta al directorio en el que extrajo el archivo con el controlador Hitachi que descargó anteriormente.
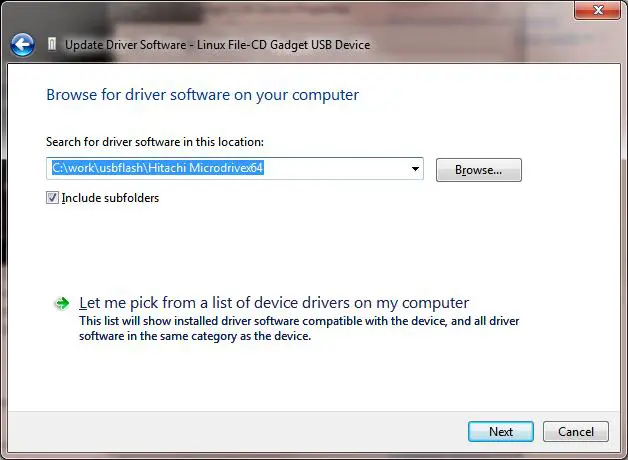
Seleccione el nuevo controlador.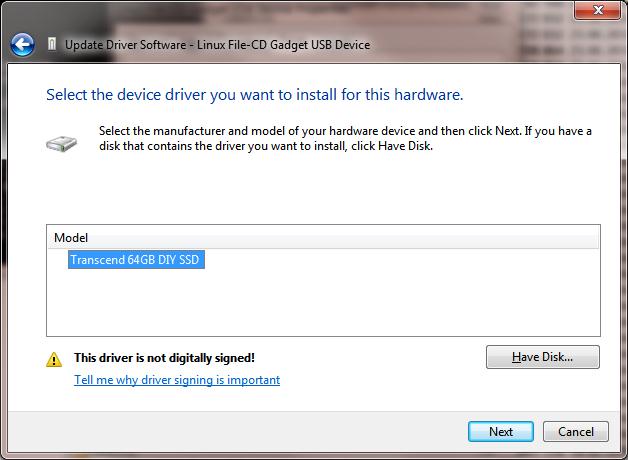
Ignore la advertencia de la falta de firma digital del conductor.
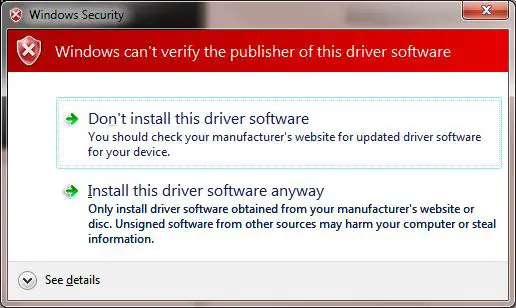
Consejo. En Windows 10 y Windows 8, al instalar el controlador USB Hitachi Microdrive, se produce este error:
Windows encontró el software del controlador para su dispositivo, pero encontró un error al intentar instalarlo
Hitachi Microdrive
El INF de terceros no contiene información de firma digital
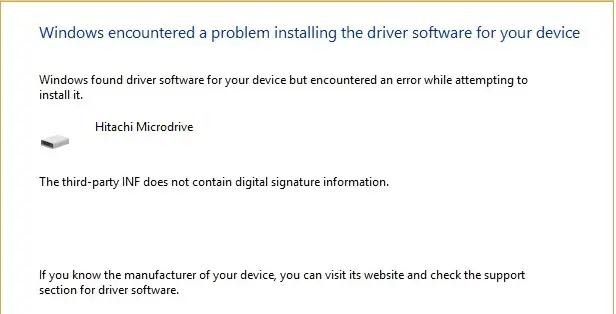
Para deshabilitar la verificación de la firma digital de los controladores, ejecute los siguientes comandos:
bcdedit.exe /set nointegritychecks ON
bcdedit.exe /set TESTSIGNING ON
Reinicie la computadora e intente instalar el controlador nuevamente.
Ahora solo tienes que reiniciar la computadora y al abrir la consola de Administración de Disco, verificar que la unidad flash esté identificada como un disco duro común (Tipo: Básico) y utiliza el controlador Hitachi.
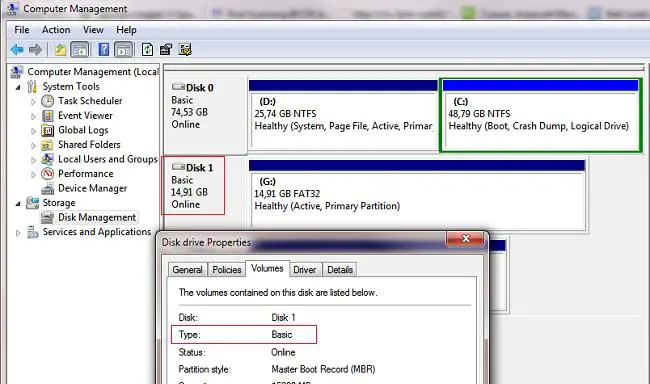
Al abrir el Explorador de Windows, también puede asegurarse de que el icono de la unidad flash haya cambiado: se muestra como un disco duro común.
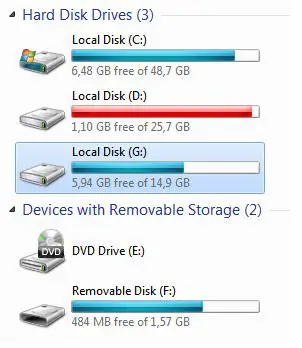
Ahora, esta unidad flash se puede utilizar como un disco duro normal: puede crear particiones, especificar la partición activa, crear discos dinámicos, instalar software que no funciona desde unidades flash USB, etc.
Importante. Es importante mencionar que esta solución solo funciona en el sistema que tiene instalado el controlador correspondiente. Sin este controlador, la segunda partición del dispositivo no estará disponible en otras computadoras con Windows.
Cómo quitar el controlador Hitachi Microdrive
Para eliminar el controlador Hitachi Microdrive, abra las propiedades de la unidad y haga clic en Actualizar controlador en la pestaña Controladores. El sistema instalará el controlador nativo.
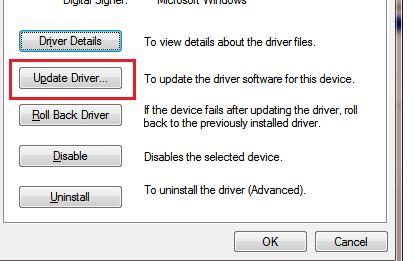
Consejo. Si después de instalar el controlador de Hitachi, el sistema deja de iniciarse con el BSOD, debe iniciar su computadora desde el medio de instalación de Windows (o LiveCD) y eliminar manualmente los siguientes archivos:
- cfadisk.sys en la carpeta% windir% System32 drivers
- Carpeta «cfadisk.inf_amd64_… ” en% windir% System32 DriverStore FileRepositoty
Reinicia la computadora.
Artículos Interesantes
Contenido