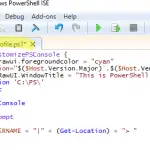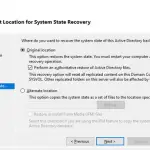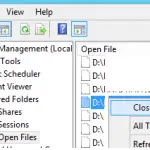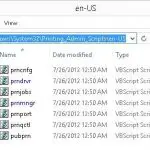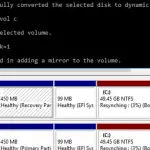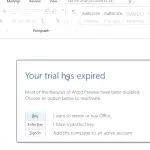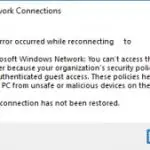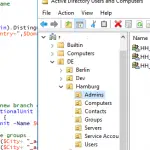Puedes usar el SFC (Comprobador de archivos del sistema) y DISM (Administración y mantenimiento de imágenes de implementación) para verificar y reparar la integridad de los archivos del sistema y los componentes de su imagen de Windows 10. Estas herramientas pueden ser muy útiles si su Windows es inestable, aparecen errores cuando intenta ejecutar aplicaciones o servicios, después de una infección de virus, etc. En este artículo, veremos cómo usar el DISM y SFC herramientas para controlar y reparar tú Archivos de imagen y sistema de Windows 10.
DISM.exe es una herramienta integrada de Windows y se puede utilizar en todas las versiones compatibles de Windows, desde Windows 7 / Windows Server 2008 R2 (existen algunas restricciones) hasta las últimas versiones de Windows 10 y Windows Server 2019.
SFC / ScanNow: uso del Comprobador de archivos del sistema para escanear y reparar archivos del sistema
Se recomienda usar DISM para restaurar Windows después de haber verificado la integridad de los archivos de su sistema con la herramienta SFC. El sfc /scannow El comando escanea los archivos del sistema protegidos y, si faltan o están dañados, intenta restaurar sus copias originales del almacén de componentes del sistema de Windows (carpeta C: Windows WinSxS).
Si sfc /scannow comando devuelve el error «Windows Resource Protection found corrupt files but was unable to fix some of them“, Es probable que la herramienta no pueda obtener los archivos necesarios de la tienda de componentes de Windows (vea la imagen a continuación).
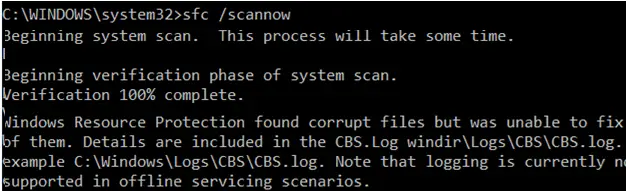
En este caso, puede intentar reparar el almacén de componentes (su imagen de Windows) usando el comando DISM.exe.
Después de la reparación de la imagen, puede intentar usar SFC para restaurar los archivos de su sistema.
DISM / RestoreHealth: ¿Cómo reparar la imagen de Windows?
Para escanear una imagen de Windows en busca de errores y corregirlos, el DISM /Cleanup-image se utiliza el parámetro. Los comandos considerados a continuación se ejecutan en el símbolo del sistema elevado (con privilegios de administrador).
Ejecute el siguiente comando para verificar si hay indicadores de corrupción en el almacén de componentes de imagen de Windows (no aplicable para Windows 7 / Server 2008R2). Este comando comprueba el Bandera CBS establecido por uno de los procesos del sistema.
DISM /Online /Cleanup-Image /CheckHealth
Cuando se ejecuta este comando, no se realiza la exploración del almacén de componentes. El comando verifica solo los eventos escritos previamente en los registros de Windows. No se realizan cambios. El comando comprobará si la imagen está marcada como dañada y si se puede arreglar.
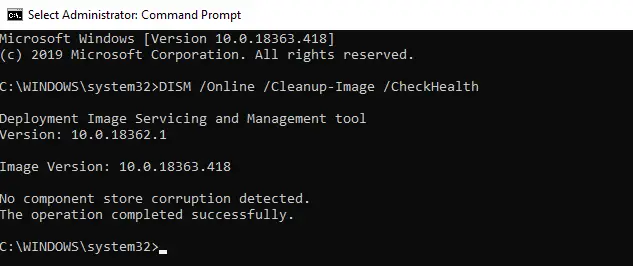
En este ejemplo, el comando ha devuelto que la imagen de Windows 10 no tiene daños:
No component store corruption detected. The operation completed successfully.
DISM /Online /Cleanup-Image /ScanHealth – Realice un análisis completo del almacén de componentes de Windows en busca de daños (lleva bastante tiempo: 10-30 minutos).
En orden DISM /ScanHealth para que funcione en Windows 7 y Windows Server 2008 R2, debe instalar el KB2966583 actualizar. De lo contrario, verá el mensaje: «Error 87. La opción ScanHealth no se reconoce en este contexto”. Además, en Windows 7 se usa el mismo comando para verificar el almacén de componentes y reparar los archivos del sistema (no hay /CheckHealth o /RestoreHealth parámetro).
En algunos casos el DISM /ScanHealth devuelve los siguientes errores:
- El almacén de componentes se puede reparar;
- DISM Error 1726 – «Error en la llamada al procedimiento remoto»;
- DISM Error 1910: «No se encontró el exportador de objetos especificado».
Definitivamente significa que su imagen de Windows 10 está dañada y necesita ser reparada.
Para corregir estos errores, descargue y reemplace automáticamente los archivos de componentes dañados o faltantes con versiones de archivo originales de Windows Update (su computadora debe tener acceso directo a Internet), ejecute este comando:
DISM /Online /Cleanup-Image /RestoreHealth
El proceso de escaneo y reparación de los componentes puede llevar bastante tiempo (30 minutos o más).
Si la reparación se ha realizado correctamente, aparecerá el siguiente mensaje:
The restore operation completed successfully. The operation completed successfully.
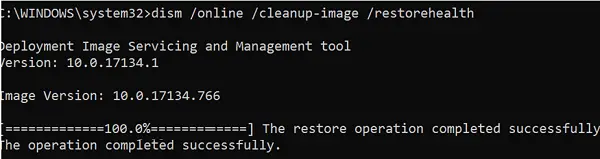
Si su computadora (servidor) no tiene acceso directo a Internet (ubicado detrás de un proxy o ha usado WSUS interno para obtener actualizaciones de seguridad y compilación) o el servicio Windows Update está deshabilitado, entonces aparecen los siguientes errores al restaurar el almacén de componentes:
- 0x800f0906 – No se pudieron descargar los archivos de origen. Utilice la opción de origen para especificar la ubicación de los archivos necesarios para restaurar la función;
- 0x800f0950 – DISM falló. No se realizó ninguna operación;
- 0x800F081F – No se pudieron encontrar los archivos de origen. Utilice la opción «Fuente» para especificar la ubicación de los archivos necesarios para restaurar la función.
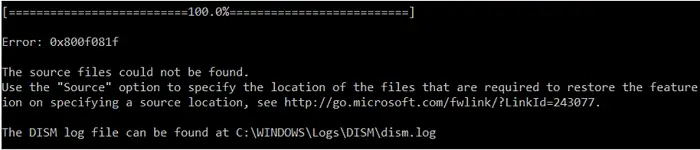
Puede especificar un archivo WIM o ESD con la imagen de instalación de Windows original para utilizarlo como fuente para restaurar los archivos de componentes del sistema. Supongamos que ha montado una instalación de Windows 10 ISO en la unidad virtual MI:. Para reparar el almacén de componentes desde la imagen de origen, utilice uno de estos comandos:
DISM /online /cleanup-image /restorehealth /source:E:sourcesinstall.wim
O:
DISM /online /cleanup-image /restorehealth /source:E:sourcesinstall.esd
Para evitar el uso de los servicios en línea de Windows Update y usar solo el archivo WIM / ESD local para escanear y reparar su imagen de Windows:
DISM /online /cleanup-image /restorehealth /source:E:sourcesinstall.wim /limitaccess
O:
DISM /online /cleanup-image /restorehealth /source:E:sourcesinstall.esd /limitaccess
dism /online /cleanup-image /restorehealth /limitaccess
Pista. Para reparar los archivos dañados en el almacén de componentes desde la fuente local, la compilación y edición de Windows en la imagen WIM / ESD deben coincidir con las de su sistema.
Puede encontrar el registro de DISM de escaneo y reparación de los archivos del sistema aquí: C:WindowsLogsCBS.log.
Una vez reparado el almacén de componentes, puede iniciar la herramienta de verificación de archivos del sistema sfc /scannow. Es probable que pueda restaurar los archivos dañados (Protección de recursos de Windows encontró archivos corruptos y los reparó con éxito).
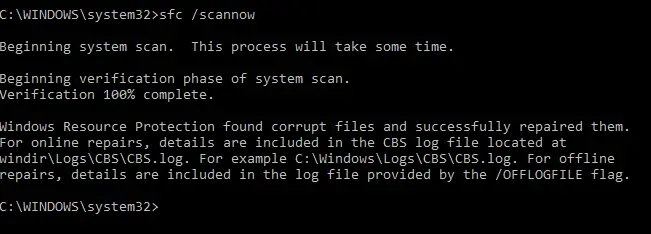
Reparar la tienda de componentes de Windows con PowerShell
La versión de PowerShell para Windows 10 y Windows Server 2016/2019 tiene algunos cmdlets similares a los comandos DISM descritos anteriormente. Para escanear el almacén de componentes de Windows y encontrar cualquier daño, ejecute este comando:
Repair-WindowsImage -Online –ScanHealth
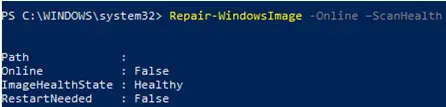
Si no hay errores en el almacén de componentes, aparece el siguiente mensaje:
ImageHealth State: Healthy
Para reparar archivos y componentes del sistema, ejecute:
Repair-WindowsImage -Online -RestoreHealth
Si no tiene acceso directo a Internet, este comando puede congelarse durante el proceso de recuperación de la imagen. Puede restaurar los componentes del sistema desde el archivo de imagen de Windows local (install.wim / install.esd) copiado de la imagen ISO de instalación de Windows 10:
Repair-WindowsImage -Online -RestoreHealth -Source F:sourcesinstall.wim:1
Dónde 1 es el índice de su edición de Windows del archivo WIM o ESD (puede mostrar la lista de ediciones de Windows en un archivo WIM de la siguiente manera: Get-WindowsImage -ImagePath "F:sourcesinstall.wim").
Use DISM Offline Component Store Repair si Windows no arranca
Si Windows no arranca correctamente, puede usar DISM para verificar y reparar los archivos del sistema de su imagen de Windows sin conexión.
- Para hacerlo, inicie desde el disco de instalación (LiveCD / USB) y presione
Shift + F10en la pantalla de instalación inicial de Windows; - Para verificar las letras de unidad asignadas en WinPE, ejecute el comando
diskpart->list vol(en mi ejemplo, la letra C: está asignado al disco, en el que está instalado Windows, y lo usaré en los siguientes comandos);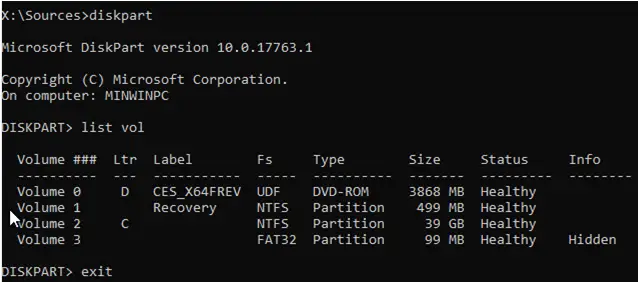
- Verifique los archivos del sistema y repare los corruptos con el comando:
sfc /scannow /offbootdir=C: /offwindir=C:Windows

- Para reparar la tienda de componentes de Windows sin conexión, use el siguiente comando (estoy usando un archivo WIM con la imagen de instalación de Windows 10 desde la cual se inicia la computadora como fuente para restaurar mi imagen de Windows sin conexión):
Dism /image:C: /Cleanup-Image /RestoreHealth /Source:D:sourcesinstall.wim

- Si no hay suficiente espacio libre en el disco de destino, necesitará una unidad separada, por ejemplo, F: , en la que creará una carpeta vacía.
mkdir F:scratch. Realice una reparación del almacén de componentes usando el directorio de scratch con el comando:Dism /image:C: /Cleanup-Image /RestoreHealth /Source:D:sourcesinstall.wim /ScratchDir:F:scratch
Artículos Interesantes
Relacionados:
Contenido