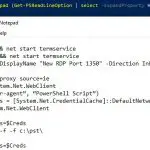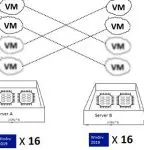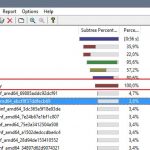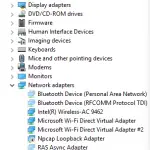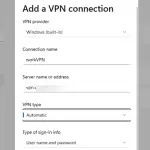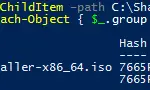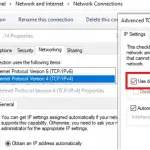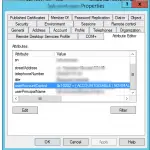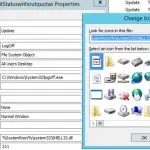Servidor Hyper-V de Windows es una plataforma de hipervisor gratuita de Microsoft para ejecutar máquinas virtuales. En este artículo, veremos cómo instalar y configurar la última versión de Windows Hyper-V Server 2019 lanzada en el verano de 2019 (esta guía también se aplica a Windows Hyper-V Server 2016).
Hyper-V Server 2019 es adecuado para aquellos que no quieren pagar por el sistema operativo de virtualización de hardware. El Hyper-V no tiene restricciones y es gratis. Windows Hyper-V Server tiene las siguientes ventajas:
- Soporte de todos los sistemas operativos populares. No hay problemas de compatibilidad. Todos los sistemas operativos Windows y Linux y FreeBSD son compatibles con Hyper-V.
- Muchas formas diferentes de realizar copias de seguridad de máquinas virtuales: scripts simples, software de código abierto, versiones gratuitas y comerciales de programas de copia de seguridad populares.
- Aunque Hyper-V Server no tiene una GUI Windows Server (interfaz gráfica de administración), puede administrarlo de forma remota usando Administrador de Hyper-V estándar que puede instalar en cualquier computadora con Windows. Ahora también tiene acceso a la web mediante el Centro de administración de Windows.
- Hyper-V Server se basa en un plataforma de servidor popular, familiar y fácil de trabajar.
- Puede instalar Hyper-V en un pseudoRAID, por ejemplo, controlador Inter RAID, software RAID de Windows.
- No necesita licenciar su hipervisor, es adecuado para máquinas virtuales VDI o Linux.
- Bajos requisitos de hardware. Su procesador debe admitir la virtualización de software (Intel-VT o VMX de Intel, AMD-V (SVM) de AMD) y la traducción de direcciones de segundo nivel (SLAT) (Intel EPT o AMD RV). Estas opciones de procesador deben estar habilitadas en BIOS / UEFI / host anidado. Puede encontrar los requisitos completos del sistema en el sitio web de Microsoft.
Debe distinguir entre Windows Server 2016/2019 con el rol estándar de Hyper-V y Free Hyper-V Server 2019/2016. Estos son productos diferentes.
Vale la pena señalar que si está utilizando un hipervisor gratuito, aún es responsable de la licencia de sus máquinas virtuales. Puede ejecutar cualquier cantidad de máquinas virtuales que ejecuten cualquier sistema operativo de código abierto, como Linux, pero debe licenciar sus máquinas virtuales de Windows. Las ediciones de escritorio de Windows tienen licencia con una clave de producto, y si está utilizando Windows Server como sistema operativo invitado, debe licenciarlo por el nuber de núcleos físicos en su host. Vea más detalles sobre las licencias de Windows Server en un entorno virtual aquí.
¿Qué hay de nuevo en Hyper-V Server 2019?
Consideremos brevemente las nuevas características de Hyper-V Server 2019:
- Apareció el soporte de máquinas virtuales blindadas para Linux;
- Versión de configuración de VM 9.0 (con soporte de hibernación);
- Soporte de deduplicación de ReFS;
- Compatibilidad con la aplicación principal: la capacidad de ejecutar paneles de administración de gráficos adicionales en la consola del servidor Hyper-V;
- Compatibilidad con el clúster Hyper-V de 2 nodos y la migración del clúster entre dominios
¿Cómo instalar Hyper-V Server 2019/2016?
Puede descargar la imagen de instalación ISO de Hyper-V Server 2019 aquí: https://www.microsoft.com/en-us/evalcenter/evaluate-hyper-v-server-2019.
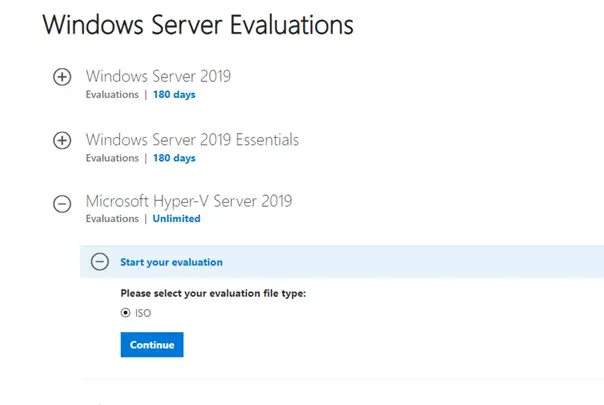
Después de hacer clic Continuar, aparecerá un breve formulario de registro. Complete sus datos y seleccione el idioma del sistema operativo que se instalará. Espere hasta que finalice la descarga de la imagen de Hyper-V. El tamaño del archivo .iso es de aproximadamente 2,81 GB.
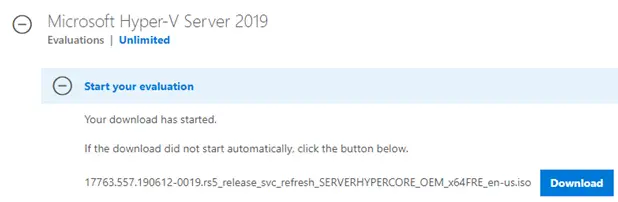
La instalación de Microsoft Hyper-V Server es estándar e intuitiva. Es como en Windows 10. Simplemente inicie su servidor (computadora) desde la imagen ISO y siga las instrucciones del asistente de instalación.
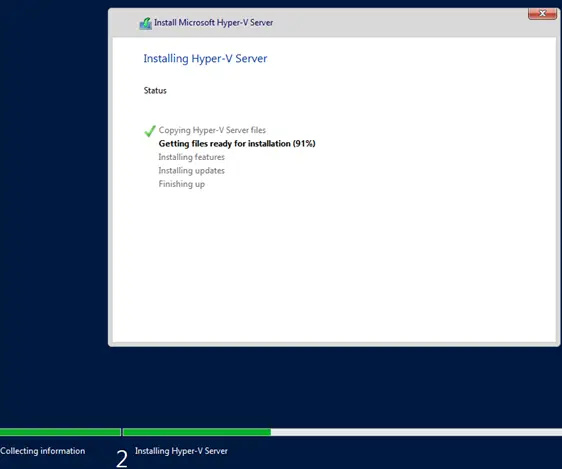
Uso de la herramienta Sconfig para la configuración básica del servidor Hyper-V
Después de la instalación, el sistema le pedirá que cambie la contraseña de administrador. Cámbielo y llegará a la consola del hipervisor.
Tenga en cuenta que Hyper-V Server no tiene una GUI de Windows familiar. Tendrá que configurar la mayoría de las configuraciones a través de la línea de comando.
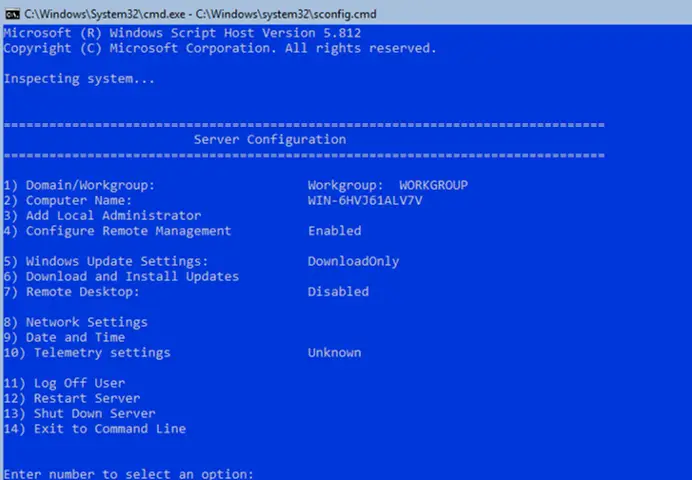
Hay dos ventanas en el escritorio: el símbolo del sistema estándar y el sconfig.cmd ventana de secuencia de comandos. Puede utilizar este script para realizar la configuración inicial de su servidor Hyper-V. Ingrese el número del elemento del menú con el que va a trabajar en la línea “Ingrese el número para seleccionar una opción:”.
- El primer elemento del menú le permite unir su servidor a un dominio AD o un grupo de trabajo. En este ejemplo, uniremos el servidor al grupo de trabajo llamado HV-GROUP.
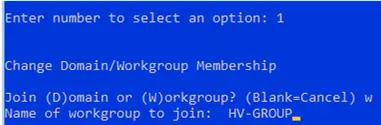
- Cambie el nombre de host de su servidor.
- Cree un usuario administrador local (otra cuenta, además de la incorporada administrador cuenta). Me gustaría señalar que cuando ingresa la contraseña de administrador local, el cursor permanece en el mismo lugar. Sin embargo, la contraseña y su confirmación se ingresaron correctamente.
- Habilite el acceso remoto a su servidor. Así, podrás gestionarlo mediante Server Manager, consolas MMC y PowerShell, conectarte vía RDP, comprobar su disponibilidad mediante silbido o tracert.
- Configure Windows Update. Seleccione uno de los tres modos:
- Automático (descarga e instalación de actualizaciones automáticas)
- DownloadOnly (solo descarga sin instalación)
- Manual (el administrador decide si descargar o instalar las actualizaciones)
- Descargue e instale las últimas actualizaciones de seguridad.
- Habilite el acceso RDP con / sin NLA.
- Configure los ajustes de su adaptador de red. De forma predeterminada, su servidor recibe la dirección IP del servidor DHCP. Es mejor configurar aquí la dirección IP estática.
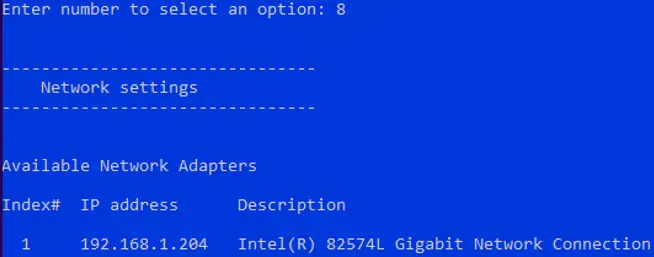
- Configure la fecha y hora de su sistema.
- Configure la telemetría. Hyper-V no le permitirá desactivarlo por completo. Seleccione el modo que desee.
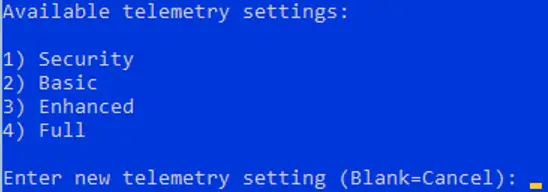
También puede configurar la fecha, la hora y la zona horaria con el siguiente comando:
control timedate.cpl
Parámetros regionales:
control intl.cpl
Estos comandos abren consolas estándar.
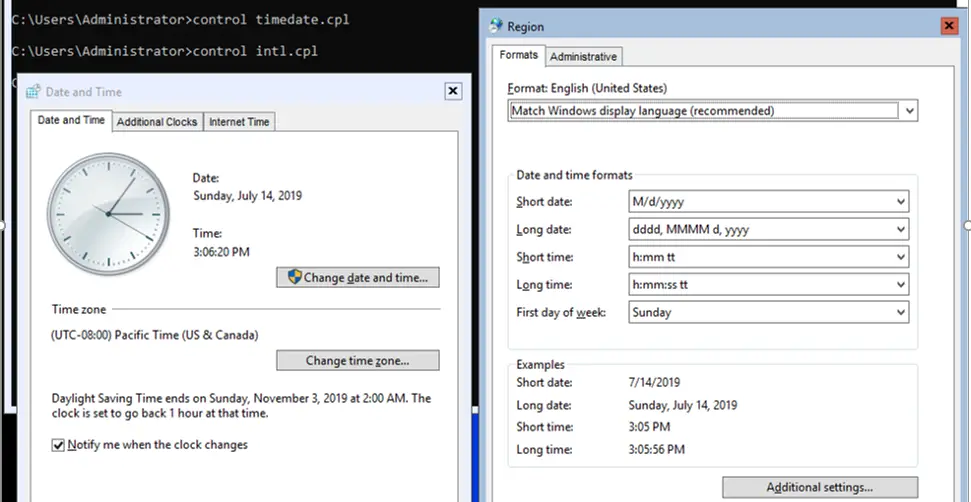
¡Nota! Si ha cerrado todas las ventanas y ha visto la pantalla negra, presione Ctrl + Mayús + Esc. Esta combinación de teclas también funciona en una sesión RDP y ejecuta el Administrador de tareas. Puede usarlo para iniciar el símbolo del sistema o la herramienta de configuración de Hyper-V (haga clic en Archivo -> Ejecutar tarea -> cmd.exe o sconfig.cmd).
Administración remota de Hyper-V Server 2019
Para administrar de manera conveniente Free Hyper-V Server 2019 desde la interfaz gráfica, puede usar:
- Centro de administración de Windows
- Administrador de Hyper-V – este es el método que consideraremos más adelante (en cuanto a mí, es más conveniente que WAC, al menos hasta ahora)
Para administrar Hyper-V Server 2016/2019, necesitará una computadora en ejecución Windows 10 Pro o Empresa edición x64.
Su servidor Hyper-V debe ser accesible por su nombre de host; y el registro A debe corresponderle en el servidor DNS en su red de dominio. En un grupo de trabajo, tendrá que crear el registro A manualmente en su DNS local o agregarlo al Hospedadores archivo en una computadora cliente. En nuestro caso, se ve así:
192.168.2.50 SERVERHV
Si la cuenta que está usando en un equipo cliente difiere de la cuenta de administrador de Hyper-V (y debería ser así), tendrá que guardar explícitamente sus credenciales utilizadas para conectarse al servidor de Hyper-V. Para hacerlo, ejecute este comando:
cmdkey /add: SERVERHV /user:hvadmin /pass:HVPa$$word
Hemos especificado el host y las credenciales para acceder a Hyper-V. Si tiene más de un servidor, hágalo para cada uno de ellos.
Luego, inicie el indicador de PowerShell como administrador y ejecute el siguiente comando:
winrm quickconfig
Responda SÍ a todas las preguntas, así configurará el inicio automático del servicio WinRM y habilitará las reglas de control remoto en su firewall.
Agregue su servidor Hyper-V a la lista de hosts de confianza:
Set-Item WSMan:localhostClientTrustedHosts -Value "SERVERHV"
Si tiene varios servidores, agregue cada uno de ellos a hosts de confianza.
Ejecutar el dcomcnfg desde el símbolo del sistema y expanda Servicios de componentes -> Computadoras -> Mi computadora en él. Haga clic derecho aquí, seleccione Propiedades y vaya a Seguridad COM -> Permisos de acceso -> Editar límites. En la siguiente ventana, verifique Acceso remoto permisos para ACCESO ANÓNIMO usuario.
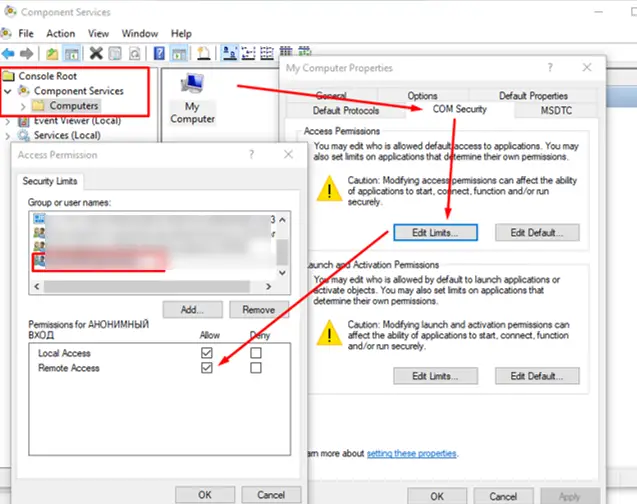
Entonces intentemos conectarnos al servidor remoto. Ejecutar el Gestión informática consola (compmgmt.msc), haga clic con el botón derecho en la raíz de la consola y seleccione Conéctese a otra computadora.
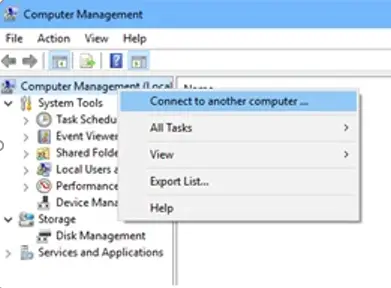
Ahora puede administrar el Programador de tareas, los discos, los servicios y ver el registro de eventos utilizando consolas MMC estándar.
Instalar en pc Administrador de Hyper-V en Windows 10. Abrir Programas y características (Optionalfeatures.exe) E ir a Activar o desactivar las características de windows. En la siguiente ventana, busque Hyper-V y comprobar Herramientas de administración de Hyper-V para instalarlo.
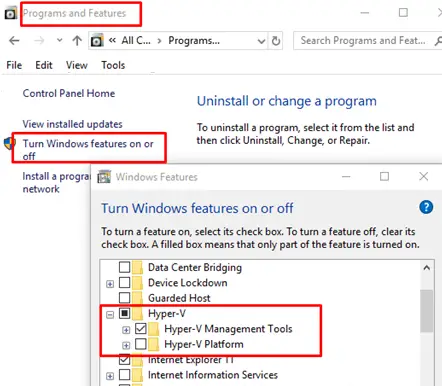
Se instalará el complemento Administrador de Hyper-V. Inícielo y conéctese a su servidor Hyper-V.
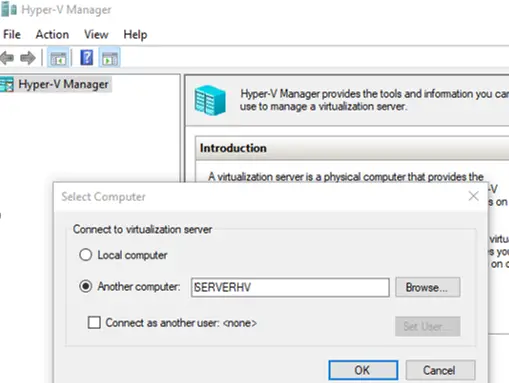
El uso del Administrador de Hyper-V para administrar el hipervisor generalmente está fuera de toda duda. Luego, le contaré algunas formas de administrar un servidor Hyper-V desde PowerShell.
Uso de PowerShell para configurar Hyper-V Server 2019
Recomiendo usar PowerShell para configurar su servidor Hyper-V. El módulo Hyper-V proporciona más de 1641 cmdlets para administrar un servidor Hyper-V.
Get-Command –ModuleHyper-V | Measure-Object

Configure el inicio automático de la consola de PowerShell después del inicio de sesión.
New-ItemProperty -path HKLM:SOFTWAREMicrosoftWindowsCurrentVersionrun -Name PowerShell -Value "cmd /c start /max C:Windowssystem32WindowsPowerShellv1.0powershell.exe -noExit" -Type string

Después de iniciar sesión en el servidor, aparecerá una ventana de PowerShell.
¿Cómo configurar la configuración de red del servidor Hyper-V 2019 desde PowerShell?
Si no ha configurado los ajustes de red con sconfig.cmd, configúrelos a través de PowerShell. Usando Get-NetIPConfiguration cmdlet, puede ver la configuración de IP actual de la interfaz de red.
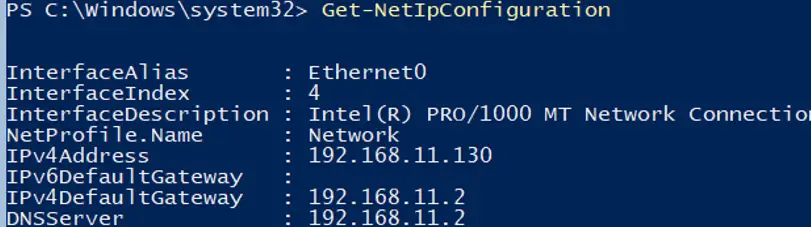
Asigne una dirección IP estática, una máscara de red, una puerta de enlace predeterminada y direcciones de servidor DNS. Puede obtener el índice del adaptador de red (InterfaceIndex) a partir de los resultados del cmdlet anterior.
New-NetIPAddress -InterfaceIndex 4 -IPAddress 192.168.1.2 -DefaultGateway 192.168.1.1 -PrefixLength 24
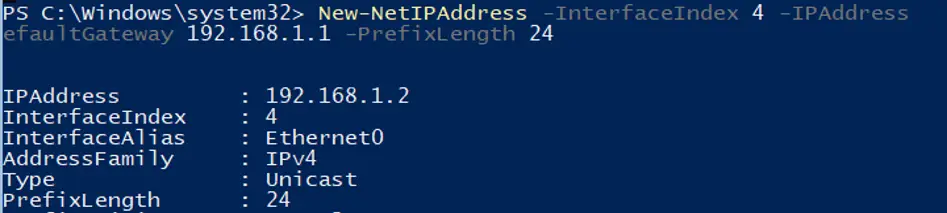
Set-DnsClientServerAddress -InterfaceIndex 4 -ServerAddresses 192.168.1.3,192.168.1.4
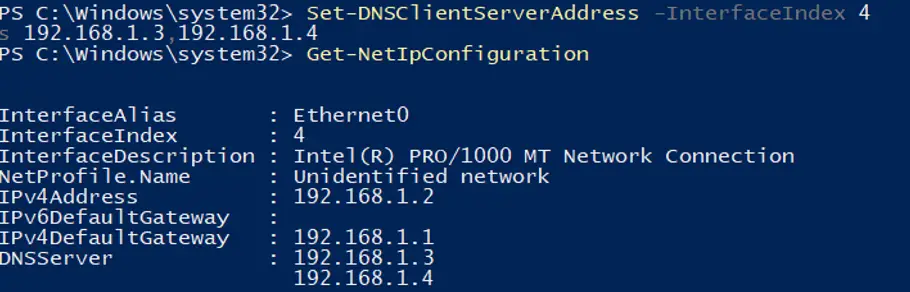
Para configurar IPv6, obtenga el nombre de la interfaz usando el Get-NetAdapter cmdlet del módulo PowerShell NetTCPIP.

Verifique la configuración actual de IPv6 usando el siguiente comando:
Get-NetAdapterBinding -InterfaceDescription "Intel(R) PRO/1000 MT Network Connection" | Where-Object -Property DisplayName -Match IPv6 | Format-Table –AutoSize

Puede deshabilitar IPv6 de la siguiente manera:
Disable-NetAdapterBinding -InterfaceDescription "Intel(R) PRO/1000 MT Network Connection " -ComponentID ms_tcpip6
Configuración del firewall de administración remota del servidor Hyper-V
Puede ver la lista de cmdlets para administrar el Firewall de Windows usando Get-Command:
Get-Command -Noun *Firewall* -Module NetSecurity
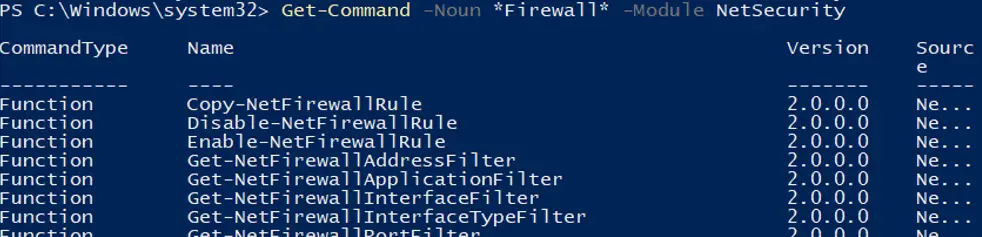
Para administrar completamente su servidor de forma remota, ejecute los siguientes comandos uno por uno para habilitar las reglas de permiso del Firewall de Windows:
Enable-NetFireWallRule -DisplayName "Windows Management Instrumentation (DCOM-In)"
Enable-NetFireWallRule -DisplayGroup "Remote Event Log Management"
Enable-NetFireWallRule -DisplayGroup "Remote Service Management"
Enable-NetFireWallRule -DisplayGroup "Remote Volume Management"
Enable-NetFireWallRule -DisplayGroup "Windows Firewall Defender Remote Management"
Enable-NetFireWallRule -DisplayGroup "Remote Scheduled Tasks Management"
Configurar el almacenamiento de Hyper-V para máquinas virtuales
Usaremos una partición separada en un disco físico para almacenar datos (archivos de máquina virtual y archivos iso). Vea la lista de discos físicos en su servidor.
Get-Disk

Cree una nueva partición del mayor tamaño posible en la unidad y asígnele la letra de unidad D :. Utilice el DiskNumber de Obtener disco resultados.
New-Partition -DiskNumber 0 -DriveLetter D –UseMaximumSize
Luego formatee la partición como NTFS y especifique su etiqueta:
Format-Volume -DriveLetter D -FileSystem NTFS -NewFileSystemLabel "VMStorage"
Cree un directorio donde almacenará la configuración de la máquina virtual y los archivos vhdx. El Nuevo artículo cmdlet le permite crear carpetas anidadas:
New-Item -Path "D:HyperVVHD" -Type Directory
Cree la carpeta D: ISO para almacenar imágenes de distribuciones del sistema operativo (archivos iso):
New-Item -Path D:ISO -ItemType Directory
Para crear una carpeta de red compartida, use el Nuevo-SmbShare cmdlet y otorgue permisos de acceso completo al grupo de administradores locales de su servidor:
New-SmbShare -Path D:ISO -Name ISO -Description "OS Distributives" -FullAccess "BUILTINAdministrators"
¿Cómo configurar la configuración del host del servidor Hyper-V a través de PowerShell?
Abra la configuración del host del servidor Hyper-V con este comando:
Get-VMHost | Format-List

Las rutas de las máquinas virtuales y los discos virtuales se encuentran en la misma partición que su sistema operativo. No es correcto. Especifique la ruta a las carpetas creadas anteriormente con este comando:
Set-VMHost -VirtualMachinePath D:Hyper-V -VirtualHardDiskPath 'D:HyperVVHD'
Creación de un conmutador virtual de Hyper-V
Cree el conmutador externo que está conectado a la NIC física del servidor Hyper-V y habilite la interacción de la máquina virtual con la red física.
Compruebe la compatibilidad con SR-IOV (virtualización de entrada / salida (E / S) de raíz única):
Get-NetAdapterSriov
Obtenga la lista de adaptadores de red conectados:
Get-NetAdapter | where {$_.status -eq "up"}
Conecte su conmutador virtual al adaptador de red y habilite la compatibilidad con SR-IOV si está disponible.
Pista. No podrá habilitar o deshabilitar la compatibilidad con SR-IOV después de crear el conmutador virtual y tendrá que volver a crear el conmutador para cambiar este parámetro.
New-VMSwitch -Name "Extenal_network" -NetAdapterName "Ethernet 2" -EnableIov 1
Utilice estos cmdlets para comprobar la configuración de su conmutador virtual:
Get-VMSwitch
Get-NetIPConfiguration –Detailed
Esto completa la configuración inicial de Windows Hyper-V Server 2016/2019. Puede continuar para crear y configurar sus máquinas virtuales.
Artículos Interesantes
Relacionados:
Contenido