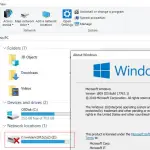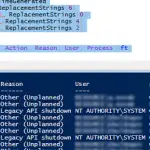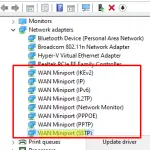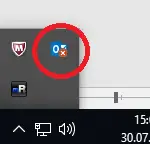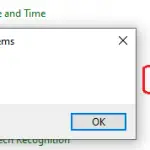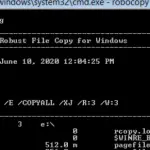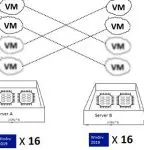Encontré un problema extraño en Windows 10 cuando todas las conexiones VPN dejaron de funcionar repentinamente con el siguiente mensaje de error:
Can’t connect to VPN A connection to the remote computer could not be established. You might need to change the network settings for this connection.
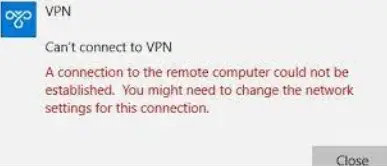
Utilizo un cliente VPN de Windows integrado para conectarme. En el dispositivo vecino, la conexión VPN con la misma configuración funciona bien, por lo que el problema no está en el host VPN remoto.
Hay un error de VPN 720 en el registro de la aplicación del Visor de eventos:
EventID: 20227 Source: RasClient The user dialed a connection named VPN which has failed. The error code returned on failure is 720.
La recomendación básica en tal caso es restablecer la configuración de la pila TCP/IP y la configuración del adaptador de red en su computadora con los siguientes comandos:
netsh winsock reset
netsh int ip reset
ipconfig /release
ipconfig /renew
ipconfig /flushdns
La conexión puede estar bloqueada por las reglas del Firewall de Windows o por un antivirus/firewall de terceros (intente deshabilitarlos durante algún tiempo).
Asegúrese de que Windows no utilice el proxy WinHTTP para acceder a Internet.
netsh winhttp show proxy
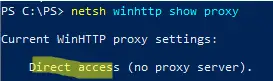
Current WinHTTP proxy settings: Direct access (no proxy server).
En este ejemplo, se utiliza una conexión directa.
Si desea restablecer la configuración del proxy, ejecute el siguiente comando:
netsh winhttp reset proxy
En mi caso, no pude conectarme a VPN después de hacerlo.
A continuación, intente reinstalar el Minipuertos WAN adaptadores virtuales en el Administrador de dispositivos.
Minipuertos WAN son adaptadores de red virtual con controladores para diferentes protocolos de conexión. Windows tiene adaptadores de minipuerto WAN para IKEv2, IP, IPv6, L2TP, Monitor de red, PPPOE, PPTP y SSTP.
- Abra el Administrador de dispositivos (
devmgmt.msc), expanda la sección Adaptadores de red y desinstale todos los dispositivos con el nombre Minipuerto WAN; - Por ejemplo, seleccione Minipuerto WAN (SSTP)haga clic con el botón derecho en él y seleccione Desinstalar dispositivo en el menú contextual;
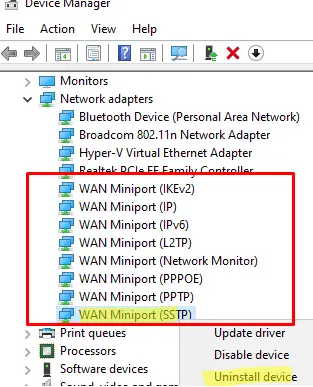
- Pase al siguiente dispositivo WAN Miniport. Debe eliminar todos los dispositivos:
- Minipuerto WAN (PPTP)
- Minipuerto WAN (PPPOE)
- Minipuerto WAN (Monitor de red)
- Minipuerto WAN (L2TP)
- Minipuerto WAN (IPv6)
- Minipuerto WAN (IP)
- Minipuerto WAN (IKEv2)
- Luego vuelva a escanear su configuración de hardware (Acción -> Buscar cambios de hardware), y espere hasta que Windows detecte e instale controladores para dispositivos WAN Miniport;
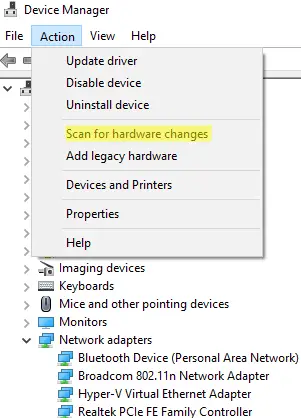
- Después de reinstalar todos los minipuertos WAN, verifique su conexión VPN. Deberia de funcionar.
Puede usar PowerShell para diagnosticar cualquier problema de minipuertos WAN.
Asegúrese de que todos los protocolos estén habilitados para un adaptador de red (Enabled=True), y no hay controladores de terceros entre sus controladores de filtrado (pueden ser agregados por su software antivirus).
$adapter=Get-NetAdapter -IncludeHidden | Where-Object {$_.InterfaceDescription -eq "WAN Miniport (PPTP)"}
Get-NetAdapterBinding -Name $adapter.name -IncludeHidden –AllBindings

Puede habilitar/deshabilitar un controlador de filtrado con el comando:
Enable-NetAdapterBinding -Name $adapter.name -IncludeHidden -AllBindings -ComponentID ms_wanarp
Artículos Interesantes
Contenido