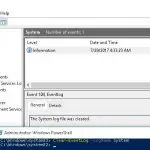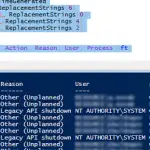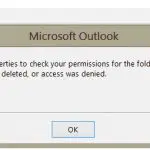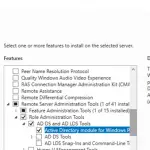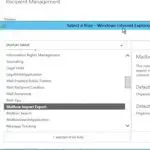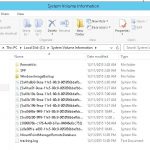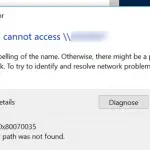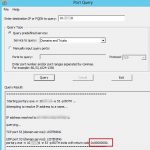En este artículo, le mostraremos cómo copiar (mover) su instalación de Windows sin reinstalarla en otro disco duro utilizando las herramientas integradas (sin ningún software de terceros como Paragon, AOMEI o Acronis). Por ejemplo, esta guía lo ayudará a migrar su Windows de un HDD a un nuevo SSD, clonar un Windows instalado y configurado en otra computadora (hay algunos matices) o un nuevo disco duro más grande.
Como ejemplo, clonaremos un Windows 10 instalado en una nueva unidad utilizando una memoria USB de arranque, un símbolo del sistema y un dispositivo incorporado. robocopy herramienta.
Tenga en cuenta que podrá clonar un sistema operativo copiándolo en un disco nuevo solo si lo migra en la misma computadora (o dos computadoras con hardware similar). Si desea copiar un Windows instalado en un disco para otra computadora, deberá obtener nuevos controladores para los controladores de disco, el conjunto de chips y la tarjeta de video para iniciar el sistema operativo en un nuevo hardware.
Puede clonar un disco duro en un nuevo disco más pequeño si Windows ocupa menos espacio en el disco actual que el tamaño de su nuevo disco. De lo contrario, deberá eliminar/mover algunos archivos de la unidad de origen. La mayoría de las veces, surge una pregunta como esta al migrar a SSD, que suelen ser más pequeñas que las HDD clásicas.
El procedimiento para migrar Windows a otra unidad depende del firmware de su computadora: BIOS o UEFI. Ejecute el siguiente comando:
msinfo32
Si tú ves Legado en el valor del modo BIOS, su computadora está usando BIOS (o UEFI funciona en el modo Legacy/CSM). Si tú ves UEFItiene una computadora moderna y Windows está instalado en el modo UEFI.
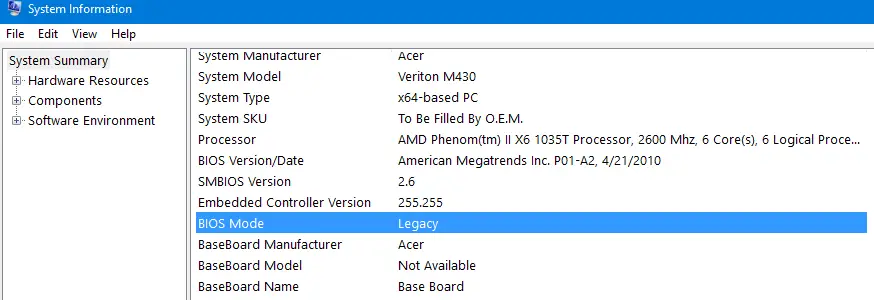
- Si una computadora funciona en el modo UEFI nativo y usa la tabla de particiones GPT para una unidad de arranque, etiquetaré los comandos para dichas computadoras con
UEFI GPT - Si tiene una computadora antigua con BIOS o UEFI que funciona en modo heredado y la tabla de particiones de la unidad es MBR, los comandos se marcarán como
BIOS MBR
En primer lugar, debe crear una tabla de particiones en su nuevo disco. Puede hacerlo directamente desde la ejecución de Windows 10 usando diskpart. Si el disco es nuevo, inicialícelo con diskmgmt.msc o usando el cmdlet Initialize-Disk PowerShell:
Get-Disk | Where-Object PartitionStyle –Eq 'RAW' | Initialize-Disk
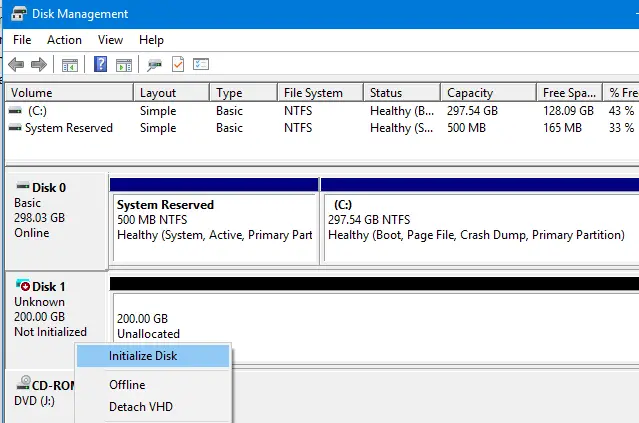
Luego cree una tabla de particiones en la nueva unidad. Abra el símbolo del sistema como administrador y ejecute este comando:
diskpart
En el contexto de diskpart, ejecute los siguientes comandos:
list disk
select disk 1 (dependiendo del número del nuevo disco que devolvió el comando anterior)
clean
Luego, los comandos diferirán según el tipo de plataforma.
Para UEFI GPT:
convert gpt
create partition efi size=100
format fs="FAT32" quick label="EFI"
create partition msr size=16
create partition primary
format fs="NTFS" quick label="NEW_SYSTEM"
exit
Hemos creado una tabla de particiones GPT, dos particiones de servicio pequeñas (EFI y MSR) y una partición grande que ocupa todo el espacio restante en la nueva unidad (obtenga más información sobre la estructura de particiones GPT en Windows y la partición EFI).
Utilice los siguientes comandos para BIOS MBR:
convert mbr
create partition primary align=1024
active
format fs="NTFS" quick label="NEW_SYSTEM"
exit
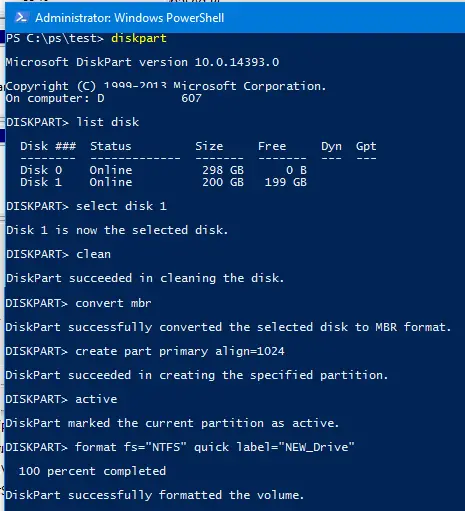
Para clonar Windows en una nueva unidad, necesitará una memoria USB de arranque con una imagen de instalación de Windows 10 (es fácil de crear con MediaCreationTool).
Reinicie su computadora y arranque desde el medio de instalación de Windows 10. Cuando aparezca la ventana de instalación de Windows, presione Shift+F10 para abrir el símbolo del sistema. Ejecute los siguientes comandos:
diskpart
list vol
exit
En la captura de pantalla a continuación, puede ver que el MI: la letra del disco se asigna a la partición original de Windows en la unidad antigua, y D: se asigna a la partición grande (con la etiqueta NEW_SYSTEM) en la nueva unidad.
Si las letras del disco no están asignadas, puede corregirlo en diskpart de la siguiente manera:
select disk 1
list part
select part 1
assign
list volume
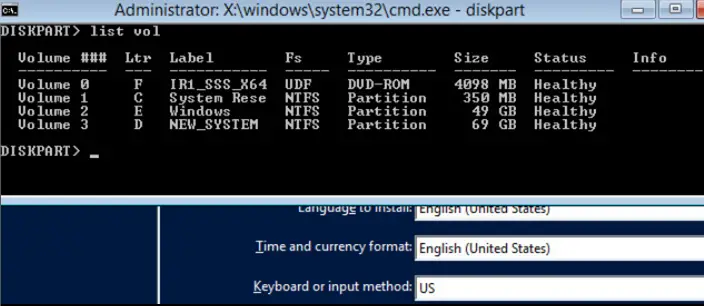
Luego, copie los archivos de la unidad anterior con Windows instalado a la nueva. La forma más fácil de hacerlo es usar robocopy. El siguiente comando robocopy copiará todos los enlaces simbólicos, archivos y carpetas que contengan atributos, permisos NTFS y marcas de tiempo de archivos. El registro de copia se guardará en la raíz de la unidad de destino:
robocopy E: D: /E /COPYALL /COPY:DAT /SL /XJ /R:3 /W:3 /UNILOG:"D:rcopy.log" /TEE
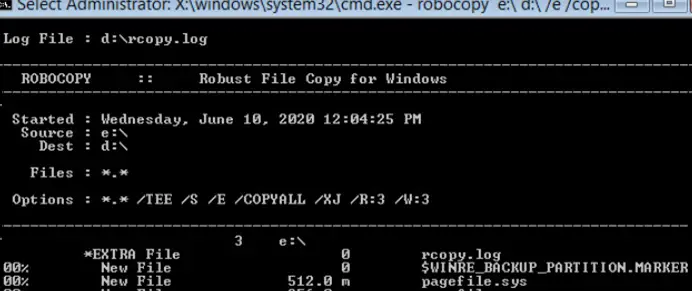
La copia de archivos puede llevar mucho tiempo dependiendo del tamaño de su disco antiguo (en mi caso, me tomó alrededor de una hora copiar un disco de 60 GB).
Luego puede apagar su computadora y quitar su antiguo disco duro.
El siguiente paso es configurar el gestor de arranque de Windows en el nuevo disco.
Inicie su computadora en el entorno de instalación de Windows nuevamente y abra el símbolo del sistema (Shift+F10).
Restaurar el gestor de arranque en BIOS MBR dispositivo.
Verifique la letra de disco asignada a la nueva partición grande en la unidad:
diskpart
list vol
La letra de la unidad C: es asignado.
Copie los archivos del gestor de arranque BCD en la unidad C:
bcdboot C:Windows /S C:
Cambie el registro MBR y actualice las entradas de arranque en el archivo de configuración BCD:
bootrec.exe /FixMbr
bootrec.exe /FixBoot
bootrec.exe /RebuildBcd
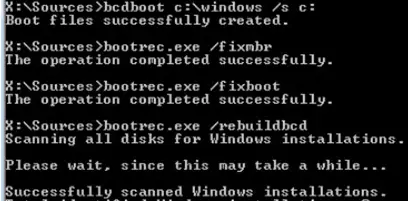
Aquí se explica cómo restaurar un UEFI GPT cargador de arranque en una computadora (obtenga más información en el artículo sobre cómo reparar el cargador de arranque EFI en Windows 10).
Obtenga la letra de la unidad del sistema y asigne una letra de disco a la partición EFI.
Diskpart
List vol
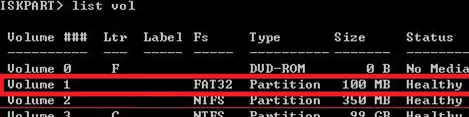
En este ejemplo, la letra de unidad C se asigna a la partición del sistema. Debe asignar una letra a la EFI partición (100 MB y FAT32) usando los siguientes comandos (cambie los números de partición según su configuración):
select volume 1
assign letter M:
exit
Ahora necesita volver a crear el gestor de arranque BCD y la configuración de arranque:
cd /d m:efimicrosoftboot
ren BCD BCD.bak
bcdboot c:Windows /l en-us /s M: /f ALL
Reinicie su computadora y retire la memoria USB de arranque. Asegúrese de que Windows 10 se haya iniciado correctamente desde su nueva unidad.
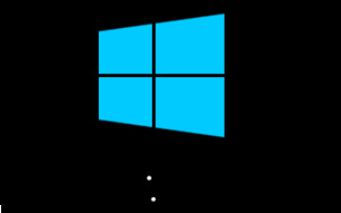
Todas las aplicaciones, archivos y configuraciones instaladas permanecieron en su lugar. Ha copiado con éxito un Windows 10 instalado en una nueva unidad.
Cuando copia archivos a un nuevo disco usando robocopy, pueden ocurrir algunos errores. Abierto rcopy.log en su nueva unidad para ver qué archivos no se han copiado. En mi caso no se copiaron 94 archivos (solo no se copiaron archivos basura y temporales).
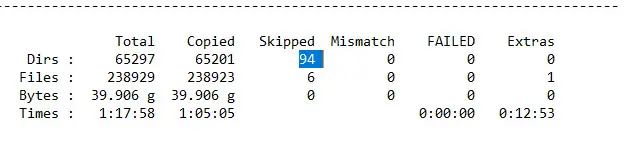
Artículos Interesantes
Contenido