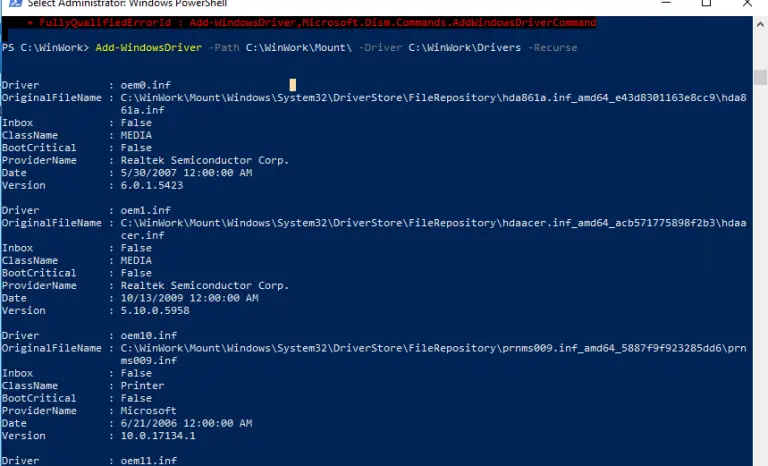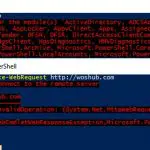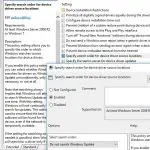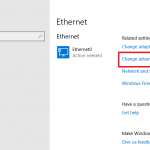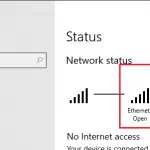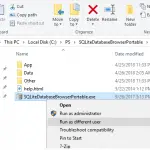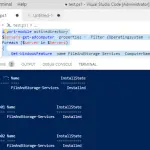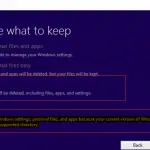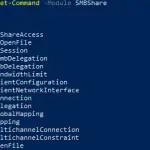En este artículo, le mostraremos cómo agregar los controladores de dispositivo necesarios directamente en la imagen de instalación de Windows. La integración de los controladores de dispositivo en su imagen de Windows sin conexión se usa ampliamente cuando necesita implementar una gran cantidad de estaciones de trabajo y servidores en el mismo hardware. En lugar de instalar manualmente controladores específicos (incluidos AHCI / RAID / NVMe) en cada dispositivo, puede simplificar y acelerar significativamente el proceso de implementación del sistema operativo integrando los controladores directamente en la Tienda de controladores de la imagen de instalación de Windows en ISO / WIM o VHD / Archivo VHDX. Al instalar una imagen de este tipo, el servicio Plug and Play (PnP) instalará automáticamente los controladores necesarios para el hardware detectado.
Este manual trata sobre la integración de controladores de dispositivo en una imagen de Windows y se puede utilizar tanto en ediciones de escritorio de Windows 10, Windows 8.1 como en Windows Server 2016, 2012 R2.
En las ediciones modernas de Windows, puede agregar controladores a la imagen ISO de instalación de dos maneras:
- utilizando el DISM utilidad;
- utilizando el Potencia Shell CLI.
De hecho, ambas técnicas realizan la misma operación: agregue controladores adicionales a la imagen de Windows sin conexión. Cómo usarlo es una cuestión de preferencia del administrador personal. Consideremos con más detalle ambas formas en el ejemplo de integración de controladores en la imagen de instalación de Windows 10.
Nota. En Windows Server 2008 R2 y Windows 7, era posible agregar un controlador a la imagen de instalación de Windows usando el imagex herramienta de línea de comandos (incluida en WAIK), pero no es compatible con Windows Server 2012 y versiones posteriores.
Contenido:
- ¿Cómo inyectar el controlador en una imagen de instalación de Windows 10 usando PowerShell?
- Agregar controladores a una imagen de Windows Server 2012 R2 sin conexión mediante DISM
¿Cómo inyectar el controlador en una imagen de instalación de Windows 10 usando PowerShell?
En primer lugar, debe descargar y colocar todos los controladores de dispositivo necesarios en un directorio (para cada controlador debe crear una carpeta separada). Tenga en cuenta que muchos proveedores (incluidos Dell, HP) suministran sus controladores en forma de archivos comprimidos zip o exe autoextraíbles. Dichos archivos deben descomprimirse en la unidad local para que el directorio con los controladores contenga archivos inf, cat y sys.
Antes de comenzar, cree la siguiente estructura de directorios en su unidad local:
- los Conductores carpeta: contiene archivos de controlador desempaquetados para su edición de Windows 10 (que se supone que están integrados en el medio de instalación);
Puede descargar y descomprimir los archivos de controladores necesarios manualmente o exportar todos los controladores de terceros desde una computadora con Windows 10 de referencia, en la que ya están instalados todos los controladores necesarios (utilizando el cmdlet Export-WindowsDriver).
- los YO ASI carpeta: este directorio contiene la imagen iso descomprimida de Windows 10. Solo necesita la Install.wim archivo del directorio de fuentes;
Si su imagen ISO de Windows 10 contiene solo el archivo .. sources install.esd, puede convertir el archivo ESD a formato WIM usando la herramienta DISM:
dism /export-image /SourceImageFile:"C:WinWorkISOinstall.esd" /SourceIndex:4 /DestinationImageFile:C:WinWorkISOinstall.wim /Compress:max /CheckIntegrity
- los Montar Carpeta: un directorio vacío en el que se montará la imagen WIM de instalación de Windows más adelante.
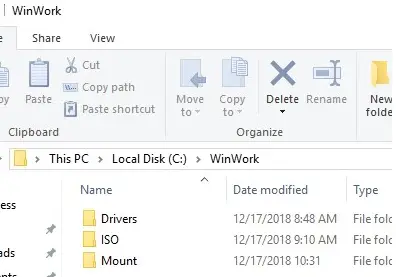
Enumere todas las ediciones de Windows contenidas en el archivo Install.wim usando el Get-WindowsImage Cmdlet de PowerShell. Esto es necesario para especificar la edición de Widows en la que se planea integrar los controladores adicionales.
Get-WindowsImage -ImagePath C:WinWorkISOinstall.wim
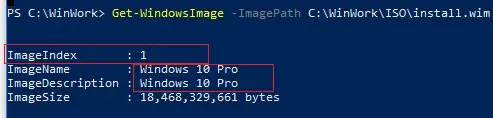
En nuestro ejemplo, el archivo WIM contiene solo una edición de Windows 10 Pro con el índice 1 (ImageIndex: 1).
A continuación, debe montar la imagen de la edición de Windows seleccionada en el directorio Mount. El índice de imagen de Windows, que necesita montar, debe especificarse como un argumento del parámetro Index:
Mount-WindowsImage -Path C:WinWorkMount -ImagePath C:WinWorkISOinstall.wim -Index 1

Una vez montada la imagen, puede agregarle controladores desde el directorio de controladores mediante el comando:
Add-WindowsDriver -Path C:WinWorkMount -Driver C:WinWorkDrivers -Recurse
los Agregar controlador de Windows cmdlet buscará recursivamente (el parámetro -Recurse) la carpeta especificada para todos los archivos * .inf con descripción del controlador. De acuerdo con la descripción en el archivo inf, el cmdlet agregará los archivos INF, DLL, CAT, PNF, etc. dependientes al Driver Store de su imagen de Windows.
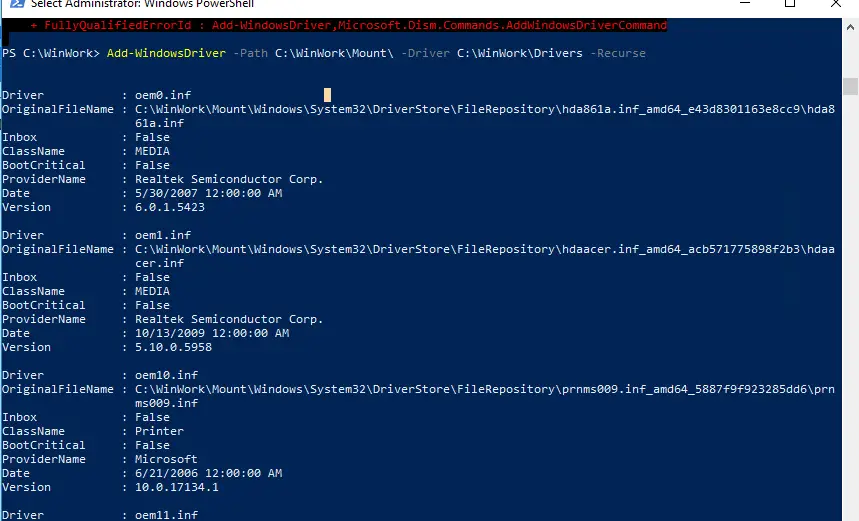
Entonces, los controladores se copian y la imagen actual se puede desmontar guardando los cambios:
Dismount-WindowsImage -Path C:WinWorkMount –Save

En el ejemplo anterior, agregamos controladores al archivo de imagen Install.wim. Esta es la imagen de Windows que se implementará en el disco local de una computadora. Si necesita agregar controladores a una imagen de inicio de Windows (desde la cual se inicia la computadora cuando instala Windows), debe agregar controladores a la Boot.wim expediente. Esto suele ser necesario al instalar Windows, la computadora no detecta los discos duros locales o no se conecta a la LAN. Por lo general, solo los controladores de los controladores de disco y los adaptadores de red deben integrarse en la imagen boot.wim.
Puede convertir su archivo install.wim que contiene la imagen de instalación de Windows con controladores integrados al formato install.esd usando la opción de compresión DISM:
DISM /Export-Image /SourceImageFile:C:WinWorkISOinstall.wim /SourceIndex:1 /DestinationImageFile:C:WinWorkISOinstall.esd /Compress:recovery
Queda por crear un archivo ISO usando Dism ++ o el comando oscdimg y escribirlo en un disco o unidad flash USB:
oscdimg -n -m -bc:ISObootetfsboot.com C:ISO C:new_win10pro_image.iso
Agregar controladores a una imagen de Windows Server 2012 R2 sin conexión mediante DISM
Ahora mostraremos un ejemplo de integración de controladores en la imagen de instalación de Windows Server 2012 R2. Si está creando una imagen en Windows 8.1, deberá descargar e instalar Windows 8 ADK (http://www.microsoft.com/en-us/download/details.aspx?id=30652) para continuar trabajando con el última versión de DISM. Necesita instalar el Herramientas de implementación componente.
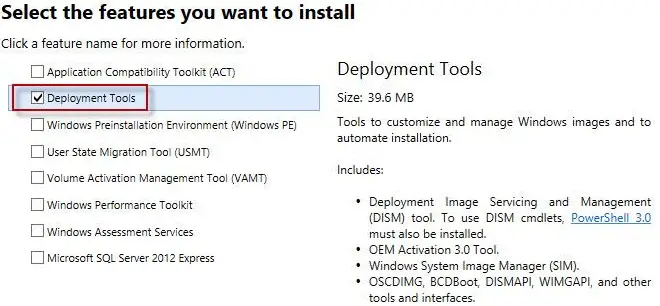
Utilice la misma estructura de directorios: controladores (los controladores y los archivos * .inf se almacenan), ISO (imagen descomprimida de Windows Server 2012 R2), Mount (directorio de montaje de imágenes). Se asume que en el archivo install.wim estamos interesados en la edición Windows Server 2012 R2 Datacenter con índice 3.
Monte la imagen de instalación install.wim:
dism /Mount-Wim /WimFile:c:isosourcesinstall.wim /Index:3 /MountDir:c:mount
Ejecute una búsqueda e integración recursivas de los nuevos controladores en el almacén de controladores de la imagen de Windows Server 2012 R2:
dism /image:c:mount /Add-Driver "/driver:c:drivers" /recurse
Guarde los cambios en la imagen WIM:
dism /unmount-wim /mountdir:d:mount /commit
Es posible que también deba integrar controladores para adaptadores de red y controladores de disco en el archivo de imagen de arranque boot.wim.
Si necesita agregar controladores a todas las ediciones de Windows Server contenidas en el archivo wim, estas operaciones deben realizarse para todos los índices de las versiones del sistema operativo que devolvió el comando:
dism /get-wiminfo /wimfile:d:install.wim
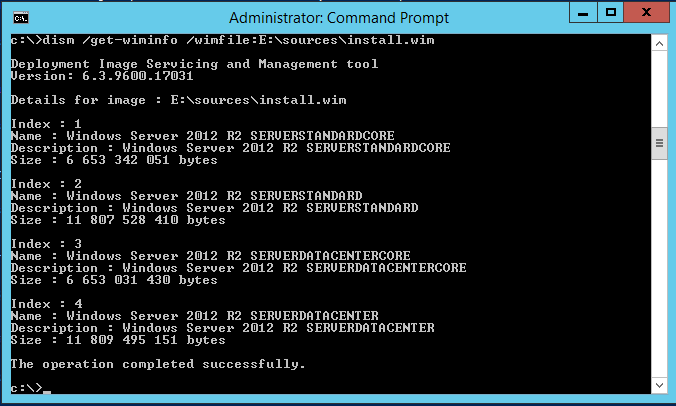
Además de la integración del controlador, generalmente es necesario inyectar actualizaciones de seguridad en la imagen de Windows que se instalará (Cómo agregar actualizaciones en la imagen de instalación de Windows). Esto aumentará la seguridad de su sistema operativo inmediatamente después de la instalación. Queda por escribir la imagen de instalación resultante en el disco DVD o unidad flash USB o convertirla a la imagen ISO.
Artículos Interesantes
Relacionados:
Contenido