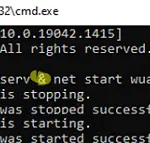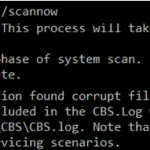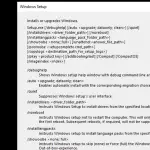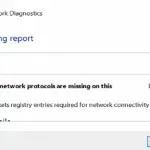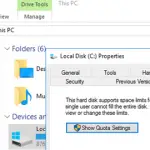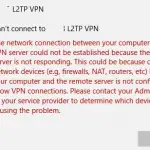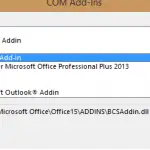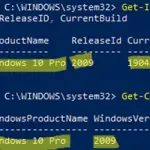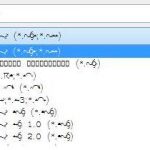Las versiones recientes de Windows 10 tienen un error debido a que las unidades de red asignadas pueden no volver a conectarse automáticamente al iniciar Windows. Después de iniciar sesión, el usuario ve una gran cruz roja en los íconos de todas las unidades de red asignadas en el Explorador de archivos. Si ejecuta el net use comando en el símbolo del sistema, luego verá el Indisponible estado delante de todas las unidades asignadas. Tanto las unidades de red asignadas por el usuario como las unidades asignadas por GPO no se vuelven a conectar automáticamente.
Este problema apareció por primera vez en Windows 10 1809, pero ocurre en versiones más nuevas, incluido Windows 10 2004.
Las unidades de red asignadas no se vuelven a conectar en Windows 10
Windows 10, por algún motivo, deja de asignar unidades de red automáticamente después de reiniciar el dispositivo. Las unidades de red asignadas se muestran en el Explorador de archivos, pero no puede conectarse a ellas.
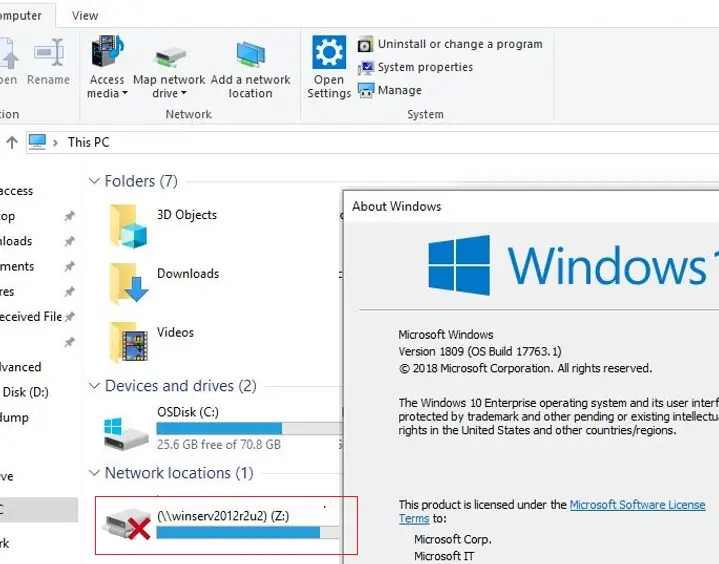
En este caso, aparece una ventana emergente en el área de notificación con la alerta:
Could not reconnect all network drives. Click here to check the status of your network drives.
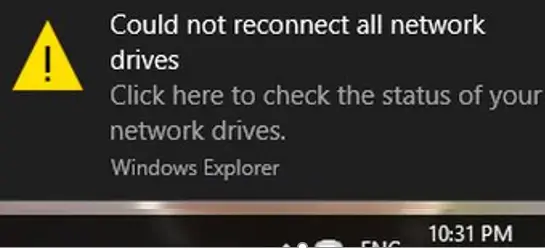
El problema ocurre tanto con unidades asignadas conectadas desde dispositivos NAS como con carpetas compartidas en otra computadora con Windows/Linux. Este error apareció por primera vez en Windows 10 versión 1809 y, según Microsoft, fue corregido por el KB469342 actualización lanzada el 5 de diciembre de 2018 (soluciona un problema que puede causar que las unidades asignadas no se vuelvan a conectar después de iniciar e iniciar sesión en un dispositivo Windows). Pero el problema también ocurre en las nuevas versiones de Windows 10.
Microsoft también ofrece una solución al problema de restaurar la conectividad a las unidades de red asignadas (ver KB4471218 — Es posible que la unidad de red asignada no pueda volver a conectarse en Windows 10, versión 1809). Para hacer esto, se sugiere ejecutar un script de PowerShell en el inicio de sesión del usuario. Si las unidades de red están conectadas a través de la Política de grupo, debe cambiar la configuración de GPO.
Reconexión automática de unidades de red asignadas mediante PowerShell
Veamos cómo usar un script de PowerShell para volver a conectar automáticamente las unidades de red asignadas cuando un usuario inicia sesión en Windows.
Ejecute notepad.exe, copie el siguiente código de PowerShell y guarde el archivo en el directorio C:PS como MapDrives.ps1:
$i=3
while($True){
$error.clear()
$MappedDrives = Get-SmbMapping |where -property Status -Value Unavailable -EQ | select LocalPath,RemotePath
foreach( $MappedDrive in $MappedDrives)
{
try {
New-SmbMapping -LocalPath $MappedDrive.LocalPath -RemotePath $MappedDrive.RemotePath -Persistent $True
} catch {
Write-Host "Shared folder connection error: $MappedDrive.RemotePath to drive $MappedDrive.LocalPath"
}
}
$i = $i - 1
if($error.Count -eq 0 -Or $i -eq 0) {break}
Start-Sleep -Seconds 30
}
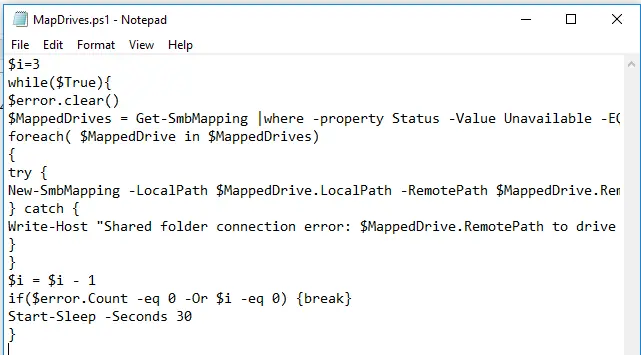
Este script selecciona todas las unidades asignadas inaccesibles e intenta volver a conectarlas en modo persistente.
Crea otro MapDrives.cmd archivo de script con el siguiente código:
PowerShell -Command "Set-ExecutionPolicy -Scope CurrentUser Unrestricted" >> "%TEMP%StartupLog.txt" 2>&1
PowerShell -File "%SystemDrive%PSMapDrives.ps1" >> "%TEMP%StartupLog.txt" 2>&1
Este código le permite omitir la política de ejecución de PowerShell y ejecutar el script de PS1 descrito anteriormente. Puede colocar este archivo por lotes en el inicio del usuario copiando el archivo MapDrives.cmd en el %ProgramData%MicrosoftWindowsStart MenuProgramsStartUp carpeta.
También puede crear una tarea programada para ejecutar el archivo MapDrives.cmd cuando un usuario inicia sesión. Puede crear una tarea del programador usando PowerShell o desde la consola GUI del Programador de tareas (Taskschd.msc).
- Cree una nueva tarea, especifique su nombre (reMapNetworkDrives), seleccione que la tarea debe ejecutarse en nombre del IntegradoUsuarios grupo;
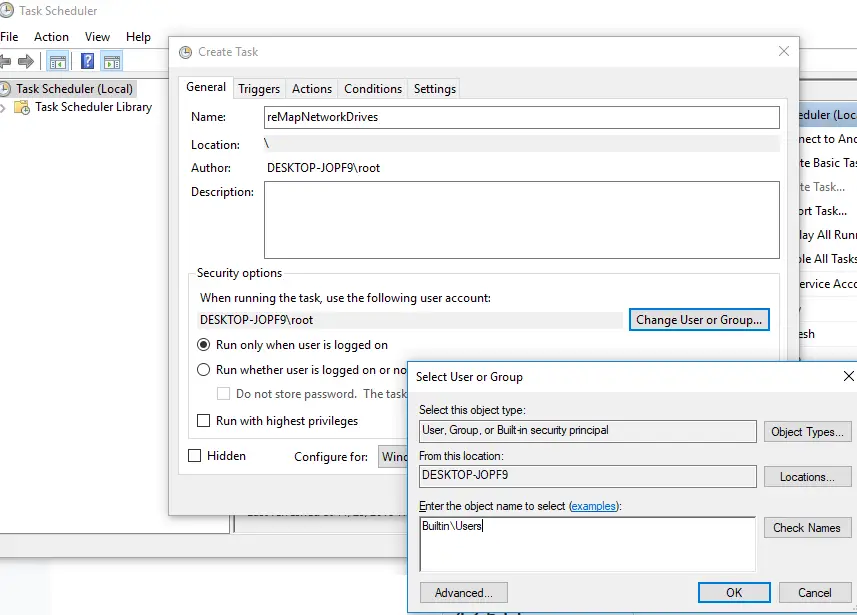
- Sobre el disparadores pestaña, seleccione que la tarea debe ejecutarse cuando cualquier usuario inicie sesión en el sistema (Al iniciar sesión -> Cualquier usuario);
- Sobre el Comportamiento pestaña, en la programa/guión campo, especifique la ruta al archivo MapDrives.cmd;
- Sobre el Condiciones pestaña puede habilitar las opciones Red -> Iniciar solo si la siguiente conexión de red está disponible -> Cualquier conexión;
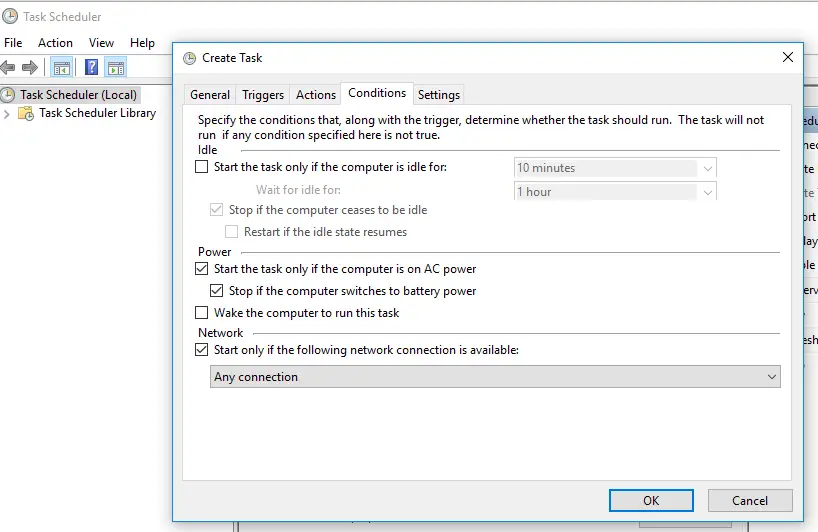
- Reinicie la computadora o cierre sesión/inicie sesión con su cuenta de usuario. Cuando el usuario inicia sesión, se debe ejecutar el script, que volverá a crear todas las conexiones de unidades asignadas.
Reconexión automática de unidades asignadas a través de GPO
Si asigna unidades de red a usuarios mediante políticas de grupo de dominio, debe cambiar la configuración de la política para conectar las unidades correctamente.
Abra el GPO que conecta las unidades y, en la sección Configuración de usuario -> Preferencias -> Configuración de Windows -> Mapas de unidades, busque su política de asignación de unidades de red (políticas) y cambie la Acción escriba de Actualizar a Reemplazar
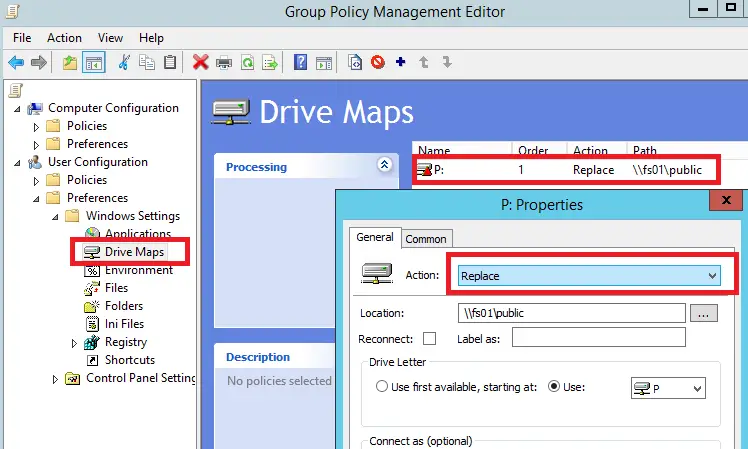
Después de actualizar la configuración de la directiva de grupo en los clientes, las unidades de red asignadas se eliminarán y se volverán a conectar cuando el usuario inicie sesión.
Es posible que la unidad de red asignada no se vuelva a conectar en Windows 10 2004 (20H2)
El problema con la asignación de unidades de red también ocurre en Windows 10 2004 (compilación 20H2). El problema surge con las unidades de red conectadas desde dispositivos de red heredados que solo admiten el protocolo SMBv1 (Windows XP/2003, dispositivos NAS antiguos).
Para solucionar este problema, debe agregar el parámetro ProviderFlags=1 al registro de usuarios para cada unidad de red asignada.
Por ejemplo, si el usuario tiene una unidad de red tu: mapeado en la sesión, vaya a la clave de registro HKEY_CURRENT_USERRedU. Crear un DWORD llamado Indicadores de proveedor con un valor de 1.
O ejecuta el comando:
REG ADD "HKCUNetworkU" /v "ProviderFlags" /t REG_DWORD /d "1" /f
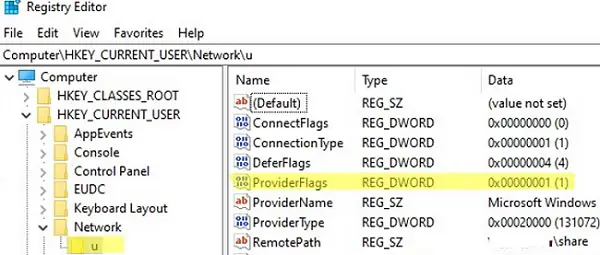
Retrasar la asignación de unidades de red en Windows a través de GPO
Windows puede intentar volver a conectar las unidades de red en el inicio de sesión del usuario antes de que la interfaz de red se inicialice por completo. Para evitar que las unidades asignadas se conecten hasta que la red esté completamente habilitada, puede configurar una configuración de directiva de grupo específica.
Puede configurar esta configuración a través del Editor de directivas de grupo local (gpedit.msc) o desde el Editor de GPO de Dominio (gpmc.msc). Vaya a Configuración de la computadora -> Plantillas administrativas -> Sistema -> Inicio de sesión y habilite el Siempre espere la red al iniciar la computadora e iniciar sesión política.
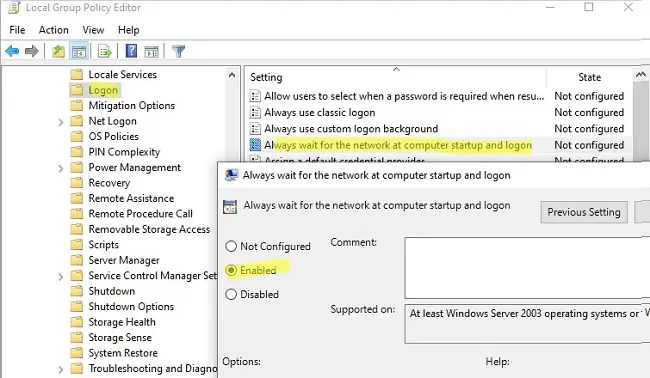
Reinicie su computadora.
También puede solucionar este problema si espera 15 segundos después de iniciar su computadora (o salir del modo de hibernación/suspensión) antes de iniciar sesión. Este tiempo será suficiente para que Windows inicialice la red.
Deshabilitar No se pudo volver a conectar la notificación de todas las unidades de red
Si su computadora no está ubicada en la red corporativa (las unidades de red no están disponibles por diseño) y le molesta el molesto «No se pudieron volver a conectar todas las unidades de red” notificación cada vez que se inicia Windows, puede desactivarlo.
Para hacer esto, vaya a la clave de registro HKEY_LOCAL_MACHINESYSTEMCurrentControlSetControlNetworkProvider y cree un nuevo parámetro DWORD con el nombre Restaurar Conexión y valor 0.
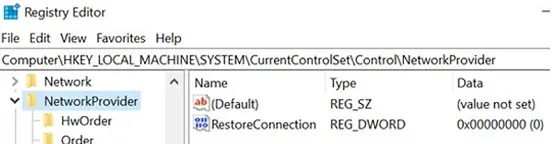
Artículos Interesantes
Contenido