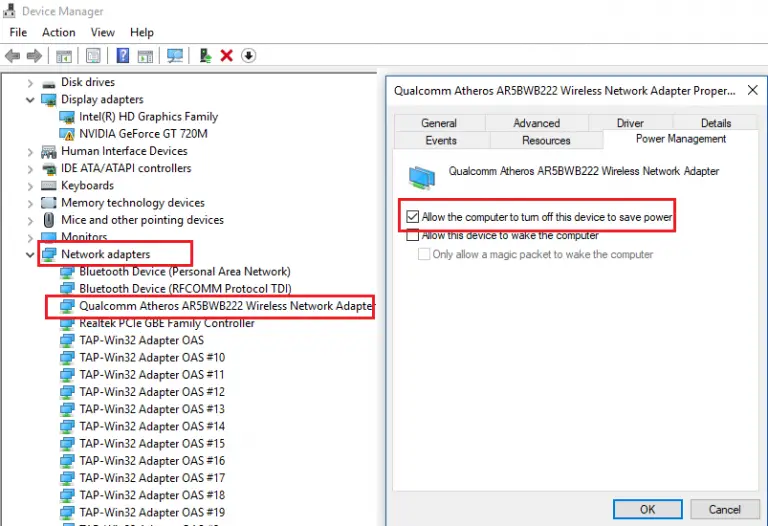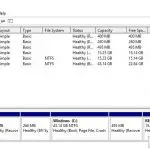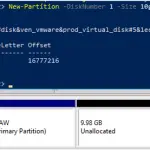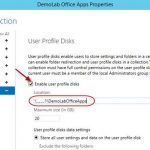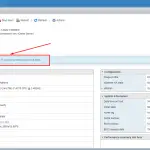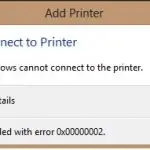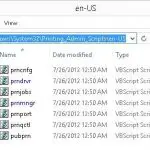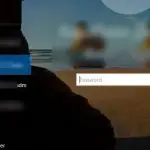He notado algo extraño que mi nueva computadora portátil Lenovo pierde la conexión a Internet a través de un adaptador Wi-Fi después de despertar de la suspensión o la hibernación. En este caso, el estado de la conexión inalámbrica dice «Sin acceso a Internet» o «Limitado”. Por alguna razón, después de despertar de la suspensión o la hibernación, el adaptador Wi-Fi no puede volver a conectarse automáticamente al punto de acceso Wi-Fi de mi hogar y la lista de redes inalámbricas está vacía. Si se reinicia la computadora portátil, Windows se conectará automáticamente a mi red Wi-Fi y podré acceder a Internet de inmediato como de costumbre. El problema es bastante irritante y aburrido, ya que necesito reiniciar la computadora portátil varias veces al día (habilitar / deshabilitar el adaptador de Wi-Fi en el Administrador de dispositivos no ha ayudado).
En este artículo, le mostraré cómo he enfrentado el problema de perder la conexión Wi-Fi en Windows 10 después de despertar del modo de suspensión.
Actualice los controladores del adaptador Wi-Fi
Antes de pasar al siguiente método, intente descargar e instalar la última versión para los controladores de su adaptador Wi-Fi desde el sitio web de los proveedores. Si el problema con la desconexión de su red Wi-Fi apareció repentinamente, es posible que Windows haya actualizado automáticamente el controlador de su adaptador Wi-Fi recientemente. Por lo tanto, debe intentar utilizar una versión anterior del controlador que permaneció en el repositorio de controladores local de su computadora (consulte este ejemplo de reversión).
Si ha encontrado un controlador adecuado y la conexión Wi-Fi no se pierde con él, se recomienda evitar que Windows actualice automáticamente el controlador para este dispositivo.
Desactivar el modo de ahorro de energía para el adaptador inalámbrico
Windows 10 usa el modo de ahorro de energía para la mayoría del hardware. Windows puede apagar automáticamente diferentes dispositivos para ahorrar batería de su computadora portátil. Es una forma bastante racional y efectiva de extender la vida útil de la batería de su dispositivo. Sin embargo, algunos modelos de adaptadores de red no pueden reanudar el funcionamiento correcto después de salir del modo de suspensión sin reiniciar la computadora. Puede ocurrir debido a una arquitectura de dispositivo, firmware o controladores incorrectos. En este caso, se recomienda desactivar el modo de ahorro de energía para su adaptador de red Wi-Fi. Para hacerlo:
- Abra el Administrador de dispositivos (
devmgmt.msc); - Ampliar la Adaptadores de red sección y busque su adaptador Wi-Fi (normalmente tiene Inalámbrico o 802.11 en su nombre), luego abra sus propiedades;
- Ve a la Gestión de energía pestaña y desmarque la opción Permita que la computadora apague este dispositivo para ahorrar energía. Guarde los cambios haciendo clic en Aceptar.
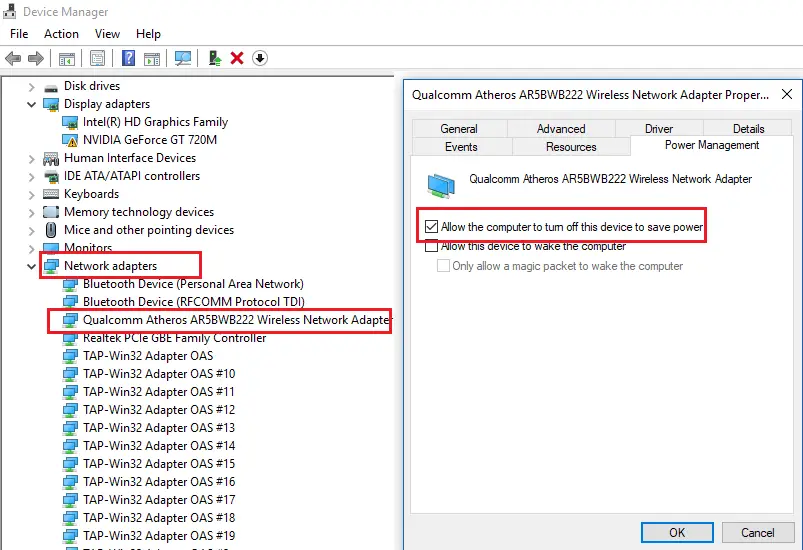
Si tiene varios adaptadores de red en su computadora / computadora portátil, incluido un adaptador LAN Ethernet (por ejemplo, Realtek PCIE Controller), también debe deshabilitar el modo de ahorro de energía en sus propiedades.
También se recomienda cambiar las opciones de ahorro de energía. Para hacerlo, vaya al Panel de control -> Opciones de energía -> Cambiar la configuración del plan -> Cambiar la configuración avanzada de energía -> Configuración del adaptador inalámbrico -> Modo de ahorro de energía -> seleccione Rendimiento máximo. 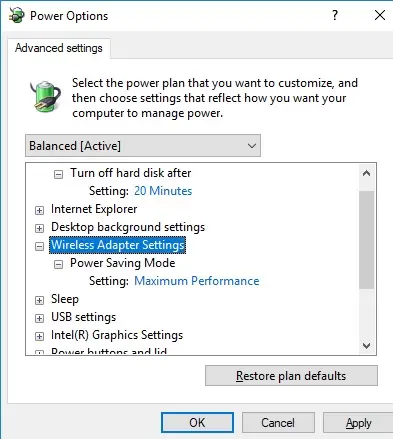
Reinicie el servicio de configuración automática de WLAN
En mi caso, todos los métodos discutidos anteriormente no ayudaron. Resultó que el problema estaba relacionado con el servicio de configuración automática de WLAN.
Configuración automática de WLAN El servicio se usa en Windows 10 para administrar todas las conexiones inalámbricas (Wi-Fi y Bluetooth). Es WlanSvc el responsable de detectar, conectarse y desconectarse de las redes inalámbricas y crear un punto de acceso de software (Hotspot) en Windows. Si detiene el servicio, Windows no podrá ver las redes inalámbricas ni conectarse a ellas.
Después de salir de la suspensión, abra la lista de servicios en su computadora (Win+R -> services.msc) y busque “WLAN AutoConfig” en la lista. Asegúrese de que esté configurado para iniciarse automáticamente. Intente reiniciarlo. En mi caso, no pude hacerlo. Al intentar reiniciar / iniciar el servicio, apareció el siguiente mensaje en la consola:
Windows no pudo iniciar el servicio de configuración automática de WLAN en la computadora local.
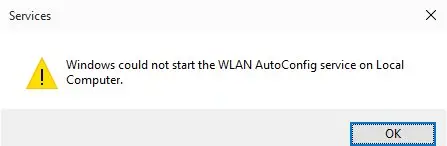
WlanSvc se inició con éxito solo después de reiniciar la computadora. Descubrí que svchost.exe de WlanSvc se cuelga después de la hibernación. Está C:windowssystem32svchost.exe -k LocalSystemNetworkRestricted –p (puede ver esta ruta en las propiedades del servicio).
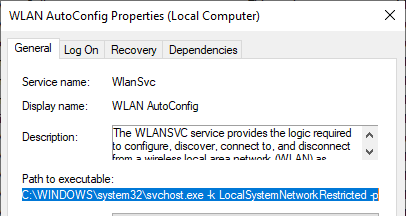
Intente finalizar el proceso en el Administrador de tareas (Ctrl + Shift + Esc). Para hacerlo, encuentra Anfitrión del servicio: Servicio local -> Configuración automática de WLAN en la pestaña Procesos, seleccione Detalles en el menú contextual y finalice el proceso haciendo clic en Tarea final. Después de eso, puede iniciar el servicio WlanSvc en la consola de administración de servicios.
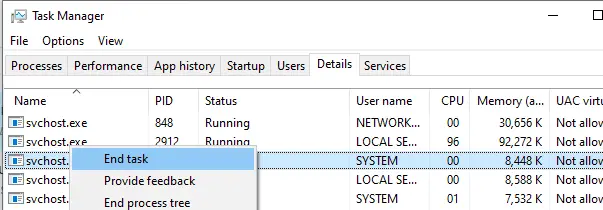
Escribí un sencillo script de PowerShell para ejecutarlo con los privilegios de administrador después de que Windows saliera de la hibernación o del modo de suspensión para reiniciarse. Configuración automática de WLAN Servicio:
$WLANProc = Get-CimInstance Win32_Process | Where-Object {$_.CommandLine -eq "c:windowssystem32svchost.exe -k LocalSystemNetworkRestricted -p"}
Stop-Process -Id $WLANProc.ProcessId -Force
Start-Service WlanSvc
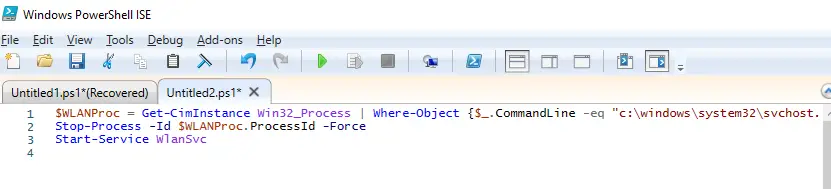
Es posible que también deba reiniciar su adaptador Wi-Fi:
restart-netadapter -InterfaceDescription 'your_wireless_adapter_name' -Confirm:$false
Es el último método el que me ha ayudado a solucionar el problema de perder la conexión de red Wi-Fi después de despertarme de la suspensión en Windows 10.
Artículos Interesantes
Contenido