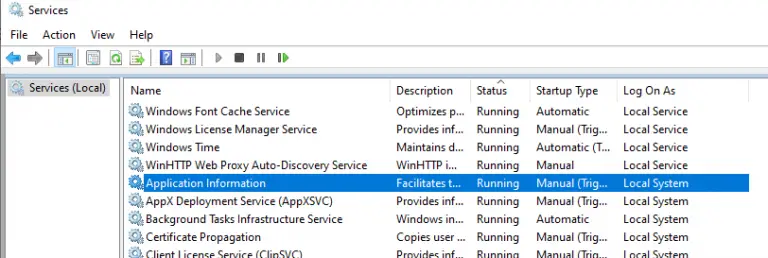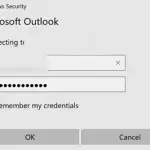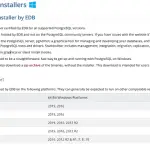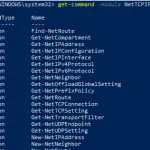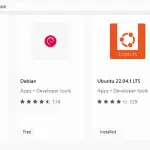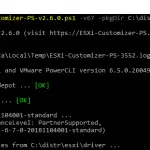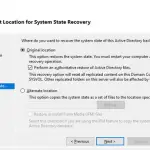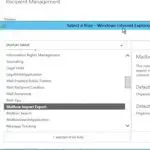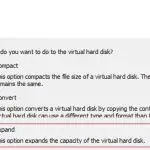Para realizar algunas acciones en Windows, no basta con tener privilegios de administrador. Por ejemplo, no puede reemplazar o eliminar archivos del sistema y algunas claves de registro, detener los servicios del sistema o realizar otras acciones potencialmente inseguras que podrían afectar la estabilidad de su sistema operativo. En estos casos, un administrador del sistema puede tomar posesión de los archivos u otros objetos, o realizar acciones en nombre de la cuenta del sistema. En este artículo, veremos cómo ejecutar una aplicación o el símbolo del sistema como privilegiado. SYSTEM (LocalSystem) cuenta en Windows 10.
Contenido:
- ¿Cómo ejecutar CMD en la cuenta del sistema local en Windows (versiones anteriores a Vista)?
- ¿Cómo ejecutar CMD/Process como SISTEMA en Windows 10 usando PSExec?
services.msc) y anotar los servicios que tienen Sistema local en el iniciar sesión como columna. Estos servicios se ejecutan bajo la cuenta SYSTEM.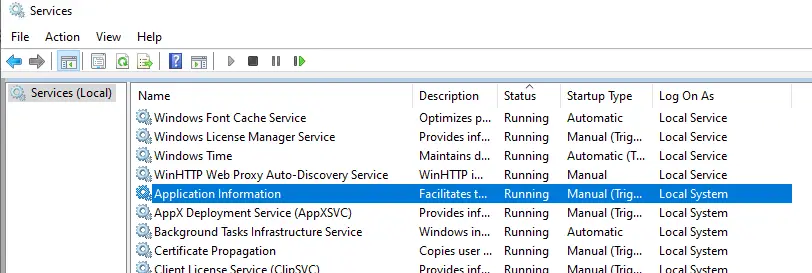
¿Cómo ejecutar CMD en la cuenta del sistema local en Windows (versiones anteriores a Vista)?
En Windows XP y Windows Server 2003 (que ya no son compatibles), había un truco interesante que le permitía ejecutar un programa o el símbolo del sistema interactivo (cmd.exe) con los privilegios del sistema usando el Programador de tareas. Fue suficiente para abrir el símbolo del sistema en la cuenta de administrador y ejecutar el siguiente comando:
at 10:23 /interactive cmd.exe
donde, 10:23 es la hora actual + un minuto (en formato de 24 horas)
Cuando llegue el momento especificado, aparecerá un símbolo del sistema ejecutándose en la cuenta del sistema local. Si ejecutó este comando en una sesión de terminal (RDP) en Windows Server 2003/XP, tenga en cuenta que el símbolo del sistema con los privilegios del sistema se muestra solo en la sesión de la consola (puede conectarse a la consola de la computadora a través de mstsc /console o mstsc /admin).
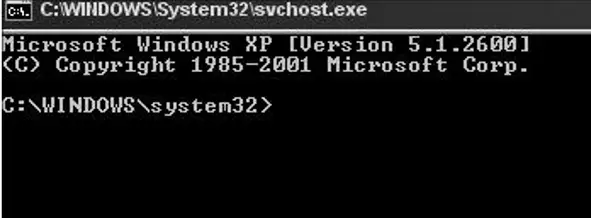
Windows 10 no admite la ejecución del símbolo del sistema interactivo mediante el at mando. Se recomienda utilizar schtasks.exe en lugar de.
Warning: Due to security enhancements, this task will run at the time expected but not interactively.
Use schtasks.exe utility if interactive task is required ('schtasks /?' for details).
The request is not supported.
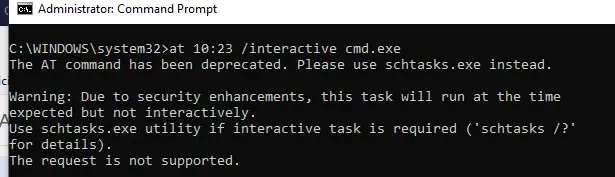
¿Cómo ejecutar CMD/Process como SISTEMA en Windows 10 usando PSExec?
En Windows 7 o superior, el símbolo del sistema interactivo no se puede ejecutar con la cuenta del sistema mediante el Programador de tareas. Para ejecutar comandos como NT Authority System, puede usar el PSExec.exe utilidad de Sysinternals.
PSExec no necesita ser instalado. Abra el símbolo del sistema elevado («Ejecutar como administrador»), vaya a la carpeta donde se encuentra PSexec.exe y ejecute el siguiente comando:
psexec -i -s cmd.exe
-I – permite iniciar el proceso/aplicación en el modo interactivo (un usuario puede interactuar con la aplicación en el escritorio; si no usa este parámetro, el proceso comienza en una sesión de consola),
–s – significa que el proceso (en este caso, el símbolo del sistema) debe ejecutarse como cuenta del sistema.
En la primera ejecución de PsExec, se le pedirá que acepte un acuerdo de licencia.
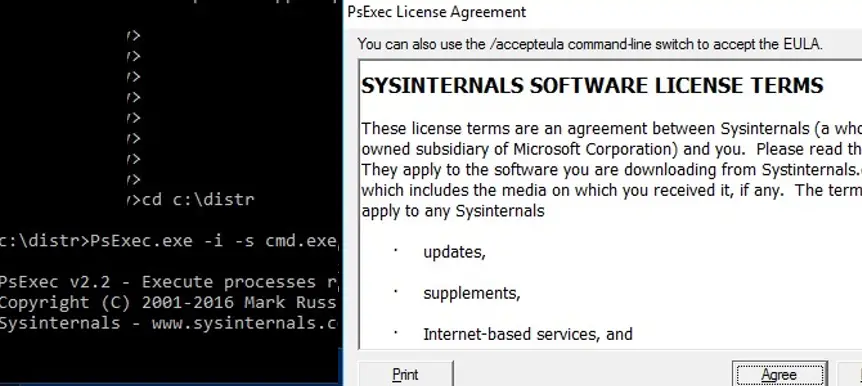
Después de ejecutar el comando, aparecerá una nueva ventana del símbolo del sistema bajo el Autoridad NTSistema cuenta. Asegúrese de que sea cierto ejecutando este comando:
whoami

Por lo tanto, puede ejecutar cualquier programa, comando o secuencia de comandos como cuenta del sistema. Basta con reemplazar cmd.exe en el parámetro PsExec con el nombre del ejecutable de la aplicación que desea ejecutar.
En la ventana del símbolo del sistema que aparece, puede ejecutar cualquier comando como SISTEMA. Ahora puede cambiar, renombrar o eliminar archivos del sistema/claves de registro que son propiedad de TrustedInstaller o SYSTEM. Todos los programas o procesos que inicie en esta ventana se ejecutarán con privilegios elevados de LocalSystem. Por ejemplo, puede detener un servicio del sistema o cerrar un archivo abierto por el proceso del sistema.
Con PSExec, puede abrir el símbolo del sistema interactivo con los privilegios NT AUTORITYSYSTEM en una computadora remota. Para hacerlo, se utiliza el siguiente comando:
psexec -s \mun-b21pc12 cmd.exe
Si el «Couldn’t install PSEXESVC serviceaparece el error «, asegúrese de que:
- El símbolo del sistema se ejecuta como administrador;
- No se está ejecutando otra instancia de servicio PSEXESVC
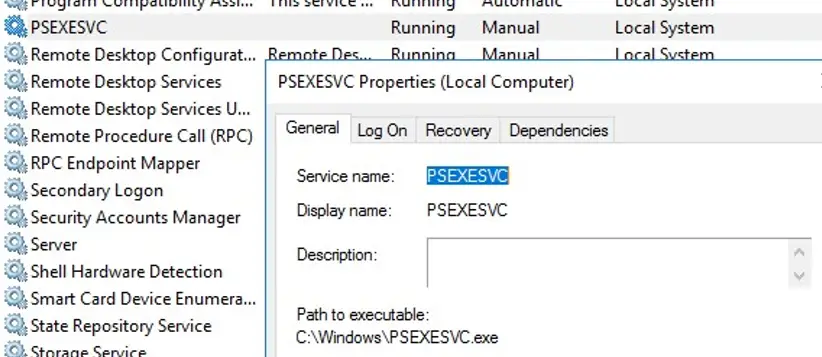
También hay una serie de herramientas de terceros para ejecutar aplicaciones como cuenta del sistema (Ejecución avanzada , Ejecutar como sistema, PowerRun), pero no veo ningún sentido en usarlos. En primer lugar, son de terceros y no puede estar seguro de que no contengan ningún código malicioso. En segundo lugar, la utilidad oficial PsExec de Microsoft hace un gran trabajo.
Artículos Interesantes
Contenido