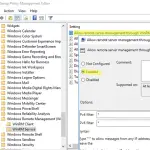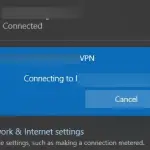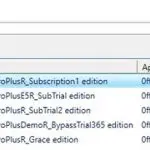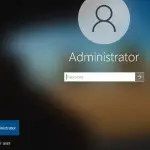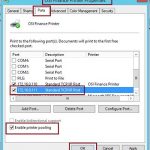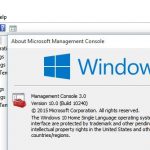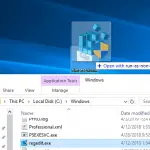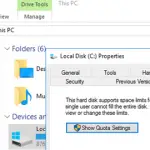De forma predeterminada, la pantalla de inicio de sesión en Windows 10 / 8.1 y Windows Server 2016/2012 R2 muestra la cuenta del último usuario que inició sesión en la computadora (si la contraseña de usuario no está configurada, este usuario iniciará sesión automáticamente, incluso si el inicio de sesión automático no está habilitado). Sin embargo, es posible mostrar todas las cuentas de usuario en la pantalla de bienvenida en Windows 10. Puede configurar un comportamiento diferente de esta función: puede mostrar el último nombre de usuario de inicio de sesión, ocultarlo o incluso enumerar todos los usuarios de dominio locales o registrados.
¿Cómo ocultar la cuenta de usuario de la pantalla de inicio de sesión de Windows?
Mostrar el nombre de la cuenta en la pantalla de inicio de sesión de Windows es conveniente para los usuarios, pero reduce la seguridad de la computadora. Un atacante que obtuvo acceso local a una computadora tendrá que recoger solo una contraseña (para esto hay varias formas de ingeniería social, ataques de fuerza bruta o una etiqueta banal con una contraseña en el monitor).
Puede ocultar el último nombre de usuario registrado en una pantalla de bienvenida de Windows a través del GPO. Abra el editor de políticas de grupo de dominio (gpmc.msc) o local (gpedit.msc) y vaya a la sección Configuración de la computadora -> Configuración de Windows -> Configuración de seguridad -> Políticas locales -> Opciones de seguridad. Habilite la política «Inicio de sesión interactivo: no mostrar el apellido del usuario”. De forma predeterminada, esta política está deshabilitada.
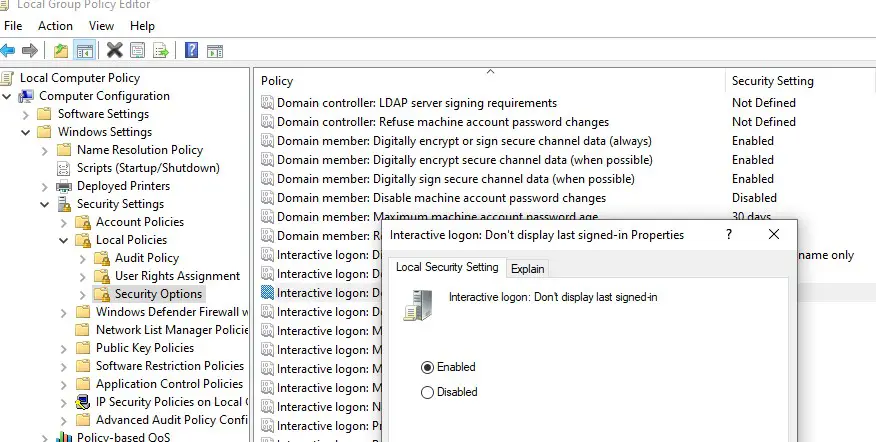
Además, puede ocultar el nombre de usuario en la pantalla de inicio de sesión a través del registro. Para hacer esto, vaya a la clave de registro. HKEY_LOCAL_MACHINE SOFTWARE Microsoft Windows CurrentVersion Policies System, cree un nuevo parámetro DWORD llamado dontdisplaylastusername con el valor 1.
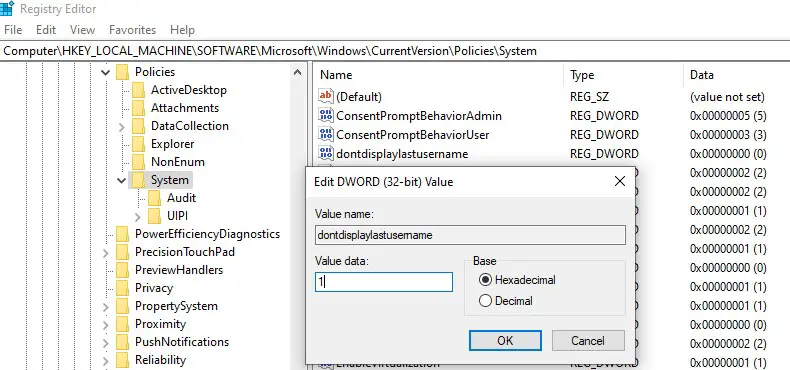
Además, puede ocultar el nombre de usuario en una computadora bloqueada. Para hacer esto, en la misma sección de GPO debe habilitar la política «Inicio de sesión interactivo: muestra la información del usuario cuando la sesión está bloqueada«Y seleccione el valor»No mostrar información de usuario”.
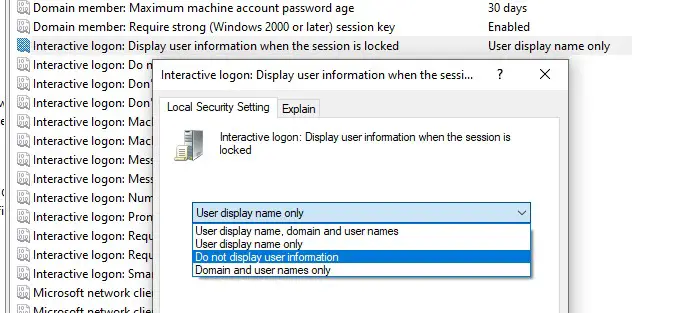
Un parámetro de registro llamado DontDisplayLockedUserId en la misma clave de registro con un valor de 3 corresponde a esta configuración de directiva.
Ahora, en la pantalla de inicio de sesión de la computadora y en la pantalla de bloqueo de Windows, se muestran campos vacíos para ingresar un nombre de usuario y contraseña.
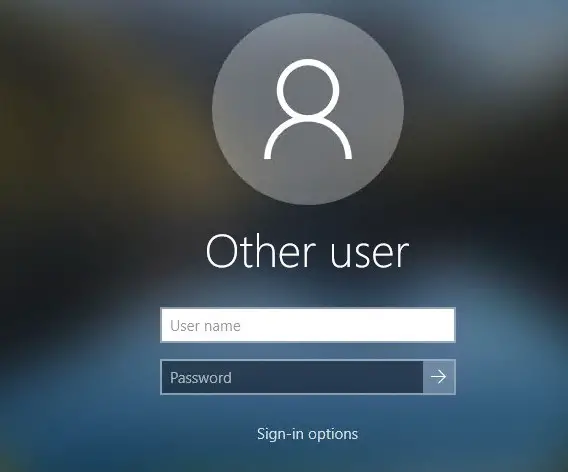
¿Cómo mostrar todas las cuentas de usuario locales en la pantalla de inicio de sesión en Windows 10?
En Windows 10 / 8.1, puede enumerar todas las cuentas de usuarios locales en la pantalla de bienvenida. Para iniciar sesión en la computadora, el usuario solo necesita hacer clic en la cuenta deseada y especificar su contraseña.
Para mostrar todos los usuarios locales en la pantalla de inicio de sesión de Windows, debe cambiar el valor de Activado parámetro a 1 en la siguiente clave de registro: HKEY_LOCAL_MACHINE SOFTWARE Microsoft Windows CurrentVersion Authentication LogonUI UserSwitch. Puede cambiar este parámetro a través de la GUI de RegEdit, el comando Reg Add cli o el cmdlet de PowerShell Set-ItemProperty:
Reg Add HKLMSOFTWAREMicrosoftWindowsCurrentVersionAuthenticationLogonUIUserSwitch /v Enabled /t REG_DWORD /d 1 /f
o
Set-ItemProperty -Path 'HKLM:SOFTWAREMicrosoftWindowsCurrentVersionAuthenticationLogonUIUserSwitch' -Name Enabled -Value 1
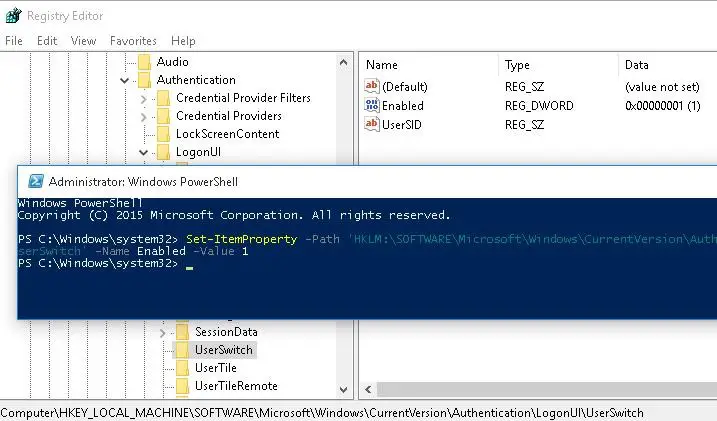
Sin embargo, Windows restablece automáticamente el valor del parámetro Enabled a 0 en cada inicio de sesión de usuario. Para cambiar siempre el valor del registro a 1, es más fácil crear una nueva tarea en el Programador de tareas que se ejecutará cuando el usuario inicie sesión.
La tarea del Programador debe ejecutar uno de los comandos que se muestran arriba. Puede crear esta tarea manualmente utilizando el taskschd.msc consola gráfica. Pero me parece que es mucho más fácil crear una tarea del Programador usando PowerShell. En nuestro caso, los comandos para crear una nueva tarea pueden tener el siguiente aspecto:
$Trigger= New-ScheduledTaskTrigger -AtLogOn
$User= "NT AUTHORITYSYSTEM"
$Action= New-ScheduledTaskAction -Execute "PowerShell.exe" -Argument "Set-ItemProperty -Path HKLM:SOFTWAREMicrosoftWindowsCurrentVersionAuthenticationLogonUIUserSwitch -Name Enabled -Value 1"
Register-ScheduledTask -TaskName "UserSwitch_Enable" -Trigger $Trigger -User $User -Action $Action -RunLevel Highest –Force
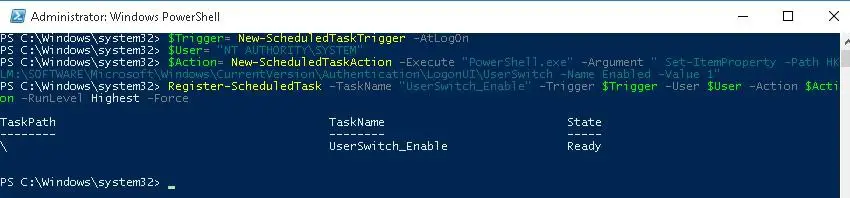
Asegúrese de que la tarea aparezca en el Programador de tareas de Windows (taskschd.msc).
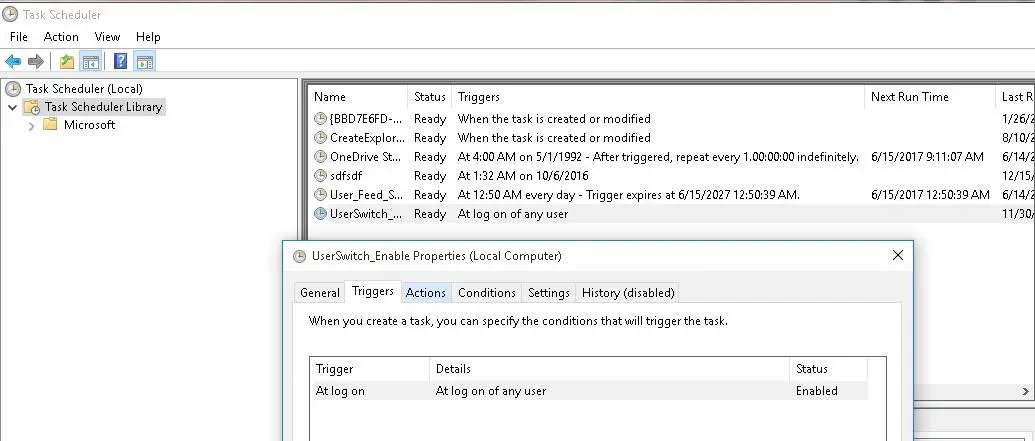
Cierre la sesión y vuelva a iniciarla. La tarea debe iniciarse automáticamente y cambiar el valor del parámetro de registro habilitado a 1. Compruebe el valor actual del parámetro. Como puede ver, es 1:
get-ItemProperty -Path 'HKLM:SOFTWAREMicrosoftWindowsCurrentVersionAuthenticationLogonUIUserSwitch' -Name Enabled
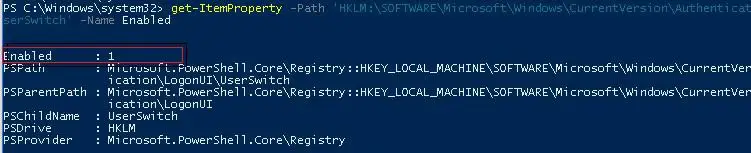
Después del siguiente reinicio, todas las cuentas de usuarios locales se mostrarán en la pantalla de inicio de sesión de Windows 10 / 8.1 en lugar de la última.
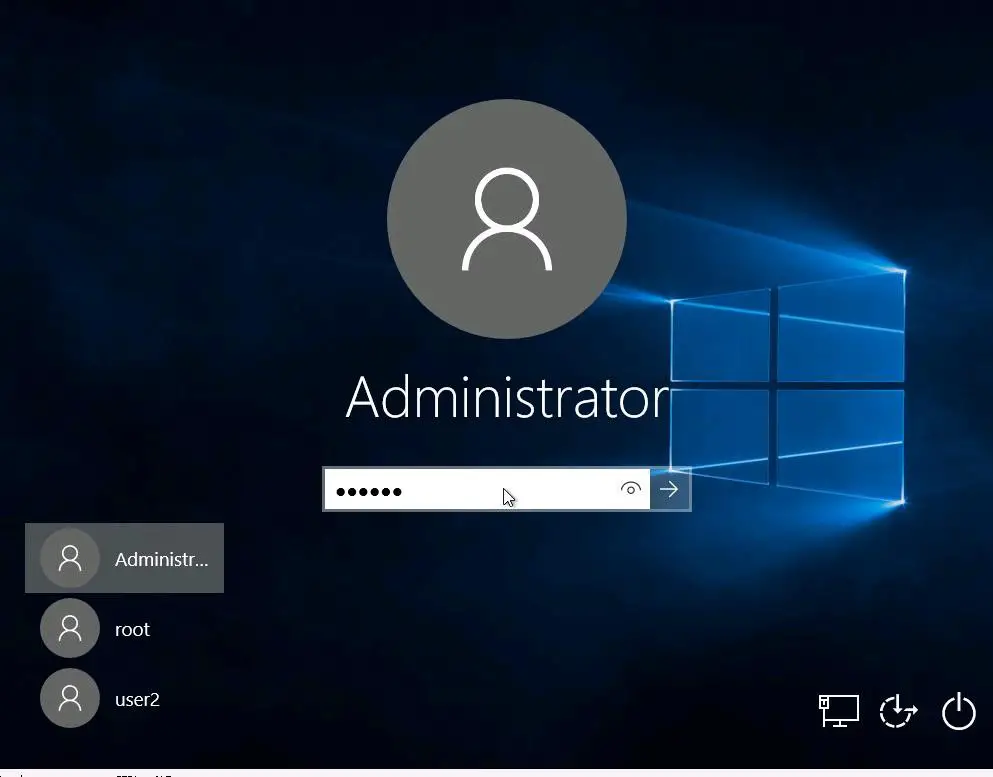
Propina. Si la tarea se activa correctamente, pero no se muestra la lista de usuarios locales, asegúrese de que la política Inicio de sesión interactivo: no mostrar el último nombre de usuario (ver Configuración del equipo Configuración de Windows Configuración de seguridad Políticas locales Opciones de seguridad) está desactivado.
Hay una configuración de directiva de grupo separada que facilita mucho la lista de cuentas de usuarios locales en la pantalla de bienvenida de los equipos unidos al dominio. Abra el editor de GPO, vaya a la sección Configuración del equipo -> Plantillas administrativas -> Sistema -> Iniciar sesión y habilite la política «Enumere los usuarios locales en equipos unidos a un dominio”.
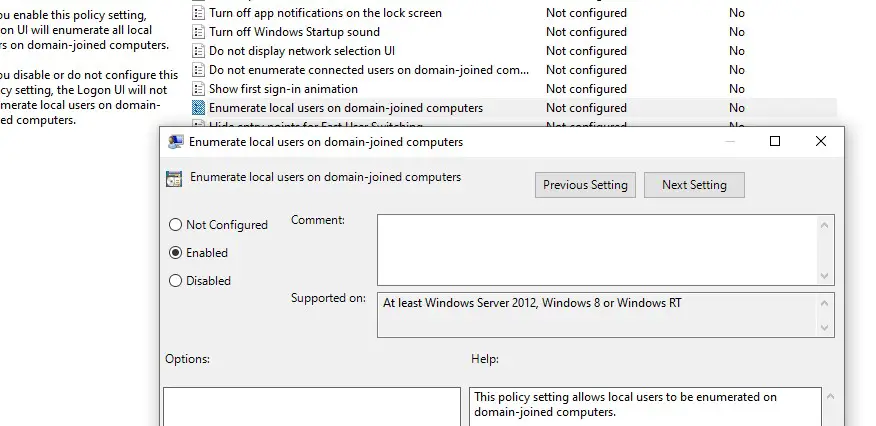
Mostrar usuarios de dominio registrados en la pantalla de inicio de sesión de Windows 10
Si varios usuarios del dominio usan una computadora, en la pantalla de bienvenida puede mostrar una lista de usuarios que tienen una sesión local activa / desconectada (los usuarios solo se mostrarán si están conectados, por ejemplo, cuando usan computadoras públicas, quioscos, un RDS servidor o su análogo de Windows 10).
Para hacer esto, verifique que en Configuración de la computadora -> Configuración de Windows -> Configuración de seguridad -> Políticas locales -> Opciones de seguridad las siguientes políticas estén deshabilitadas:
- Inicio de sesión interactivo: no muestra el último inicio de sesión: Discapacitado
- Inicio de sesión interactivo: no mostrar el nombre de usuario al iniciar sesión: Discapacitado
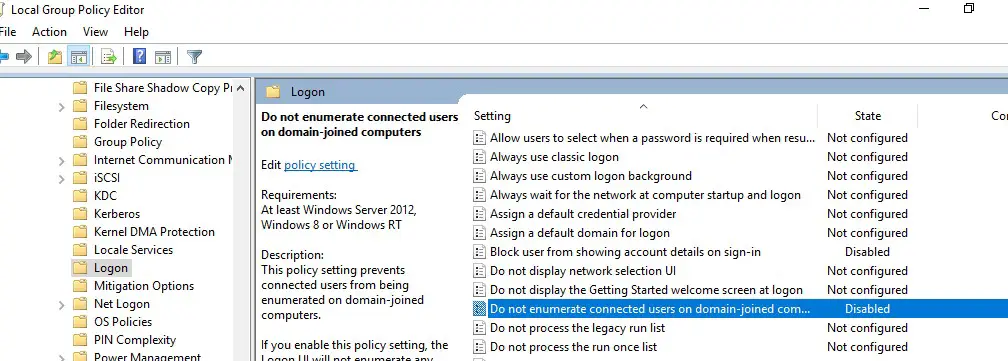
Luego deshabilite las políticas en la sección Configuración de la computadora -> Plantillas administrativas -> Sistema -> Inicio de sesión:
- Impedir que el usuario muestre los detalles de la cuenta al iniciar sesión: Discapacitado
- No enumere usuarios conectados en equipos unidos a un dominio: Discapacitado
Después de eso, la pantalla de bienvenida mostrará una lista de cuentas con sesiones activas que han iniciado sesión pero que se han desconectado. Es suficiente que el usuario inicie sesión una vez, y luego seleccione una cuenta de la lista e ingrese la contraseña.
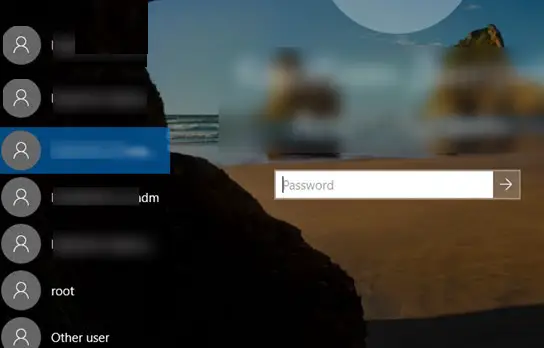
¿Cómo ocultar una cuenta de usuario específica en la pantalla de inicio de sesión?
La pantalla de bienvenida de Windows muestra los usuarios que son miembros de uno de los siguientes grupos locales: administradores, usuarios, usuarios avanzados, invitados.
Puede ocultar cualquier usuario de la lista en la pantalla de inicio de sesión de Windows 10 ejecutando el comando:
reg add "HKLMSOFTWAREMicrosoftWindows NTCurrentVersionWinlogonSpecialAccountsUserList" /t REG_DWORD /f /d 0 /v UserName
Artículos Interesantes
Contenido