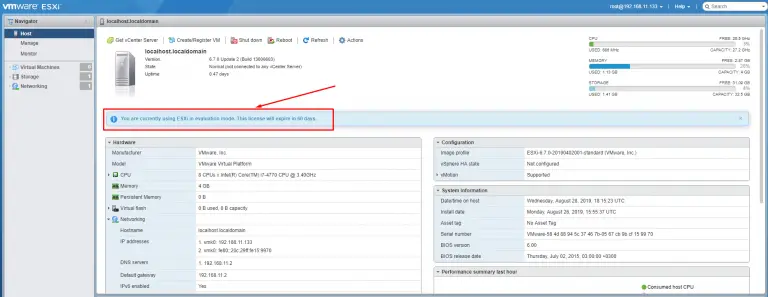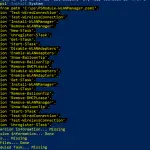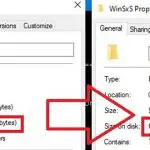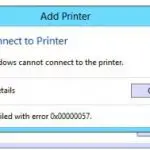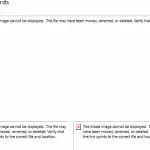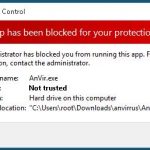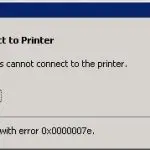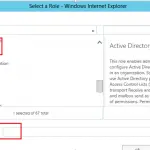Hipervisor VMware vSphere es un hipervisor de hardware gratuito, potente y fiable para la virtualización de servidores y estaciones de trabajo. El artículo explica cómo instalar y configurar VMware Hypervisor (ESXi) gratuito, crear una máquina virtual e instalar un sistema operativo invitado.
Free vSphere Hypervisor: requisitos de hardware, restricciones y compatibilidad
Puede instalar VMware vSphere Hypervisor en un host que cumpla con los siguientes requisitos de hardware:
| Mínimo | Recomendado | |
| UPC | 1 procesador, 2 núcleos | Dos procesadores, cuatro o más núcleos por CPU |
| Memoria | 4 GB | 8 GB o más |
| La red | Un adaptador de red de 1 Gbit / s | Dos adaptadores de red de 1 Gbit / s |
| Almacenamiento local (SATA / SAS) | Una unidad de 4 GB | RAID 1 con dos unidades de 4 GB |
La imagen de instalación de VMware vSphere Hypervisor es bastante pequeña (311 MB) y contiene solo los controladores más importantes, principalmente para servidores de marca. Sin embargo, a veces no puede instalar el hipervisor vSphere en un servidor de una marca popular. A menudo, los fabricantes de servidores publican sus propias imágenes de hipervisor VMWare que contienen controladores específicos.
Visita https://www.vmware.com/resources/compatibility/search.php para ver si VMware vSphere Hypervisor es compatible con su modelo de servidor.
Aquí está la lista de hardware no compatible con ESXi 6.7: https://kb.vmware.com/s/article/52583
Consideremos las limitaciones y restricciones de vSphere Hypervisor gratuito en comparación con VMWare ESXi con todas las funciones:
La diferencia entre vSphere Hypervisor y VMWare ESXi solo se encuentra en la licencia aplicada. Se utiliza la misma imagen ISO de instalación.
- No se proporciona el soporte oficial de VMWare.
- No puede asignar más de 8 procesadores / núcleos virtuales (vCPU) a una máquina virtual (por cierto, la cantidad máxima de vCPU permitida para las máquinas virtuales gen1 es 64 en Windows Hyper-V Server 2019 gratuito).
- No puede conectar un host al servidor vCenter.
- La API de vStorage no está disponible (no podrá configurar la copia de seguridad normal, por ejemplo, Veeam no podrá realizar una copia de seguridad de una máquina virtual desde el host).
- No puede haber más de 2 procesadores físicos (sockets) en un servidor (no hay restricciones en la cantidad de núcleos).
- Todas las API están disponibles en modo de solo lectura (por ejemplo, no podrá cambiar ninguno de los parámetros del servidor o de la máquina virtual a través de PowerCLI).
Sin embargo, la versión gratuita de vSphere Hypervisor le permite utilizar todos los núcleos y RAM de un servidor físico sin restricciones. Las funciones de redireccionamiento PCI VMDirectPath / USB también están disponibles.
¿Cómo descargar e instalar VMware vSphere Hypervisor (ESXi) gratuito?
Puede descargar la última versión de VMware Hypervisor vSphere 6.7 aquí. Para hacerlo, inicie sesión en su cuenta VMWare o cree una nueva.
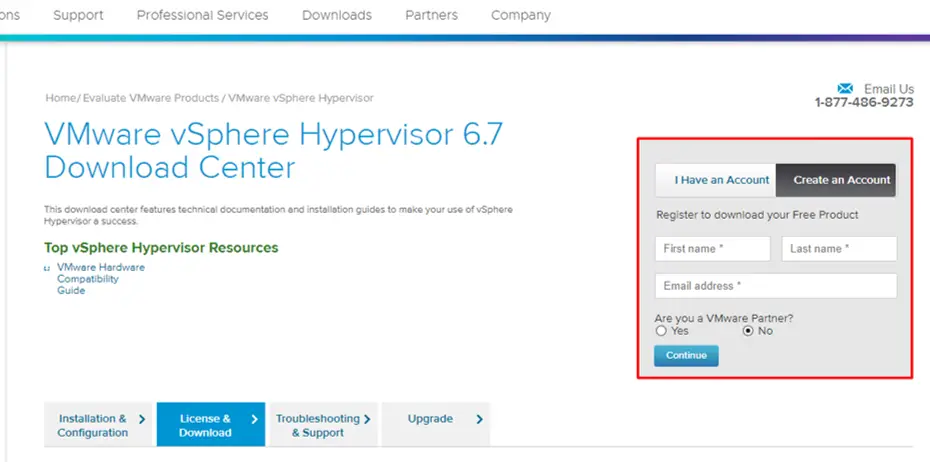
Si crea una nueva cuenta VMWare, tendrá que esperar el correo electrónico de confirmación de la cuenta después de haber completado el formulario de registro. Siga el enlace en el correo electrónico e ingrese su contraseña.
En el siguiente paso, obtendrá la clave de licencia para una versión de hipervisor gratuita y el enlace para descargar VMware vSphere Hypervisor. Guarde la clave de licencia.
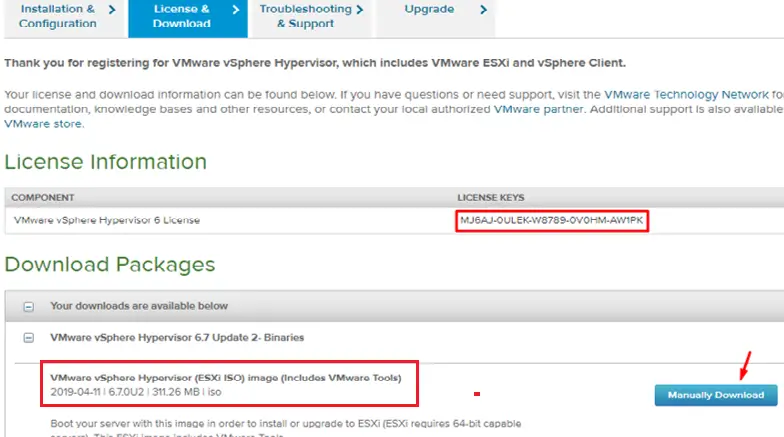
Se descargará una imagen ISO y podrá escribirla en una unidad flash USB o en un disco CD / DVD. Luego, puede instalar un hipervisor en un servidor (una estación de trabajo o una máquina virtual).
La instalación es muy sencilla. Inicie desde su host desde el medio de instalación y seleccione «Instalador estándar ESXi-6.7.0-2020xxx «.
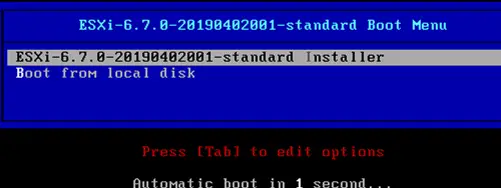
Especifique la unidad en la que instalar el sistema operativo. En este ejemplo, hay disponible una unidad local de 40 GB.
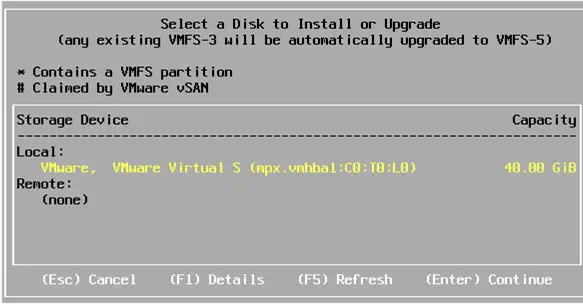
Seleccione la distribución del teclado.
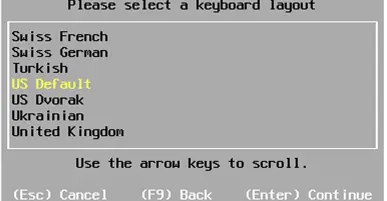
Ingrese y confirme el raíz contraseña (al menos 7 caracteres).
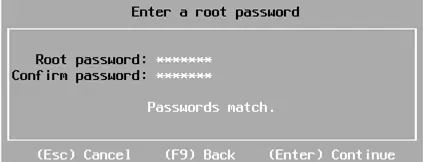
Después de la instalación, aparece una advertencia de que el hipervisor funcionará solo durante 60 días sin una clave de licencia.
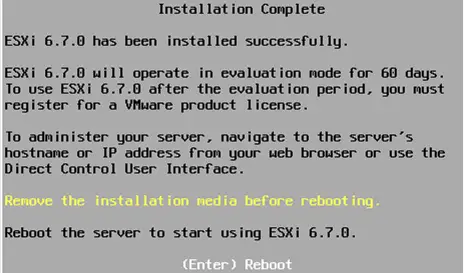
Reinicie su servidor.
Se ha instalado VMware vSphere Hypervisor. Si su servidor está conectado a la red con el servidor DHCP mediante al menos una interfaz de red, recibirá automáticamente la dirección IP y la verá en la consola del hipervisor (llamada DCUI). Esta dirección IP se utiliza para administrar el hipervisor desde la interfaz web.
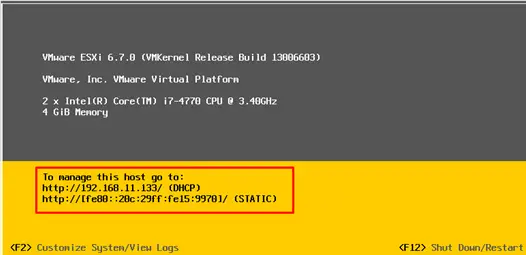
Configuración de VMware ESXi en la interfaz de usuario de la consola directa (DCUI)
Para administrar la configuración del hipervisor ESXi, presione F2 en la pantalla DCUI, ingrese su nombre de usuario (raíz por defecto) y la contraseña que estableció durante la instalación.
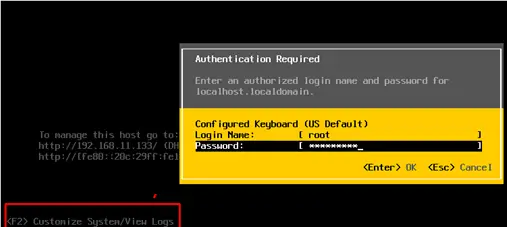
Se abrirá la consola gráfica de la configuración inicial del hipervisor.
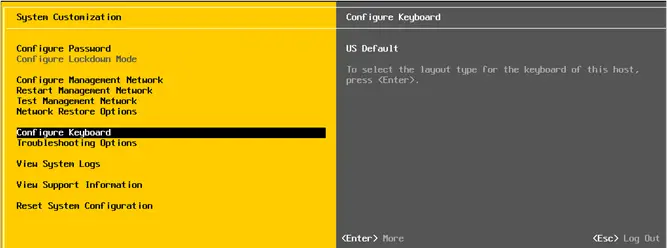
Aquí puede configurar las siguientes opciones:
- Configurar contraseña – cambiar la contraseña de root:
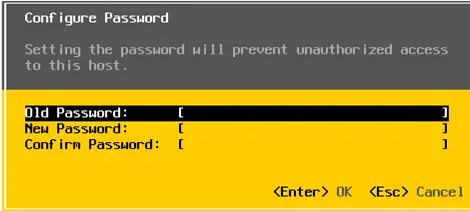
- En el Configurar la red de administración sección, puede seleccionar la configuración de los adaptadores de red de administración (en este ejemplo, solo hay un adaptador de red instalado en el servidor).
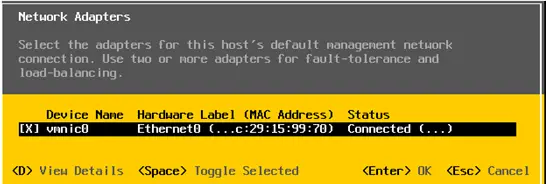
- Puede especificar el VLAN, en el que se encuentra la interfaz de administración del servidor.
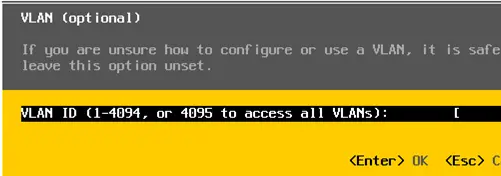
- Puedes configurar IPv4 y IPv6 direcciones. Puede deshabilitarlos, asignar IP dinámicas o estáticas. En la mayoría de los casos, una dirección IP, una máscara de subred y una dirección de puerta de enlace predeterminada se configuran manualmente en el servidor VMWare ESXi.
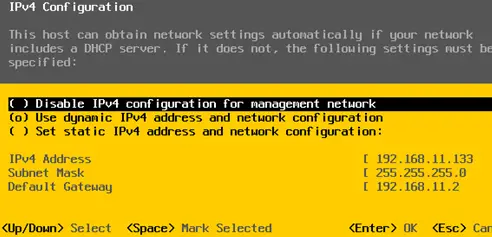
- Configuración DNS – aquí puede configurar los servidores DNS y establecer el nombre de host.
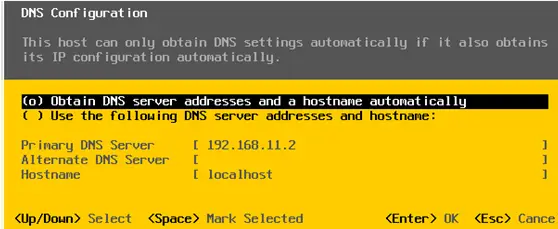
- En el Red de gestión de pruebas sección puede probar la conectividad de la red (usando ICMP ping) y la resolución de nombres DNS. Por lo general, vale la pena verificar la disponibilidad de la IP de su puerta de enlace y los servidores en otro segmento de red (puede especificar la dirección de su servidor DNS).
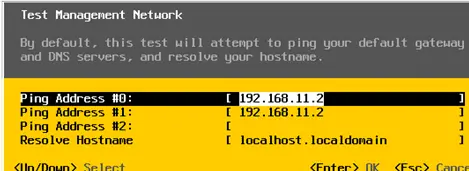 Estos son los resultados de la prueba:
Estos son los resultados de la prueba:
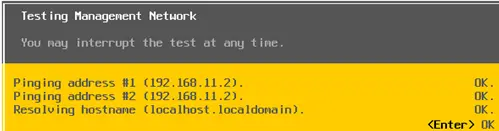
La configuración inicial de VMware vSphere Hypervisor ahora está completa. Puede conectarse a él a través de la interfaz web.
Interfaz del cliente web ESXi: Agregar una clave de licencia gratuita
Para conectarse a vSphere Hypervisor a través de la interfaz web, ingrese la dirección IP del servidor asignado durante la configuración inicial de ESXi en la barra de direcciones de su navegador. Luego ingrese su nombre de usuario (root) y contraseña.
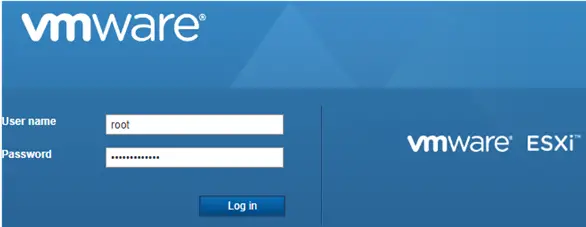
Tenga en cuenta que el servidor funcionará durante 60 días sin una licencia.
Actualmente está utilizando ESXi en modo de evaluación. Esta licencia caducará en 60 días.
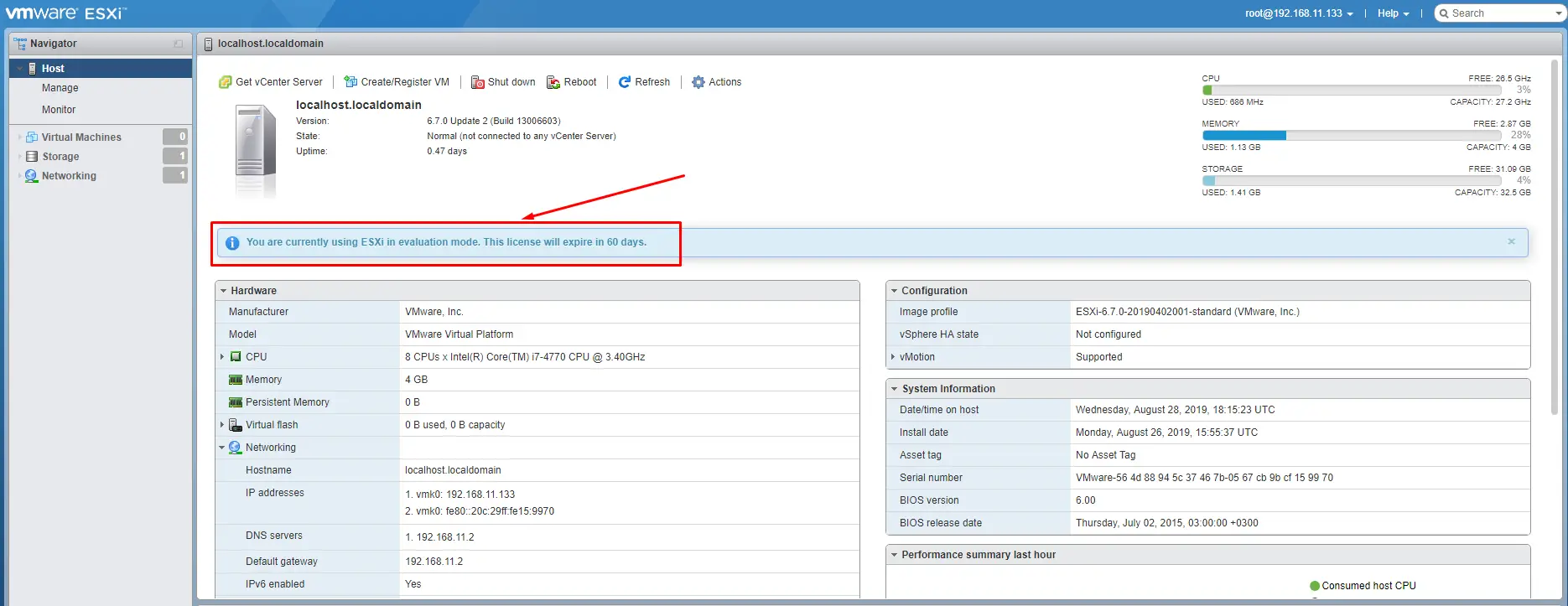
Active la licencia que recibió del sitio web de VMWare: Administrar -> Licencias -> Asignar licencia.
Si no activa la licencia de VMWare, en 60 días todas las VM en ejecución seguirán funcionando; sin embargo, no podrá encender ninguna VM nueva ni reiniciar las existentes.
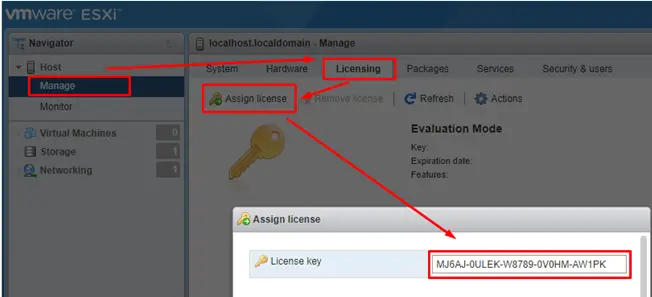
Ha activado una licencia de hipervisor permanente (Caduca: Nunca) con una cantidad ilimitada de tamaño de RAM para sus máquinas virtuales. Puede asignar hasta 8 CPU virtuales (hasta SMP virtual de 8 vías) a cada máquina virtual.
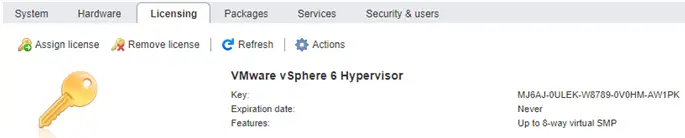
Configure su servidor NTP: Administrar -> Sistema -> Hora y fecha -> Editar configuración.
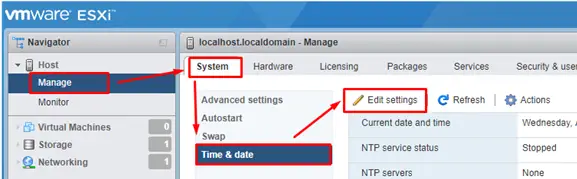
Configuración de muestra en el conmutador virtual VMWare ESXi
La vSphere Switch (o vSwitch) es un dispositivo virtual que transfiere datos entre máquinas virtuales en el servidor o fuera a través de una NIC física. Hay dos tipos de conmutadores virtuales:
- Interruptores estándar son conmutadores virtuales simples ubicados lógicamente dentro de un servidor físico.
- Switches distribuidos son conmutadores virtuales que se pueden distribuir a varios servidores físicos (estos no están disponibles en la versión gratuita VMWare Hypervisor, solo puede encontrarlos en la edición Enterprise Plus de VMWare vSphere).
Después de instalar y ejecutar su hipervisor, hay un conmutador virtual integrado (vSwitch0), que incluye un adaptador físico (vmnic0) y dos grupos de puertos: uno de servicio (Red de gestión) para administrar su hipervisor y una red para VM (Red de VM) para transferir datos. La interfaz de gestión del hipervisor vmk0 (puerto vmkernel) pertenece al grupo Management Network.
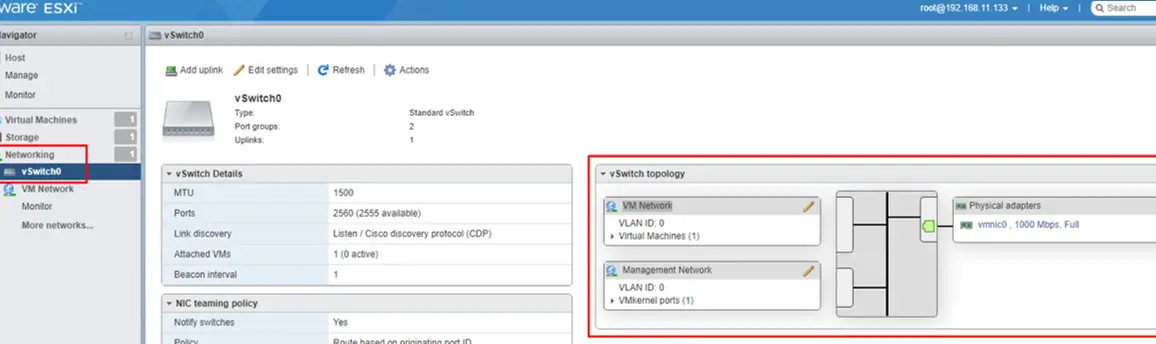
En la mayoría de los casos, un conmutador virtual en un hipervisor independiente será suficiente. Debe crear grupos de puertos si desea aislar las máquinas virtuales entre sí y usar diferentes configuraciones de VLAN para los grupos de puertos.
A menos que sea necesario, no realice ningún cambio en la red de administración o el puerto vmkernel, o puede perder el acceso a la interfaz de administración de su hipervisor. Si ha perdido el acceso a su hipervisor, puede restablecer la configuración de red utilizando Opciones de restauración de red menú en su consola DCUI.
Creación de una máquina virtual en el hipervisor VMWare
Seleccione Maquinas virtuales -> Crear / registrar VM -> Crea una nueva máquina virtual en la interfaz web.
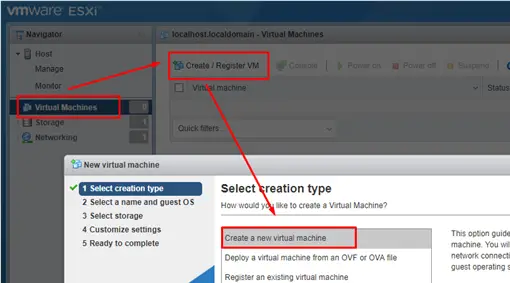
Ingrese el nombre de la máquina virtual. Seleccione el tipo y la versión del sistema operativo invitado. Cheque «Seguridad basada en virtualización de Windows”Si desea que la virtualización de hardware, IOMMU, EFI y Secure Boot estén disponibles para el sistema operativo invitado.
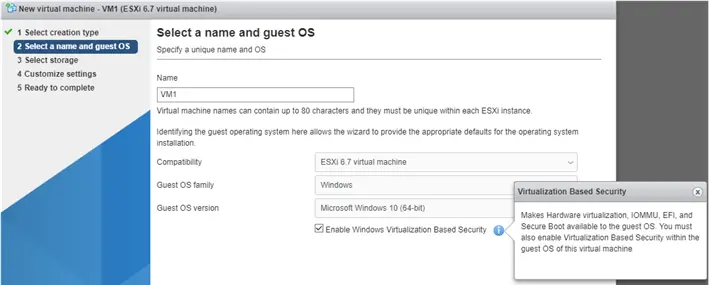
Seleccione el almacenamiento (almacén de datos) para los archivos de configuración y los discos de datos de su máquina virtual.
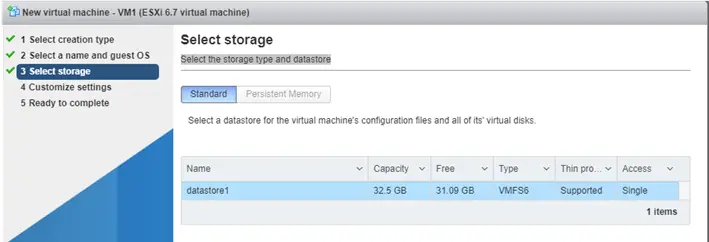
Si el tamaño del espacio libre en el disco seleccionado es menor que su tamaño, recibirá una notificación que le pedirá que aumente el tamaño de su almacén de datos.
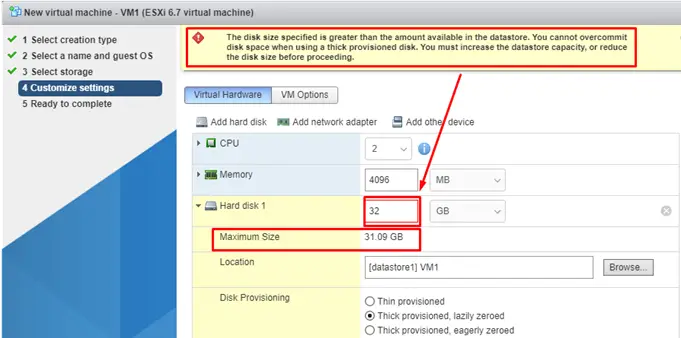
En este paso, se establecen todos los parámetros de la máquina virtual: la cantidad de CPU, el tamaño de la RAM, el tamaño y la ubicación de los archivos del disco duro, adaptadores de red, unidades de CD / DVD, etc. Para obtener acceso a la red desde la máquina virtual, coloque su adaptador al grupo de puertos de red VM en vSwitch0 (si no ha cambiado estas opciones).
Si intenta asignar más de 8 vCPU para una máquina virtual, verá este error: “No se pudo encender la máquina virtual. No hay licencias suficientes para completar esta operación ”.

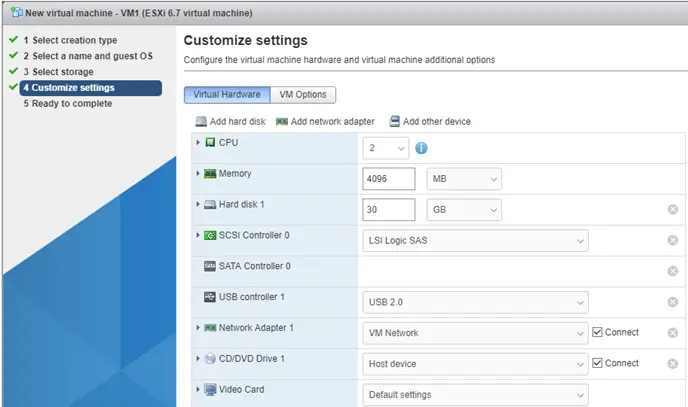
Si es necesario, puede cambiar todas estas configuraciones más adelante cuando su máquina virtual se apague.
En la siguiente pantalla, se le pedirá que verifique todas las configuraciones de la máquina virtual y las confirme.
¿Cómo instalar un sistema operativo invitado en una máquina virtual?
Para instalar un sistema operativo invitado en una máquina virtual, debe cargar el ISO con la distribución del sistema operativo que necesita y guardarlo en el almacén de datos local. Seleccione Almacenamiento en el menú de navegación y haga clic en Navegador del almacén de datos.
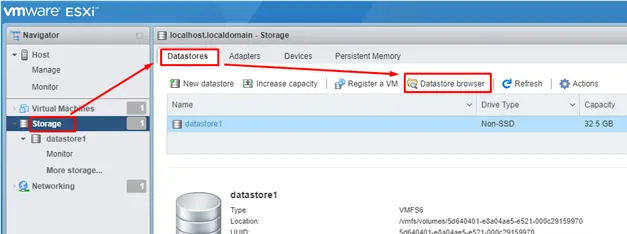
Cree una carpeta para guardar las distribuciones.
Seleccione el directorio creado, haga clic en Subir en la parte superior izquierda, seleccione la imagen de instalación ISO que desee y espere hasta que finalice la carga.
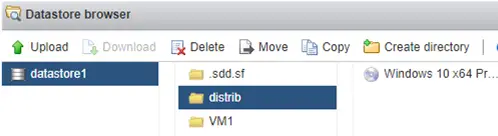
Seleccione la máquina virtual recién creada y haga clic en Comportamiento -> Editar configuración.
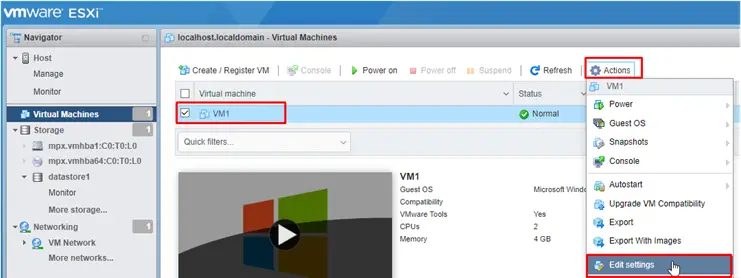
Cambie la configuración de su unidad de CD / DVD como se muestra en la captura de pantalla a continuación. Seleccione su imagen ISO en Medios de CD / DVD.
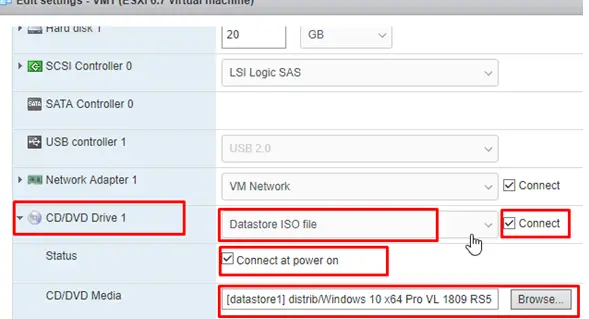
Luego, encienda su máquina virtual. La máquina virtual intenta arrancar desde la imagen ISO y comienza la instalación del sistema operativo invitado desde la unidad de CD / DVD virtual.
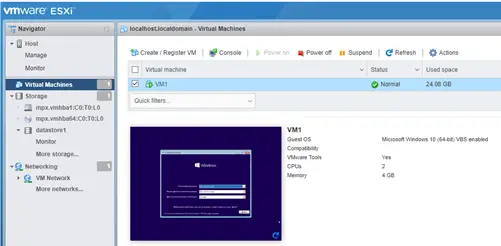
Una vez instalado el sistema operativo invitado, puede utilizarlo como de costumbre.
Con suerte, este artículo de revisión básico sobre los aspectos del uso gratuito de VMWare vSphere Hypervisor será útil.
Artículos Interesantes
Relacionados:
Contenido