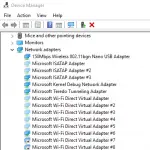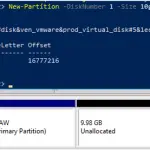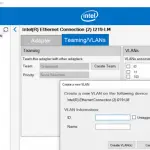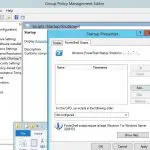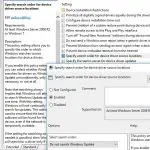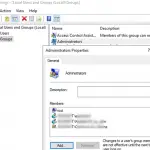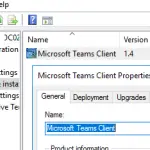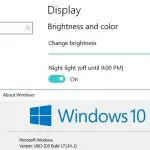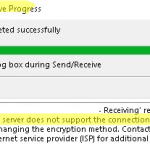Discos de perfil de usuario (UPD) es una característica nueva de Servicios de escritorio remoto en Windows Server 2012. Los discos de perfil de usuario son una alternativa a los perfiles móviles y la redirección de carpetas en los escenarios de RDS. El punto de UPD es que los datos del usuario y de las aplicaciones (es decir, un perfil de usuario) se almacenan como un archivo separado. VHDX disco en un archivo dedicado en la carpeta compartida de la red. Este disco virtual se monta en la sesión del usuario tan pronto como el usuario inicia sesión en el servidor RDS y se desmonta cuando cierra la sesión (todos los cambios en el perfil del usuario se guardan en el disco vhdx).
En este artículo, describiremos cómo configurar y usar discos de perfil de usuario en un servidor con la función Servicios de escritorio remoto que se ejecuta en Windows Server 2012/2012 R2/2016.
Configuración de discos de perfil de usuario en Windows Server RDS
En primer lugar, es necesario crear una carpeta compartida en cualquier servidor de archivos corporativo para almacenar perfiles de usuario como disco VHDX (si desea tener alta disponibilidad para discos UPD, puede colocar archivos UPD en un recurso de archivo agrupado). En nuestro ejemplo, la ruta a esta carpeta se ve así: \rdvh1DemoLabOficeApp. Los servidores que forman parte de la colección RDS deben tener permiso de acceso completo para acceder a esta carpeta compartida.
Consejo. En una sola colección RDS, solo puede existir un archivo de perfil VHDX para un usuario. Si un usuario se conecta a los recursos de dos colecciones diferentes, se debe crear un disco de perfil separado para cada uno de ellos.
El modo Discos de perfil de usuario se puede habilitar y configurar en la configuración de recopilación de Servicios de escritorio remoto. Este modo se puede habilitar al crear una nueva colección, o puede volver a ella más tarde.
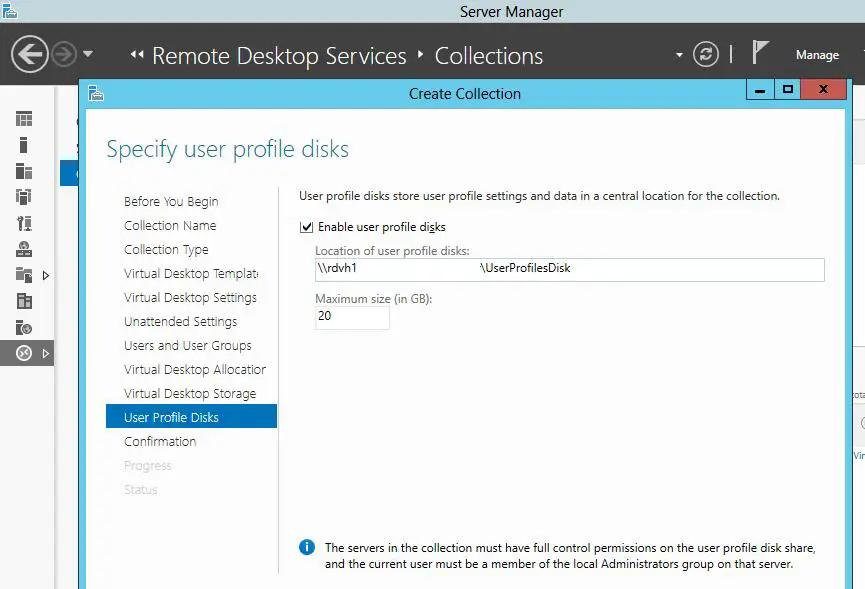
En nuestro ejemplo, la colección ya existe, por lo que en la consola del Administrador del servidor, seleccione esta colección y en la esquina superior izquierda haga clic en Tareas -> Editar propiedades.

Luego, en la sección Discos de perfil de usuario, verifique Habilitar discos de perfil de usuarioespecifique la ruta a la carpeta compartida creada anteriormente (\rdvh1DemoLabOficeApps) y un tamaño de disco de perfil máximo (que sea de 20 GB). Guarde los cambios.
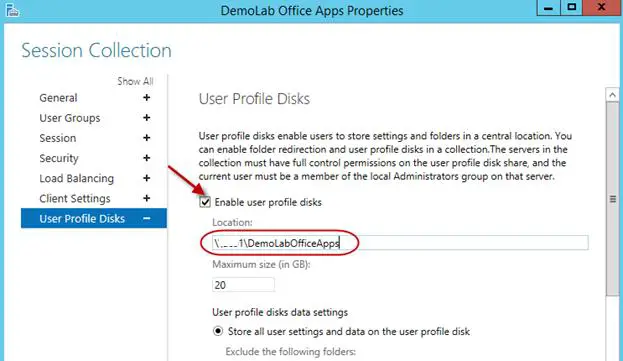
Después de guardar los cambios, asegúrese de que se hayan cambiado los permisos NTFS para la carpeta Profile Disks. En nuestro caso, la colección consta de un servidor RDSH01, al que se le otorga permiso de control total.
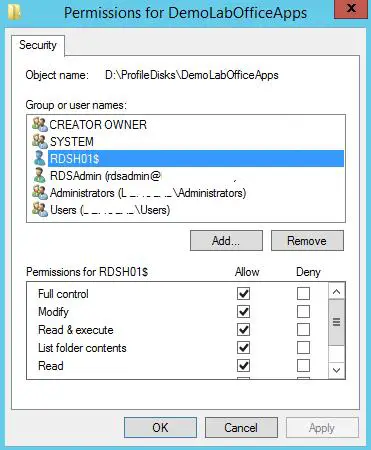
Se han otorgado permisos de control total al servidor RDSH01 en el nivel de carpeta compartida.
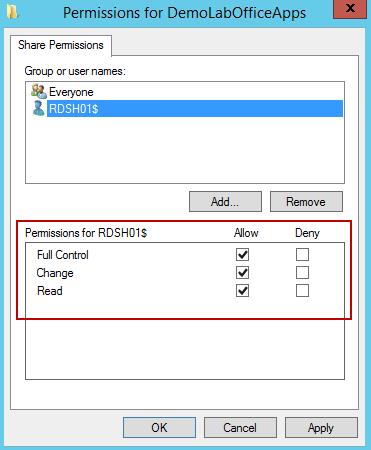
Al agregar nuevos servidores Host de sesión de escritorio remoto a la colección de RDS, el asistente cambia automáticamente los permisos de carpeta y brinda acceso a los nuevos servidores. Es muy conveniente, ya que al escalar una granja de terminales no necesita acordarse de establecer permisos para la carpeta de perfil.
UPD: perfil de usuario como archivo VHDX
Vaya a la carpeta compartida de red con perfiles de usuario. A UVHD-plantilla.vhdx El archivo ahora se está almacenando aquí.
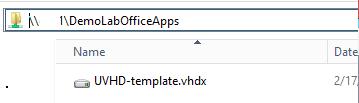
Este archivo es la plantilla de disco de perfil de usuario. Cuando un usuario inicia sesión en el servidor RDS por primera vez, esta plantilla se copia y se renombra como un archivo VHDX, que contiene el SID del usuario en su nombre.
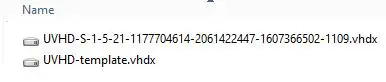
Consejo. Para hacer coincidir un nombre de archivo UPD con el nombre de usuario, debe utilizar un script independiente. Por ejemplo, MostrarUPDFolderDetails.ps1 o puede convertir el SID en un nombre de cuenta mediante el cmdlet Get-ADUser:
Get-ADUser -Identity S-1-5-21-32549751-3956249758-2943215497-23733695

Veamos qué contiene un disco de perfil de usuario. Para hacerlo, haga clic derecho en el archivo VHDX y seleccione Montar. El disco UPD solo se puede usar en una sesión en un host RDS (acceso exclusivo). No puede montar un disco UPD VHDX si el usuario lo está usando actualmente en el servidor RDS.
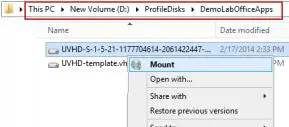
Como puede ver, el disco VHDX contiene un conjunto de carpetas y archivos de un perfil de usuario estándar. Al iniciar sesión, un usuario obtiene acceso completamente transparente a los datos almacenados en el perfil.
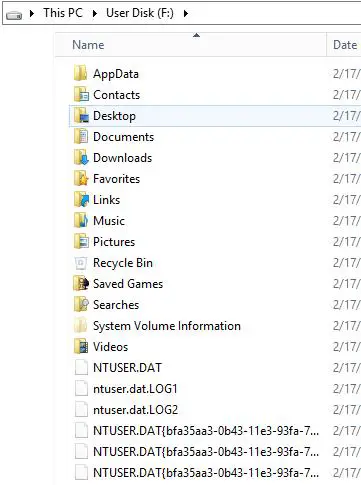
Del lado del servidor Host de sesión de Escritorio remoto, se monta un archivo de usuario .vhdx en el C:usuarios y se ve así:
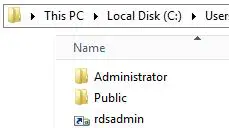
Tenga en cuenta que la unidad UPD está vinculada a la versión del sistema operativo Windows del servidor RDS. No puede transferir (usar) un perfil de usuario UPD desde un servidor RDS de una versión de Windows Server a otra.
Los datos se escriben en el archivo vhdx en tiempo real. Significa que al copiar datos a un perfil de usuario en un servidor RDS, el tamaño del archivo vhdx en el almacenamiento compartido se incrementa inmediatamente.
Si la carpeta del perfil de usuario ya existe en el sistema, la carpeta con un perfil antiguo se renombra a la -BACKUP-<número>.
![]()
El disco VHDX se monta cuando se inicia la sesión del usuario en un servidor VDI o RDS. Se puede listar una lista de discos UPD conectados con perfiles usando el montarvol utilidad.
De forma predeterminada, un disco de perfil de usuario contiene todo el contenido del perfil de usuario. Sin embargo, puede excluir ciertas carpetas de la lista de directorios sincronizados en la configuración de la colección RDS, o especificar que solo se guarden ciertas carpetas. Por lo tanto, todos los cambios realizados durante la sesión de terminal del usuario en las carpetas de la lista de directorios excluidos no se guardan en el disco VHDX de la carpeta compartida.
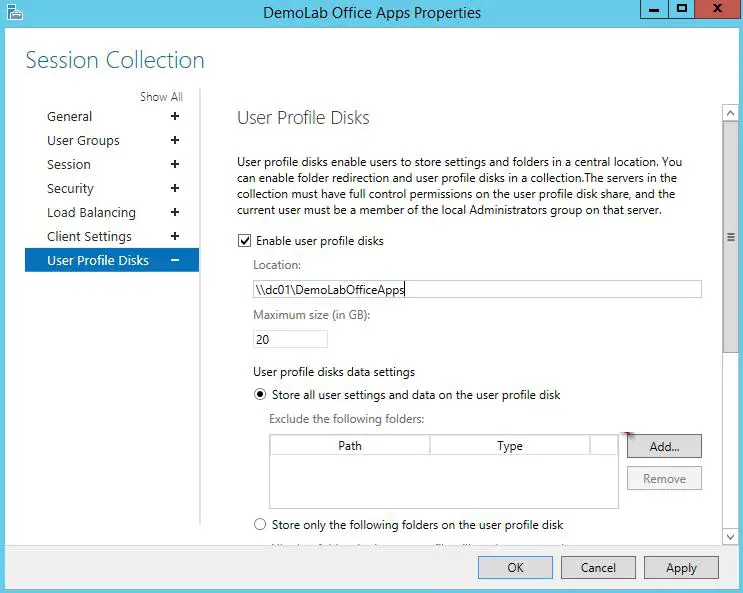
La segunda opción le permite configurar el guardado solo de los directorios especificados en el perfil UPD.
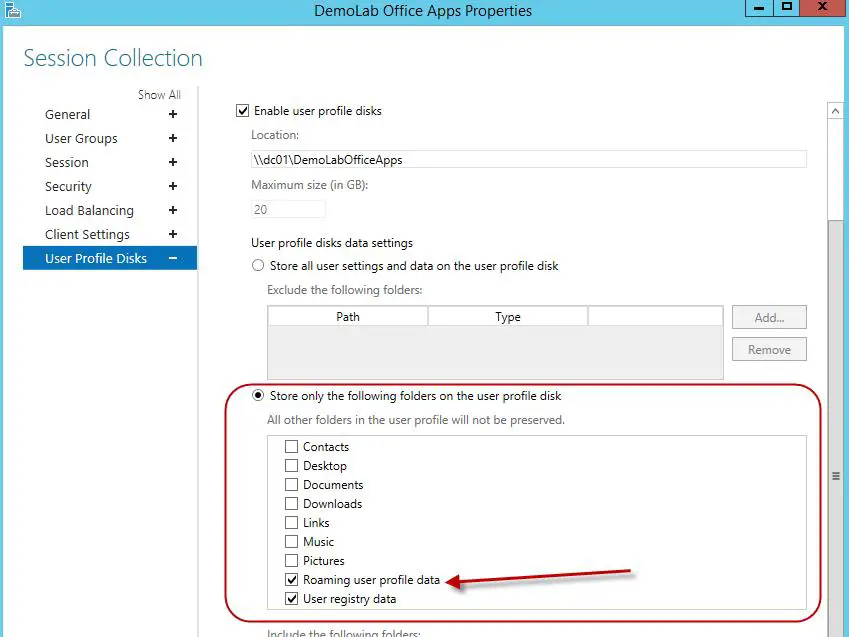
Si es necesario, la última opción le permite implementar los escenarios para guardar la configuración de la pantalla de inicio, que se almacenan en el archivo appsfolder.itemdata-ms. En este ejemplo, solo hemos agregado la ruta a la carpeta AppDataLocalMicrosoftWindows como una ruta adicional para guardar en el UPD.
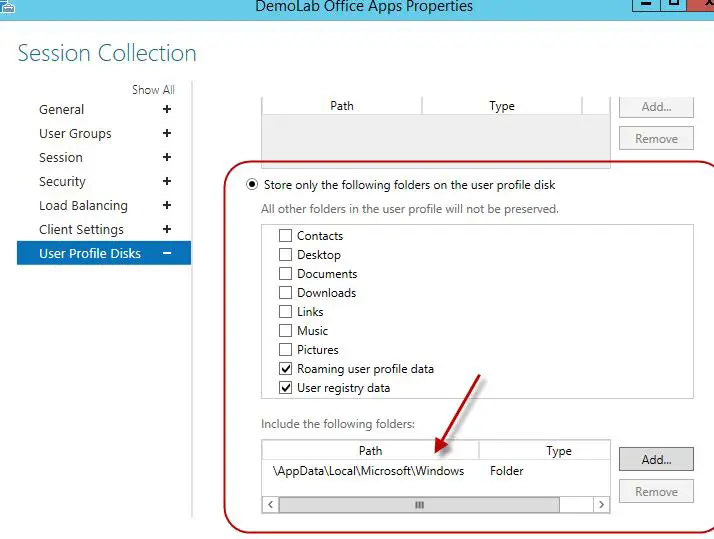
Cambiar el tamaño de los discos de perfil de usuario mediante PowerShell
Puede ampliar la unidad vhdx virtual con el perfil UPD del usuario mediante el cmdlet de PowerShell Cambiar tamaño de disco virtual del módulo Hyper-V.
Net use U: \rdvh1DemoLabOficeApps
Resize-VHD -Path u:UVHD-<SID>.vhdx -SizeBytes 40GB
Net use U: /delete
Si desea ejecutar el cmdlet Resize-VHD desde un escritorio con Windows 10, debe instalar la función Hyper-V -> Plataforma Hyper-V -> Servicios Hyper-V.
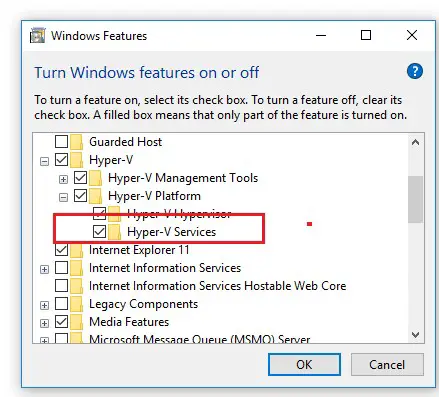
Ahora necesita extender el volumen desde la GUI de la consola de administración de discos (Acción -> Adjuntar VHD -> Extender volumen).
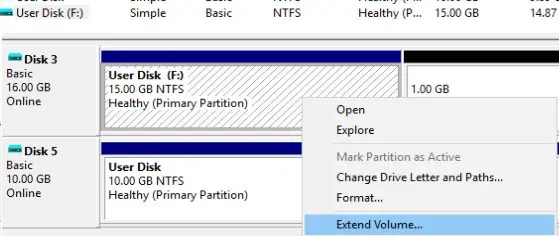
O use el siguiente script de PowerShell para extender automáticamente el archivo vhdx al tamaño máximo disponible:
<#
.Synopsis
This script extend size of VHDX file and resize the disk partition to Max
#>
Param(
[Parameter(Mandatory=$true,ValueFromPipeline=$true)]
[alias("Path")]
[string]$vhdxFile,
[Parameter(Mandatory=$true,ValueFromPipeline=$true)]
[alias("Size")]
[int64]$vhdxNewSize
)
begin{
try {
Mount-VHD -Path $vhdxFile -ErrorAction Stop
}
catch {
Write-Error "File $vhdxFile is busy"
Break
}
$vhdx = Get-VHD -Path $vhdxFile
if ($vhdx.Size -ge $vhdxNewSize){
Write-Warning "File $vhdxFile already have this size!"
$vhdx | Dismount-VHD
Break
}
}
process{
Dismount-VHD -Path $vhdxFile
Resize-VHD -Path $vhdxFile -SizeBytes $vhdxNewSize
$vhdxxpart = Mount-VHD -Path $vhdxFile -NoDriveLetter -Passthru | Get-Disk | Get-Partition
$partsize = $vhdxxpart | Get-PartitionSupportedSize
$vhdxxpart | Resize-Partition -Size $partsize.SizeMax
}
end{
Dismount-VHD -Path $vhdxFile
}
Tenga en cuenta que no puede ampliar el disco UPD del usuario con una sesión de RDS activa.
Para reducir el tamaño del archivo UPD (suponiendo que eliminó los datos del usuario dentro del archivo vhdx y el tamaño del archivo en el disco es menor que el tamaño asignado), puede usar los comandos:
resize-VHD \rdvhDemoLabOficeAppsUVHD-<SID>.vhdx –ToMinimumSize
Y entonces:
Optimize-vhd -path \rdvh1DemoLabOficeAppsUVHD-<SID>.vhdx -mode full
Por lo tanto, hemos discutido las principales peculiaridades de los discos de perfil de usuario en las soluciones RDS/VDI que ejecutan Windows Server 2016 y 2012 R2. La configuración de UPD es mucho más sencilla que la configuración de perfiles móviles o carpetas redirigidas. Los discos están conectados a la colección RDS y no pueden dañarse cuando se usa el perfil compartido por varios servidores (a diferencia de los perfiles estándar). Los discos de perfil de usuario se pueden almacenar en recursos compartidos SMB, CSV, SOFS, SAN o en los discos locales. Asimismo, Microsoft señala que se reduce la velocidad de carga del entorno de escritorio del usuario en caso de utilizar UPD.
Si planea almacenar perfiles UPD en servidores DFS, tenga en cuenta que deben tener instalado Windows Server 2012 R2. Si está utilizando versiones anteriores de Windows Server, obtendrá un error:
Unable to enable user disks on rVHDShare. Could not create template VHD. Error Message: The network location "\woshub.comnamespaceUserProfileDisk" is not available.
También es deseable utilizar la versión SMB 3.02 en el lado del servidor de archivos (Windows Server 2012 R2) o superior.
De todos modos, dado que User Profile Disks es una tecnología relativamente nueva, anterior a las implementaciones masivas de UPD, se recomienda probar su trabajo y posibles problemas en un entorno de prueba.
Artículos Interesantes
Relacionados:
Contenido