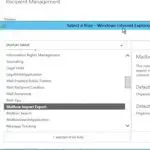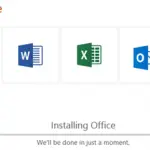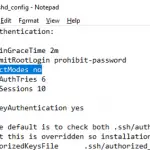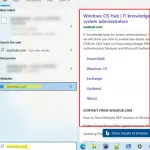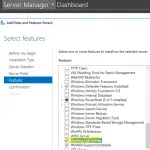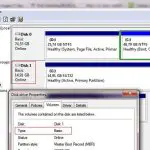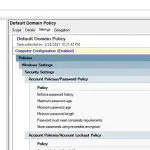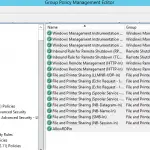Cuando se muestran íconos de diferentes aplicaciones y tipos de archivos en el Explorador de archivos, Windows, en lugar de acceder a los archivos originales con íconos, obtiene copias de las imágenes de íconos de archivos especiales que contienen el caché de íconos. Debido al hecho de que el sistema operativo no necesita cargar archivos de iconos originales, se mejora el rendimiento y la representación de los objetos de iconos en el Explorador de Windows.
En algunos casos, si el archivo de caché está dañado, es posible que se muestren íconos blancos en blanco de accesos directos y archivos en el Explorador (y en el Escritorio), o se muestran íconos predeterminados de Windows en lugar de íconos de aplicaciones. En este caso, se recomienda restablecer la caché de iconos de Windows 10.
La siguiente captura de pantalla muestra que el diseño del menú Inicio de Windows 10 muestra iconos de carpeta predeterminados en lugar de algunos iconos de aplicaciones.
![]()
Nota. Cuando aparece un error de este tipo, algunos usuarios intentan reinstalar la aplicación problemática, lo que a menudo no ayuda.
El caché de iconos en diferentes versiones de Windows es uno o más archivos db almacenados en las carpetas de perfil de usuario.
- En Windows 7, está IconCache.db en % perfil de usuario% AppData Local
- En Windows 10 y Windows 8.1, estos son varios archivos, cuyos nombres comienzan desde iconcache_ (iconcache_16.db, iconcache_32.db, iconcache_48.db, etc. según el tamaño de los iconos en píxeles), almacenados en % perfil de usuario% AppData Local Microsoft Windows Explorer
No confunda los archivos de caché de iconos en miniatura con el caché de thumbs.db, que contiene un caché de imágenes y videos en miniatura en una carpeta.
![]()
Actualizar la caché de iconos en Windows con IE4uinit
En Windows hay una herramienta incorporada ie4uinit (Utilidad de inicialización por usuario de IE) que se puede utilizar para restablecer rápidamente la base de datos de la caché de iconos.
- En Windows 10:
ie4uinit.exe -show - En Windows 7:
ie4uinit.exe -ClearIconCache
Este comando debe ejecutarse a través de Win + R -> comando -> Enter.
![]()
Los comandos son absolutamente seguros, pero no ayudan a restaurar el estado normal de la caché de iconos en todos los casos.
Script para reconstruir la caché de iconos en Windows
Para restablecer la caché de iconos, basta con eliminar los archivos de caché de la base de datos. Pero primero debe finalizar el proceso Explorer.exe para bloquear el acceso a los archivos de iconcache. Veamos cómo restablecer la base de datos de la caché de iconos sin reiniciar Windows.
- Cierre todas las aplicaciones en ejecución;
- Abra una ventana del símbolo del sistema (
cmd.exeopowershell.exe) como administrador; - Iniciar Administrador de tareas:
taskmgr.exe - En la ventana del Administrador de tareas, vaya a la Detalles pestaña, busque el proceso explorer.exe y elimínelo (Tarea final);
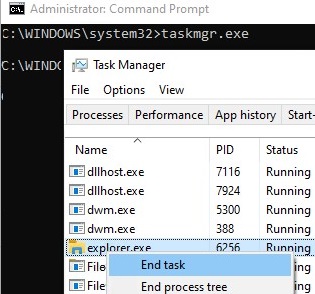
- También puede matar el proceso desde la línea de comando:
taskkill /f /im explorer.exe - Luego, ejecute secuencialmente los siguientes comandos para eliminar el caché de iconos en el perfil de usuario (según la versión del sistema operativo):
Para Windows 10 / 8.1 (simplemente copie y pegue este código en la ventana del símbolo del sistema o guárdelo como archivo de texto reset_icon_windows.bat).
taskkill /f /im explorer.exe
cd /d %userprofile%AppDataLocalMicrosoftWindowsExplorer
attrib –h iconcache_*.db
del /f IconCache*
del /f thumbcache*
cd /d %userprofile%AppDataLocal
attrib –h IconCache.db
del /f IconCache.db
start C:Windowsexplorer.exe
![]()
En mi caso, el script no pudo eliminar solo el archivo iconcache_idx.db (error de acceso denegado), pero esto no afectó el resultado final. ¡La caché de iconos se vació correctamente!
Para Windows 7:
cd /d %userprofile%AppDataLocal
del /f /a s IconCache.db
start C:Windowsexplorer.exe
El último comando en ambos casos reiniciará el proceso del Explorador de Windows. Explorer.exe cuando se inicie, volverá a crear archivos de caché de iconos (de acuerdo con las asociaciones de archivos configuradas).
Artículos Interesantes
Contenido