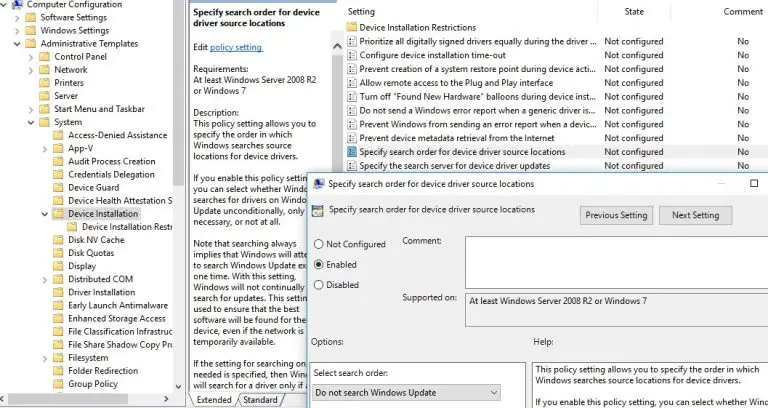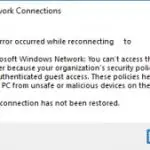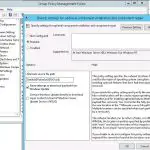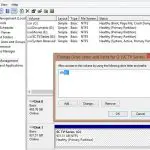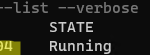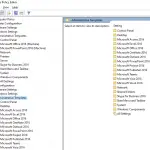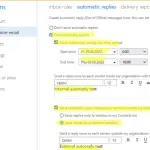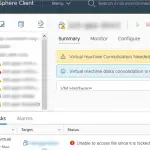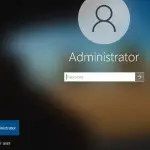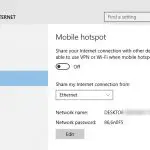Cuando conecta un nuevo dispositivo a su computadora, computadora portátil o tableta, Windows intenta instalar automáticamente el controlador correspondiente. Además, el sistema operativo intenta actualizar la versión del controlador a través de Windows Update. En la mayoría de los casos, este enfoque es óptimo, ya que garantiza la instalación de las últimas versiones de controladores que han sido verificadas por Microsoft. Sin embargo, en algunos casos, el usuario utiliza deliberadamente las versiones antiguas del controlador y no quiere que Windows las actualice automáticamente a través de Windows Update.
Afortunadamente, puede evitar que Windows 10 actualice automáticamente los controladores de dispositivo. En este artículo describiremos varias formas que conocemos sobre cómo deshabilitar la actualización automática del controlador.
¿Cómo evitar que Windows 10 actualice automáticamente controladores específicos?
Puede detener las actualizaciones automáticas de controladores para un dispositivo específico en Windows 10. Por ejemplo, está utilizando algún tipo de controlador de tarjeta de video antiguo (pero estable) que deja de funcionar correctamente después de cada actualización automática del controlador. Desea que todos los controladores de la computadora se actualicen automáticamente, excepto el controlador para un dispositivo específico (su tarjeta de video).
Microsoft sugiere usar una herramienta separada: wushowhide.diagcab («Mostrar u ocultar actualizaciones»), que le permite ocultar actualizaciones o controladores específicos en Windows 10.
- Puede descargar la utilidad wushowhide.diagcab en el Centro de descarga de Microsoft (http://download.microsoft.com/download/f/2/2/f22d5fdb-59cd-4275-8c95-1be17bf70b21/wushowhide.diagcab);
- Ejecute la utilidad wushowhide.diagcab y seleccione la opción «Ocultar actualizaciones“;
- En la lista de controladores y actualizaciones de Windows disponibles, marque los controladores para los que desea deshabilitar la actualización automática y haga clic en próximo botón;
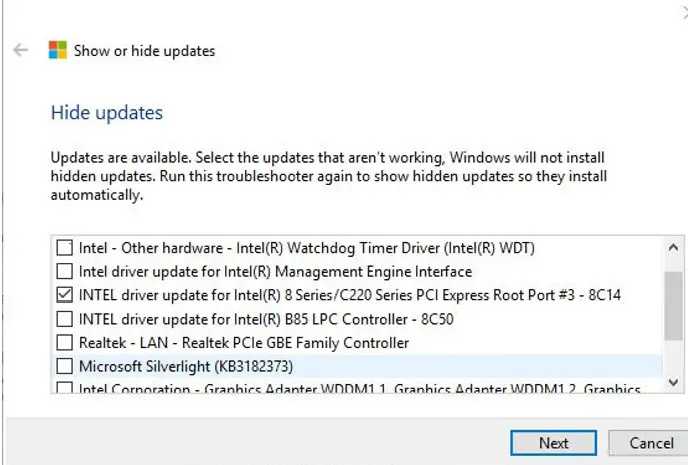
- Después de eso, Windows no actualizará manualmente los controladores seleccionados.
Puede deshabilitar actualizaciones de controladores específicas a través de la Política de grupo. En primer lugar, debe determinar el identificador del dispositivo para el que desea deshabilitar las actualizaciones automáticas de controladores.
- Abra el complemento del administrador de dispositivos (devmgmt.msc). En la lista de hardware, busque el dispositivo que necesita y abra sus propiedades;
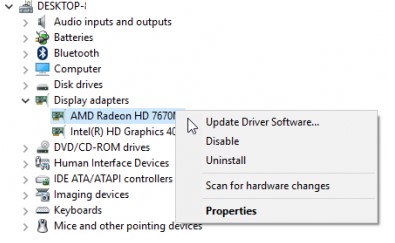
- Ve a la Detalle pestaña y seleccione «Identificadores de hardware”De la lista desplegable;
- Copie los valores de los identificadores de hardware asociados con el dispositivo (en el formato PCI VEN_15AD & DEV_….) En el notepad.exe;
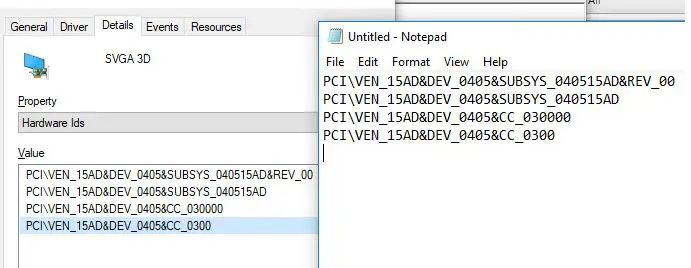
- En la consola del Editor de políticas de grupo (gpedit.msc para computadora local o gpmc.msc para estaciones de trabajo de dominio) vaya a la sección Configuración del equipo -> Plantillas administrativas -> Sistema -> Instalación del dispositivo -> Restricciones de instalación del dispositivo. Habilite la política «Evitar la instalación de dispositivos que coincidan con cualquiera de estos ID de dispositivo”;
- Haga clic en el «Show”En la configuración de la política y copie los ID de la tarjeta gráfica que recibió anteriormente en la tabla de valores;
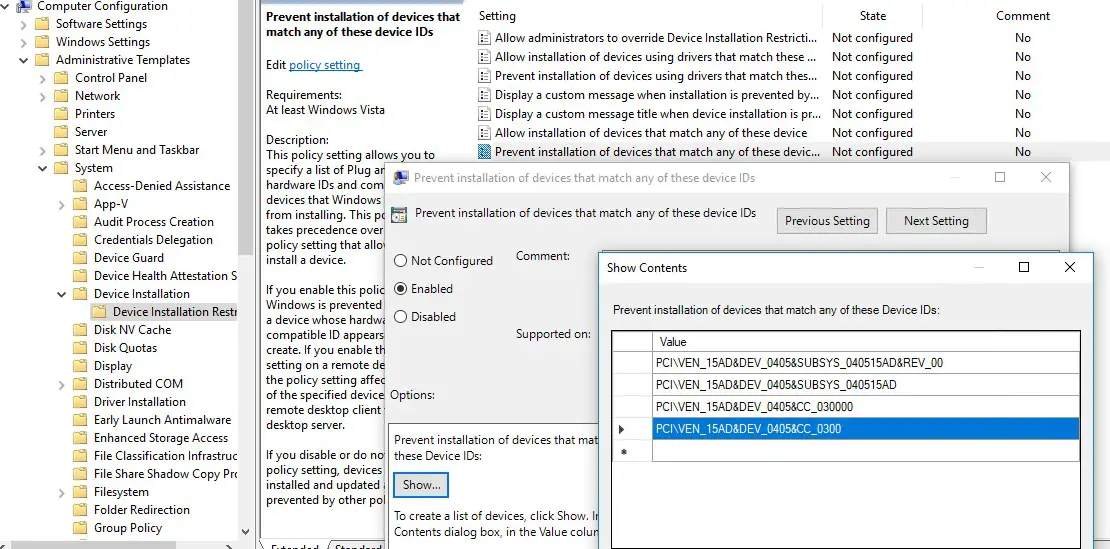
- Guarde los cambios y actualice la configuración de las políticas de grupo en el cliente con el comando:
gpupdate /force; - Ahora, si la computadora recibe y descarga actualizaciones de controladores para estos dispositivos a través de WindowsUpdate, aparecerá un mensaje de error durante su instalación automática (La instalación de este dispositivo está prohibida por la política del sistema. Comuníquese con el administrador de su sistema).
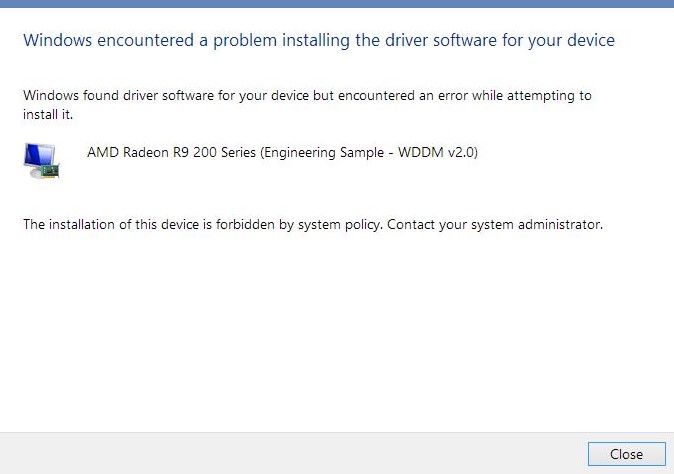 Ahora no puede actualizar el controlador para este dispositivo manualmente. Para actualizarlo, deberá deshabilitar esta configuración de política de grupo o eliminar el ID de hardware de la lista.
Ahora no puede actualizar el controlador para este dispositivo manualmente. Para actualizarlo, deberá deshabilitar esta configuración de política de grupo o eliminar el ID de hardware de la lista.
También puede habilitar esta política a través del registro. Para hacer esto, ejecute el editor de registro (regedit.exe) y vaya a la clave de registro HKLM SOFTWARE Policies Microsoft Windows DeviceInstall Restrictions DenyDeviceIDs. En esta sección, cree parámetros de cadena (REG_SZ) con los nombres en orden, comenzando con 1 y el valor de ID de hardware en cada parámetro.

Puede deshabilitar las actualizaciones de controladores para tipos de dispositivos específicos (impresoras, tarjetas de sonido, controladores USB, etc.) mediante la política «Impedir la instalación de dispositivos con controladores que coincidan con estas clases de configuración de dispositivos «. Para hacer esto, debe especificar el GUID de la clase de dispositivo. Por ejemplo, {4d36e972-e325-11ce-bfc1-08002be10318} es una clase de adaptadores de red, {4d36e979-e325-11ce-bfc1-08002be10318} y {4658ee7e-f050-11d1-b6bd-00c04fa372a7}: impresoras, etc.
¿Cómo deshabilitar las actualizaciones de controladores en la configuración de hardware?
La forma más fácil de evitar que Windows se actualice automáticamente es cambiar la configuración del sistema en la pestaña Hardware. Para hacer esto:
- prensa Ganar + X y haga clic en Sistema;
- En el Configuraciones relacionadas sección haga clic en el enlace Información del sistema;
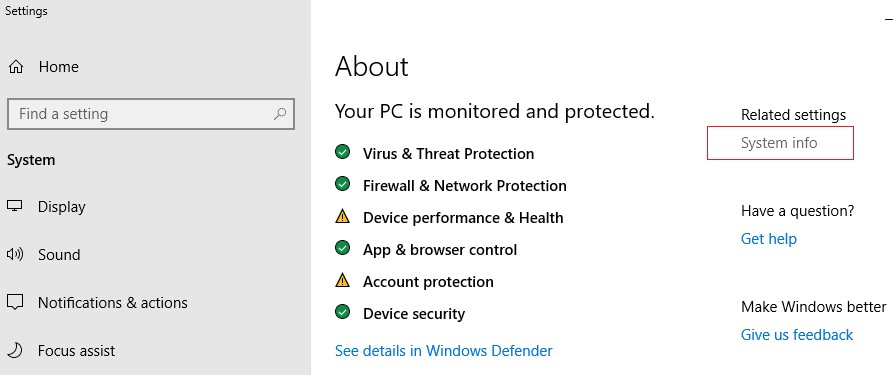
- En la parte izquierda de la ventana, haga clic en Configuración avanzada del sistema;
- En la siguiente ventana, vaya a Hardware pestaña y haga clic en Configuración de instalación del dispositivo;
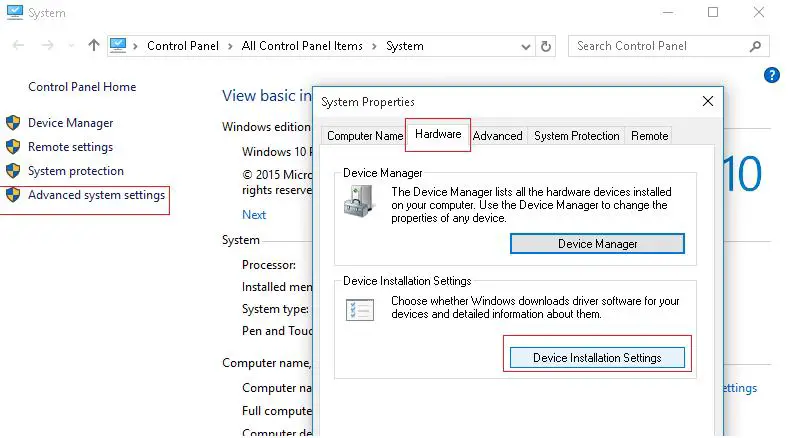
- En la ventana Configuración de instalación del dispositivo, marque «No, déjame elegir qué hacer» y entonces «Nunca instale el software del controlador de Windows Update“;
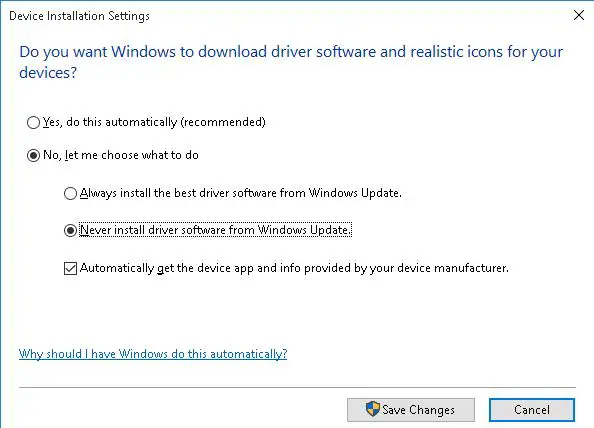
- Guarde los cambios y reinicie su computadora.
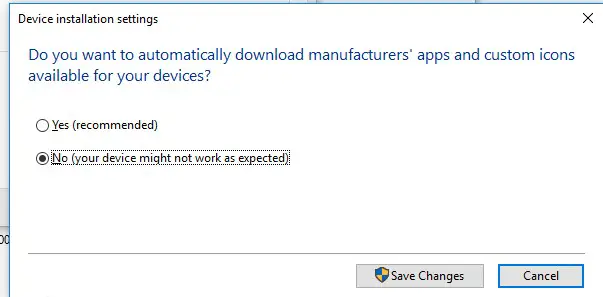
¿Cómo detener las actualizaciones automáticas de controladores mediante políticas de grupo?
Puede deshabilitar las actualizaciones de controladores de dispositivo en Windows 10 a través de Windows Update usando Políticas de grupo (también es más fácil configurar los ajustes en varias computadoras en el dominio AD a la vez a través de GPO o copiando la configuración de GPO locales entre computadoras en el grupo de trabajo usando LGPO. exe):
- prensa Win + R y escriba gpedit.msc en la siguiente ventana (en las ediciones de Windows Home, puede ejecutar el editor de políticas de grupo local de esta manera);
- En el Editor de políticas de grupo local, vaya a Configuración del equipo -> Plantillas administrativas -> Sistema -> Instalación del dispositivo -> Restricciones de instalación del dispositivo;
- Encuentra la póliza Impedir la instalación de dispositivos no descritos por otra configuración de políticas;
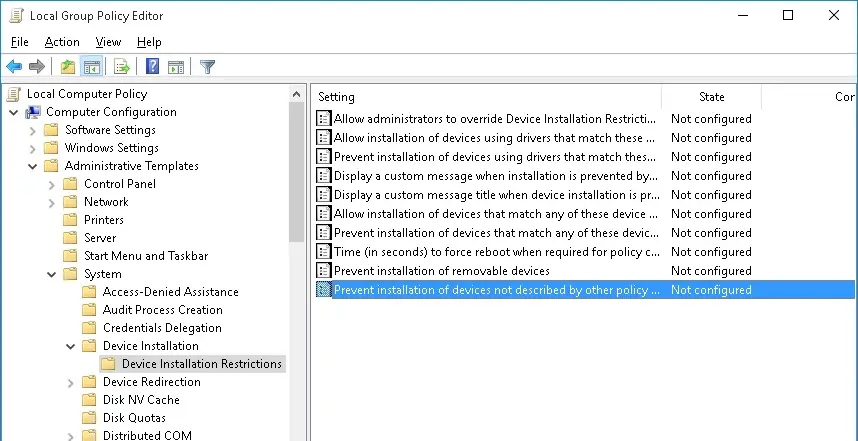
- Habilite la política («Activado”) Y guarde los cambios;
- Luego habilite la política «Especificar el orden de búsqueda para las ubicaciones de origen del controlador del dispositivo”. Esta política se encuentra en la sección Configuración del equipo -> Plantillas administrativas -> Sistema -> Instalación del dispositivo). Cambie la configuración de la política a «No busque Windows Update”. Esta política le permite excluir la búsqueda de actualizaciones de controladores en los sitios de Windows Update (al instalar un controlador para cualquier dispositivo de Windows, intenta encontrar un controlador más adecuado a través del servicio de Windows Update);
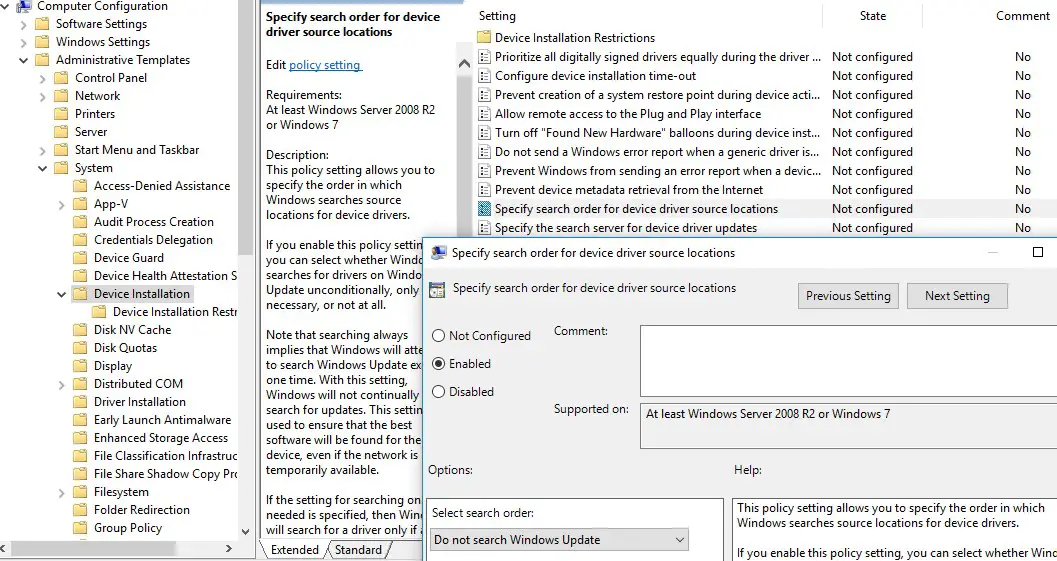
- Vaya a la sección Configuración de la computadora -> Plantillas administrativas -> Componentes de Windows -> Actualización de Windows, busque y habilite la política llamada «No incluya controladores con Windows Update”;Esta política apareció en Windows 10 1607.
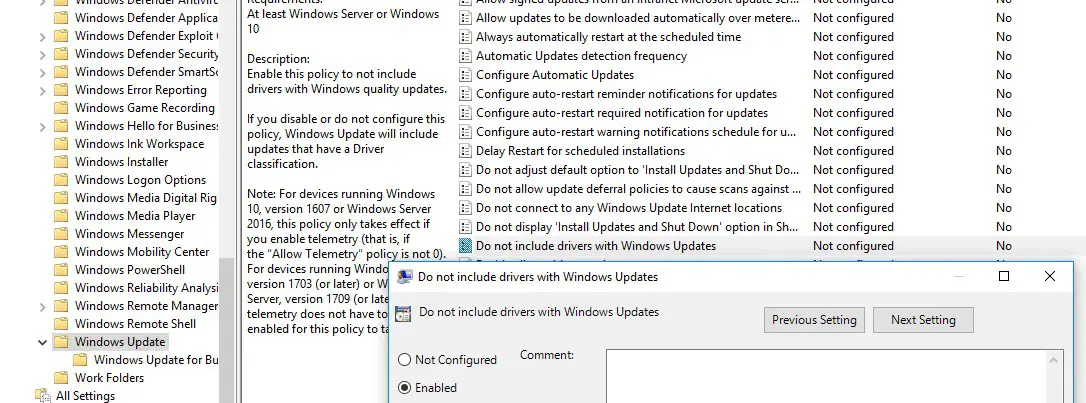
- Es posible que también deba deshabilitar las actualizaciones automáticas de Windows (tendrá que descargar manualmente las actualizaciones de seguridad del catálogo de actualizaciones de Windows e instalar los archivos de actualización de MSU manualmente). Para hacer esto, habilite la política «Configurar actualización automática ” en la sección Configuración del equipo -> Plantillas administrativas -> Componentes de Windows -> Actualización de Windows. Seleccione un artículo «2 – Notificar para descarga e instalación automática”.
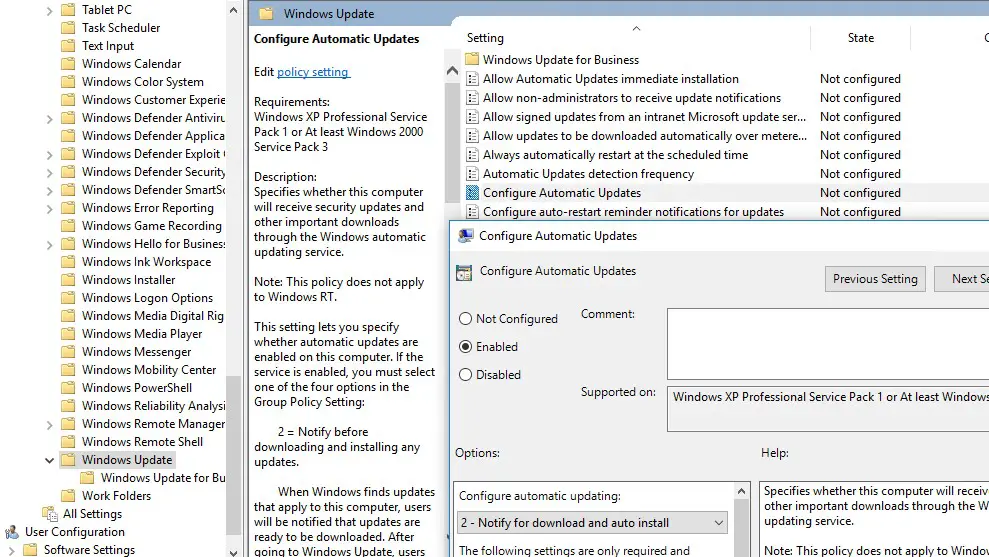
¿Cómo deshabilitar las actualizaciones de controladores en el registro?
En las ediciones de Windows 10 Home sin Editor de políticas de grupo, las actualizaciones de controladores se pueden desactivar mediante el Editor del registro.
- Abra el Editor del registro (regedit.exe);
- Ir a la clave de registro HKEY_LOCAL_MACHINE SOFTWARE Microsoft Windows CurrentVersion DriverSearching;
- En el panel derecho, busque SearchOrderConfig parámetro y cambie su valor a 0 (el valor predeterminado es 1, lo que significa que el sistema permite actualizaciones de controladores);
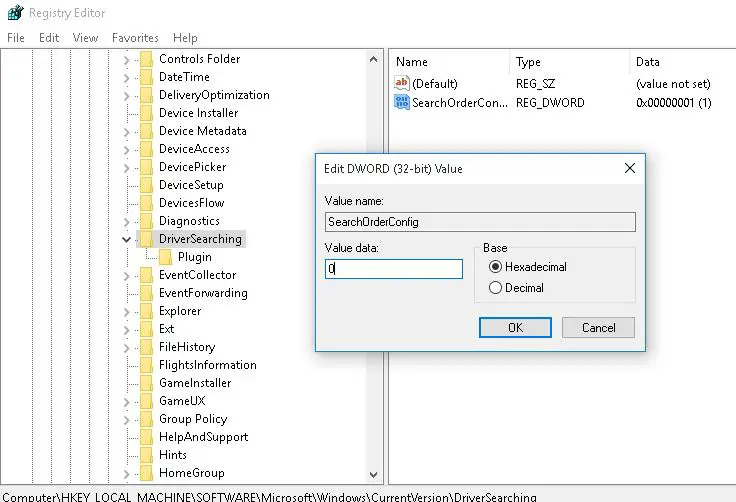
- También debe cambiar el valor del parámetro ExcludeWUDriversInQualityUpdate a 1 (en la clave de registro HKLM SOFTWARE Policies Microsoft Windows WindowsUpdate);
- Guarde los cambios.
Puede aplicar esta configuración con los siguientes comandos:
reg add "HKLMSOFTWAREPoliciesMicrosoftWindowsWindowsUpdate" /v ExcludeWUDriversInQualityUpdate /t REG_DWORD /d 1 /f
reg add "HKLMSOFTWAREMicrosoftWindowsCurrentVersionDriverSearching" /v SearchOrderConfig /t REG_DWORD /d 0 /f
Después del reinicio, se bloqueará la actualización automática de los controladores en el sistema.
Varias veces he visto que los administradores deshabilitan las actualizaciones de controladores después de implementar una imagen de Windows 10 e instalar todos los controladores necesarios. Para hacer esto, puede deshabilitar la instalación del controlador usando la política «Evitar la instalación de dispositivos no descritos por otras configuraciones de política”(Discutido anteriormente) o el comando:
reg add "HKLMSOFTWAREPoliciesMicrosoftWindowsDeviceInstallRestrictions" /v DenyUnspecified /t REG_DWORD /d 1 /f
Artículos Interesantes
Contenido