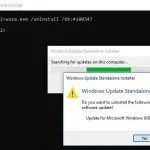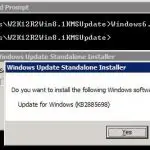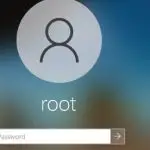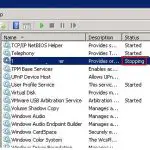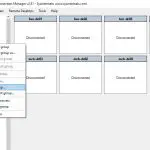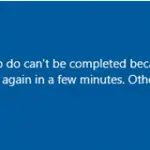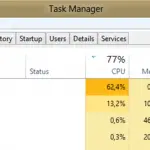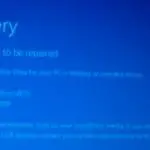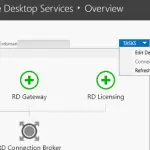En este artículo, consideraremos la instalación, configuración y activación de Rol de licencia de escritorio remoto en Windows Server 2019/2016, así como la instalación y activación de las licencias de acceso de cliente RDS (CAL).
Recuerdo que después de la instalación del rol de Host de sesión de escritorio remoto, los usuarios pueden usarlo solo durante 120 días de un período de prueba, y los usuarios no pueden conectarse a un host RDS después. De acuerdo con el esquema de licencias de Microsoft, todos los usuarios o dispositivos que usaban funciones RDS deben tener una licencia. Para registrar y emitir licencias de acceso de cliente de escritorio remoto (RDS CAL), existe un servicio separado en el rol de RDS llamado Servidor de licencias de escritorio remoto.
Instalación de la función de licencia de Escritorio remoto en Windows Server 2019/2016
Puede implementar el servicio de licencia de escritorio remoto en cualquier servidor de dominio; no es necesario instalarlo en uno de los servidores de la granja RDSH.
Antes de comenzar la instalación, agregue un nuevo servidor al Servidores de licencias de Terminal Server grupo de dominio (o asegúrese de tener permiso para cambiar la membresía de este grupo); de lo contrario, el servidor no podrá emitir RDS Per User CAL a los usuarios del dominio.
Puede instalar las licencias de escritorio remoto mediante el Administrador del servidor. Para hacerlo, seleccione Servicios de escritorio remoto papel en el Asistente para agregar roles y características.
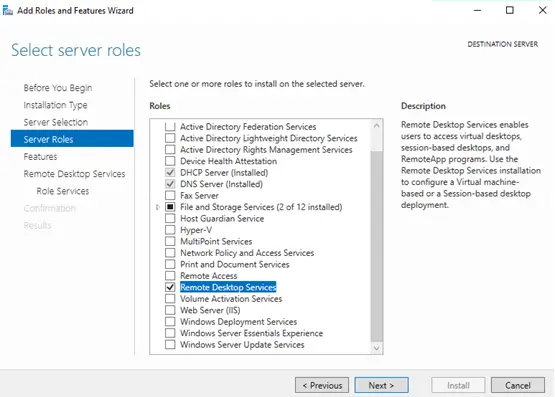
Seleccione Licencias de escritorio remoto como el servicio de rol.
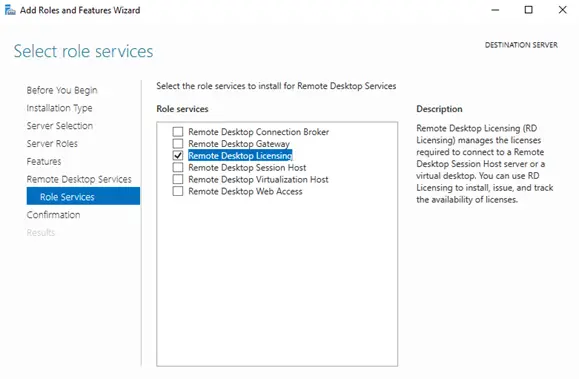
Espere hasta que se instale el rol.
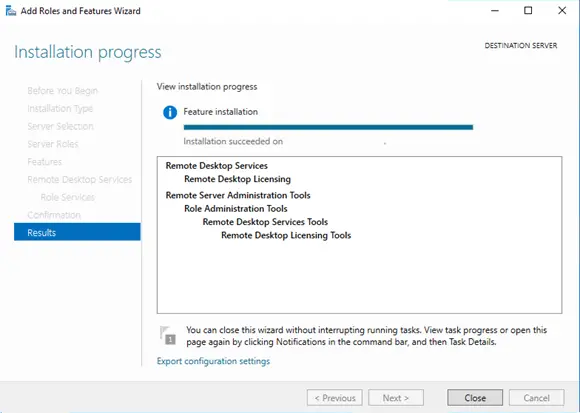
Además, instale la utilidad para diagnosticar problemas de licencias en servidores RDS: Diagnóstico de licencias de escritorio remoto (lsdiag.msc), que se puede configurar mediante el Administrador del servidor: Funciones -> Herramientas de administración de servidor remoto -> Herramientas de administración de roles -> Herramientas de servicios de escritorio remoto -> Herramientas de diagnóstico de licencias de escritorio remoto (de forma predeterminada, al instalar el servicio de licencias RDS , solo la consola del Administrador de licencias de escritorio remoto [licmgr.exe] esta instalado).
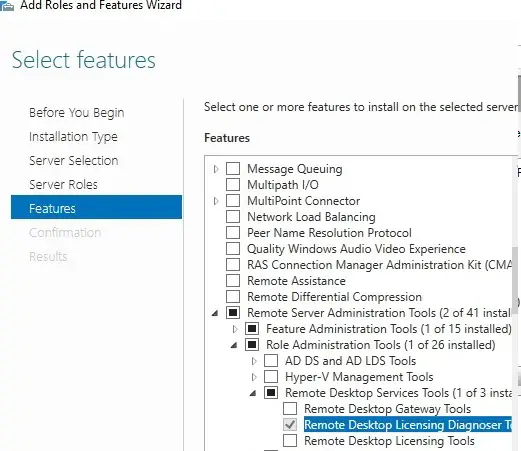
También puede instalar el servicio de licencias RDS y la herramienta lsdiag.msc mediante PowerShell:
Install-WindowsFeature RDS-Licensing –IncludeAllSubFeature -IncludeManagementTools
Activación del servidor de licencias RDS en Windows Server
Para emitir licencias a clientes RDP, su servidor de licencias RDS debe estar activado. Para hacerlo, abra el Administrador de licencias de escritorio remoto, haga clic con el botón derecho en el nombre de su servidor y seleccione Activar servidor. 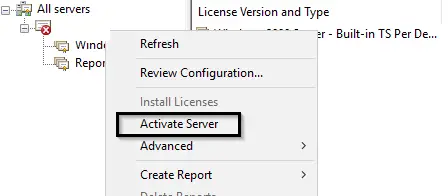
Se iniciará el asistente de activación del servidor de licencias de RDS. Aquí deberá seleccionar el método de activación que prefiera. Si su servidor está conectado a Internet, puede conectarse automáticamente a los servidores de Microsoft y activar el servidor de licencias RDS. Si no hay acceso directo a Internet desde el servidor, puede activar el servidor mediante un navegador web o por teléfono.
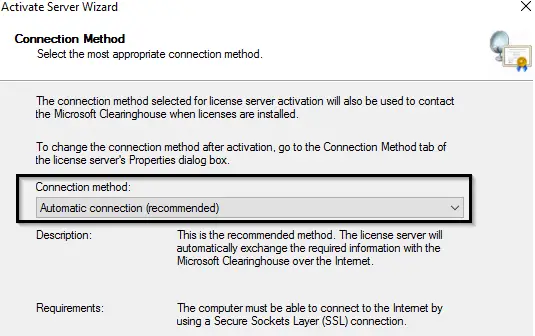
Luego debes ingresar alguna información sobre tu empresa (algunos campos son obligatorios). 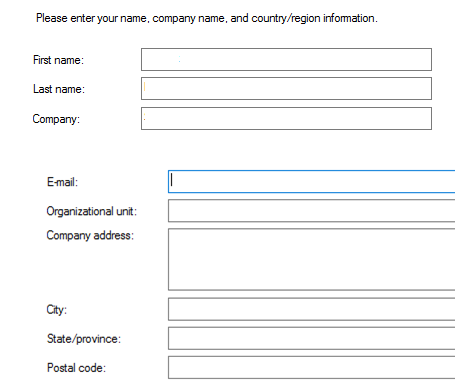
Queda por hacer clic en el Terminar botón.
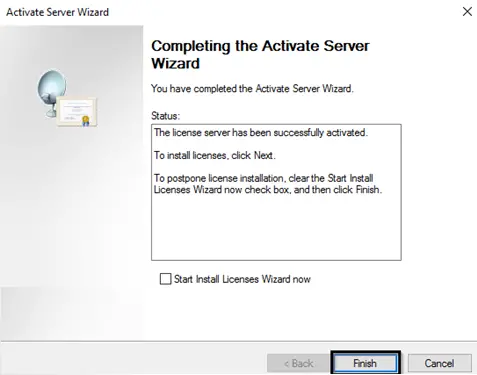
Si hace clic con el botón derecho en el nombre del servidor en la consola y selecciona Revisar configuración, puede verificar que el servidor de licencias RDS está activado y se puede utilizar para activar clientes RDSH en su dominio.
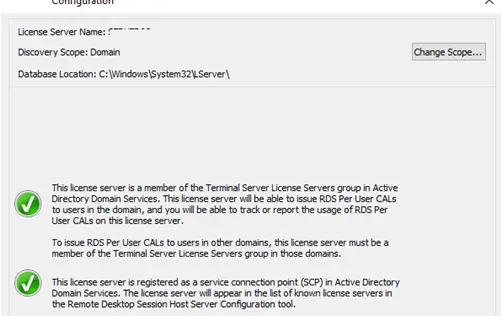
CAL de RDS: tipos de licencias de acceso de cliente de escritorio remoto
Cada usuario o dispositivo que se conecta a los hosts de la sesión de escritorio remoto debe tener una licencia de acceso de cliente (CALIFORNIA). Hay dos tipos de CAL de RDS:
- CAL por dispositivo – es el tipo de licencia permanente asignado a una computadora o dispositivo que se conecta al servidor RDS más de una vez (cuando se conecta un dispositivo por primera vez, se le otorga una licencia temporal). Estas licencias no son simultáneas, es decir, si tiene 10 licencias por dispositivo, solo 10 hosts pueden conectarse a su servidor RDS;
- CAL por usuario – es el tipo de licencia que permite a un usuario conectarse al servidor RDS desde cualquier número de computadoras / dispositivos. Este tipo de licencia está asociada con un usuario de Active Directory y no se emite de forma permanente, sino por un período de tiempo específico (90 días, de forma predeterminada).
Si intenta utilizar RDS 2019 por CAL de usuario en un grupo de trabajo (no en un dominio), el servidor RDSH finalizará a la fuerza una sesión de usuario cada 60 minutos con un mensaje: «Problema con la licencia de escritorio remoto: hay un problema con su licencia de escritorio remoto y su sesión se desconectará en 60 minutos”. Por lo tanto, para los servidores RDS en un entorno de grupo de trabajo de Windows, debe usar solo licencias de dispositivo: CAL de RDS por dispositivo.
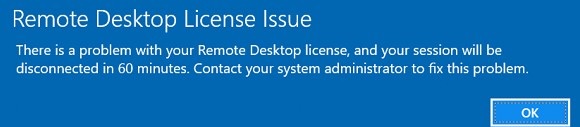
Nota. Debemos tener en cuenta que 2016 RDS CAL puede estar instalado solo en un servidor de licencias que ejecuta Windows Server 2016, no se admite la instalación de nuevas CAL en las versiones anteriores de Windows Server. Es decir, no puede instalar las CAL de RDS 2016 en un host de licencias de Windows Server 2012 R2.
Instalación de CAL de RDS en Windows Server 2016/2019
Ahora debe instalar el paquete de licencias de cliente de escritorio remoto (RDS CAL) que ha comprado en el servidor de licencias.
Haga clic con el botón derecho en su servidor en el Administrador de licencias de escritorio remoto y seleccione Instalar licencias.
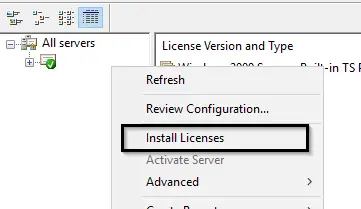
Seleccione el método de activación (automático, online o por teléfono) y el programa de licencia (en nuestro caso, es Enterprise Agreement).
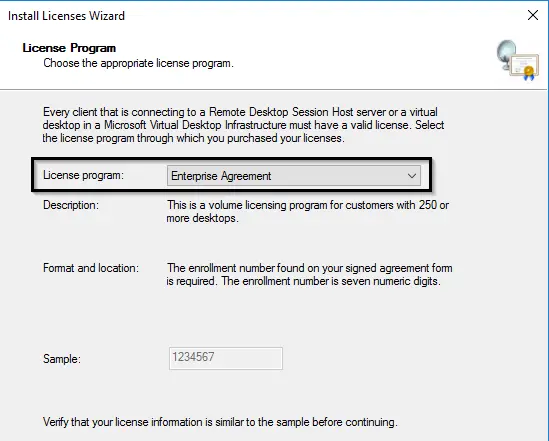
Los siguientes pasos del asistente dependen del programa de licencia que haya seleccionado. En caso de Enterprise Agreement, debe especificar su número. Si ha elegido Paquete de licencia (compra minorista), ingrese la clave de producto de 25 caracteres que recibió de Microsoft.
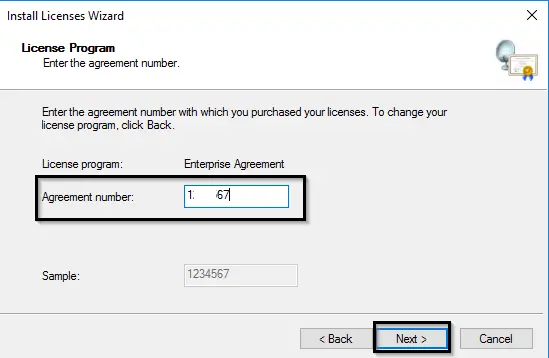
Especifique la versión del producto (Windows Server 2019/2016), el tipo de licencia (RDS por CAL de usuario) y el número de licencias que se instalarán en el servidor.
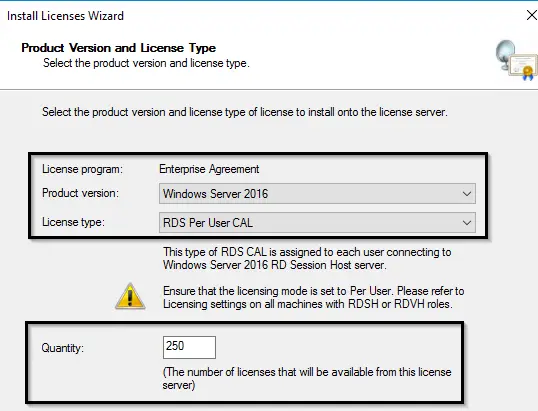
Después de eso, el servidor puede emitir licencias (RDS CAL) a los clientes.
Puede convertir User CAL RDS a Device CAL (y viceversa) usando el Convertir licencias elemento de menú en la consola de RD Licensing Manager.
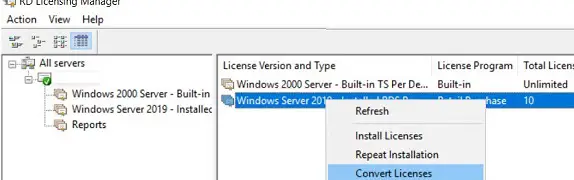
Si se ha quedado sin licencias de RDS gratuitas, puede revocar las CAL de dispositivo RDS emitidas anteriormente para equipos inactivos mediante el siguiente script de PowerShell:
$RevokedPCName=”lon-bc1-123”
$licensepacks = Get-WmiObject win32_tslicensekeypack | where {($_.keypacktype -ne 0) -and ($_.keypacktype -ne 4) -and ($_.keypacktype -ne 6)}
$licensepacks.TotalLicenses
$TSLicensesAssigned = gwmi win32_tsissuedlicense | where {$_.licensestatus -eq 2}
$RevokePC = $TSLicensesAssigned | ? sIssuedToComputer -EQ $RevokedPCName
$RevokePC.Revoke()
¿Cómo eliminar las CAL de RDS de un servidor de licencias de RD?
Si desea transferir su conjunto de licencias CAL de RDS de un servidor de licencias de Escritorio remoto a otro, puede eliminar el paquete de licencias CAL instalado del servidor de licencias mediante PowerShell.
Con el siguiente cmdlet, puede enumerar todos los paquetes CAL de RDS instalados en el servidor:
Get-WmiObject Win32_TSLicenseKeyPack|select-object KeyPackId,ProductVersion,TypeAndModel,AvailableLicenses,IssuedLicenses |ft

Busque el valor de KeyPackId para el paquete RDS CAL que desea eliminar y ejecute el comando:
wmic /namespace:\rootCIMV2 PATH Win32_TSLicenseKeyPack CALL UninstallLicenseKeyPackWithId yourKeyPackId
También puede eliminar por completo todas las CAL al volver a crear la base de datos de licencias de RDS. Para hacer esto, detenga el servicio de licencias de escritorio remoto:
Stop-Service TermServLicensing
Cambiar el nombre del archivo C:WindowsSystem32lserverTLSLic.edb a C:WindowsSystem32lserverTLSLic.edb_bak e iniciar el servicio:
Start-Service TermServLicensing
Después de eso, se eliminarán todas las licencias CAL de RDS y deberá reactivarlas.
Especificar una dirección de servidor de licencias en los hosts de una sesión de Escritorio remoto
Una vez activado y ejecutado el servidor de licencias RDS, puede reconfigurar el host de sesión de RD para obtener licencias CAL de este servidor. Puede establecer el tipo de licencia y especificar el nombre del servidor de licencias desde la GUI de Server Manager, utilizando PowerShell o GPO.
Para cambiar el nombre / dirección del servidor de licencias en el host RDS, abra Administrador del servidor -> Servicios de escritorio remoto -> Colecciones. En el menú superior derecho «Tareas» Seleccione «Editar propiedades de implementación”.
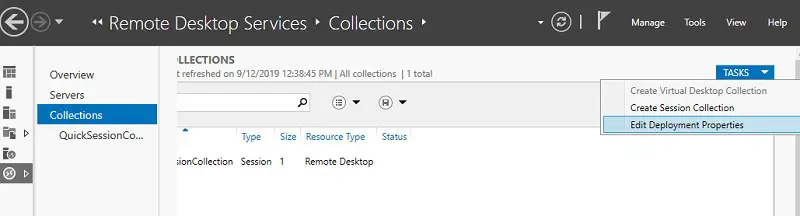
En las propiedades de implementación, vaya a la Licencias de RD pestaña, seleccione el modo de licencia de Escritorio remoto y el servidor de licencias RDS. Haga clic en Agregar -> Aceptar.
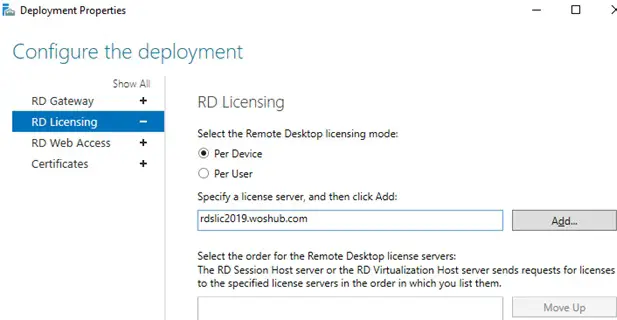
Puede cambiar la dirección del servidor de licencias RDS y el tipo de CAL mediante PowerShell:
$obj = gwmi -namespace "Root/CIMV2/TerminalServices" Win32_TerminalServiceSetting
Luego, especifique el tipo de licencia que necesita:
$obj.ChangeMode(4)
Nota. Ingresar 4 si el servidor debe utilizar el tipo de licencia por usuario, y 2, si es por dispositivo.
Luego, especifique el nombre del servidor de licencias RDS:
$obj.SetSpecifiedLicenseServerList("rdslic2016.woshub.com")
Y verifique la configuración actual:
$obj.GetSpecifiedLicenseServerList()
Al configurar los parámetros de licencia de RDS para hosts de sesión de RD a través de GPO, debe crear un nuevo GPO y vincularlo a la unidad organizativa con servidores RDS (o puede especificar el nombre del servidor de licencias de RDS mediante el editor de políticas de grupo local: gpedit.msc ). La configuración de licencias de RD se encuentra en la siguiente sección de GPO: Configuración del equipo -> Políticas -> Plantillas de administración -> Componentes de Windows -> Servicios de escritorio remoto -> Host de sesión de escritorio remoto -> Licencias
Hay 2 políticas de RD que debemos configurar:
- Utilice los servidores de licencias de Escritorio remoto especificados – se establece la dirección del servidor de licencias;
- Establecer el modo de licencia de Escritorio remoto – seleccione el tipo de licencia RDS CAL.
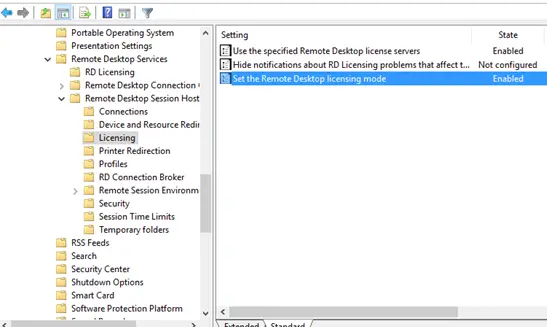
Los hosts RDSH utilizan los siguientes puertos para obtener la licencia RDS del servidor de licencias, asegúrese de que no estén bloqueados por firewalls (o Firewall de Windows Defender):
- TCP / 135: Microsoft RPC;
- UDP / 137 – Servicio de datagramas NetBIOS;
- UDP / 138 – Resolución de nombres NetBIOS;
- TCP / 139 – Servicio de sesión NetBIOS;
- TCP / 445: SMB;
- TCP / 49152–65535: rango de direcciones dinámicas RPC
Puede comprobar si hay puertos abiertos mediante la utilidad PortQry o el cmdlet Test-NetConnection.
Intente comprobar el estado del servidor de licencias y el número de licencias emitidas mediante el diagnóstico de licencias de RD (Herramientas administrativas -> Servicios de escritorio remoto -> Diagnóstico de licencias de RD).
Si no hay advertencias y aparece el mensaje «RD Licensing Diagnoser no identificó ningún problema de licencia para el servidor Host de sesión de escritorio remoto”, Entonces el servidor RDSH puede recibir con éxito las CAL de RDS para usuarios / dispositivos remotos.
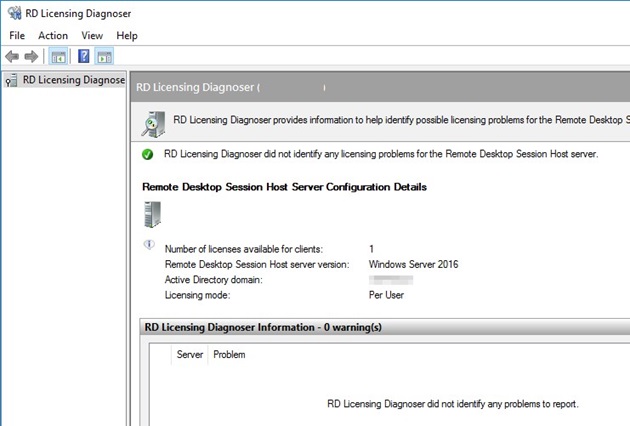
Artículos Interesantes
Contenido