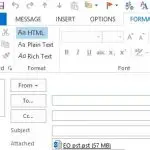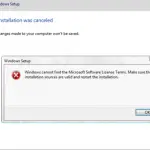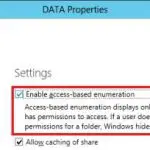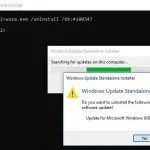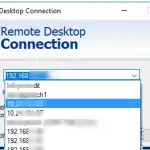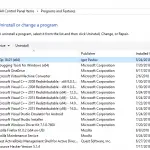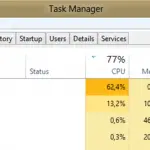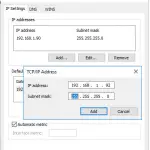Agrupación de impresoras permite unir varias impresoras físicas conectadas a un servidor de impresión en una única impresora lógica. Desde el punto de vista del cliente, un grupo de impresoras se parece a una impresora de red. Un trabajo de impresión que esté en una cola de impresión en dicha impresora lógica se imprimirá en cualquier impresora libre en un grupo. Al utilizar la agrupación de impresoras, puede distribuir la carga de trabajo entre las impresoras, aumentar la disponibilidad y la escalabilidad de un sistema de impresión en red. Si la capacidad de las unidades de impresión no es suficiente, un administrador puede agregar fácilmente unidades adicionales al grupo sin una configuración adicional de los clientes.
Se recomienda utilizar la agrupación de impresoras en las redes donde los usuarios imprimen una gran cantidad de documentos. Con la agrupación de impresoras, un usuario no tiene que buscar un dispositivo libre para imprimir los documentos, por lo que se reduce el tiempo de espera.
La agrupación de impresoras se crea en un servidor de impresión especificando varios puertos para una impresora. Cada puerto apunta a una impresora física.
Los requisitos para crear un grupo de impresoras en Windows Print Server:
- Todas las impresoras de un grupo deben ser idénticas (o al menos deben funcionar con el mismo controlador de impresión).Nota. Para las impresoras HP, la mayoría de las cuales pueden funcionar con el mismo controlador de impresión universal de HP, no es un problema.
- Dado que un usuario no sabe en qué impresora se han impreso sus documentos, es mejor ubicar físicamente todas las impresoras en un solo lugar.
Mostraremos cómo organizar un servidor de impresión en Windows Server 2012 R2 y unir varias impresoras en un solo grupo de impresoras.
En primer lugar, debe instalar Servicios de impresión y documentos rol en un servidor mediante la consola del Administrador del servidor.
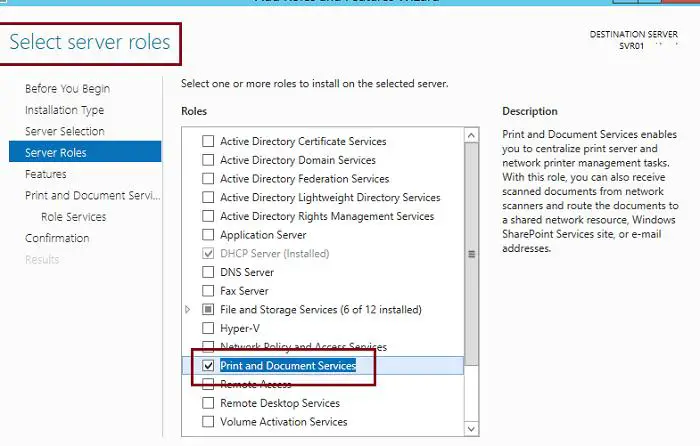
Instalar solo Servidor de impresión servicio en este rol.
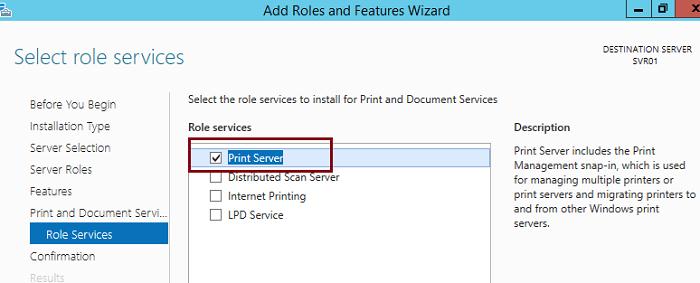
Lo mismo se puede hacer en Powershell
Install-WindowsFeature Print-Services
Una vez finalizada la instalación del rol, abra Gestión de impresión consola y agregue una nueva impresora (Agregar impresora…).
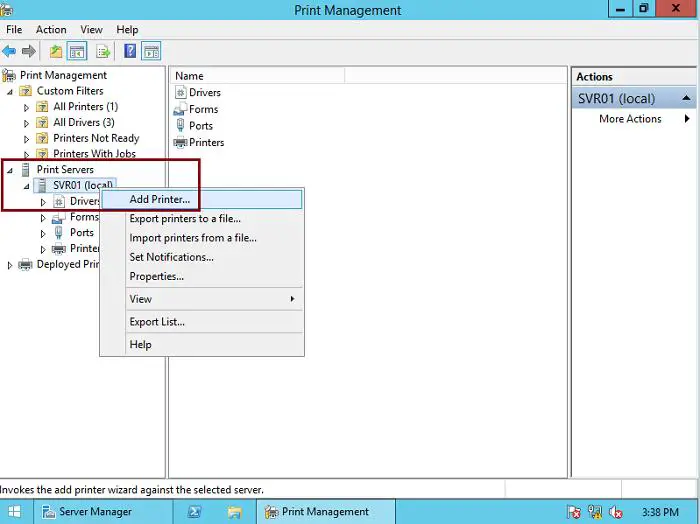
En el Asistente de instalación de impresoras, verifique que se esté instalando una impresora de red (Agregar una impresora de servicios web o TCP/IP por dirección IP o nombre de host).
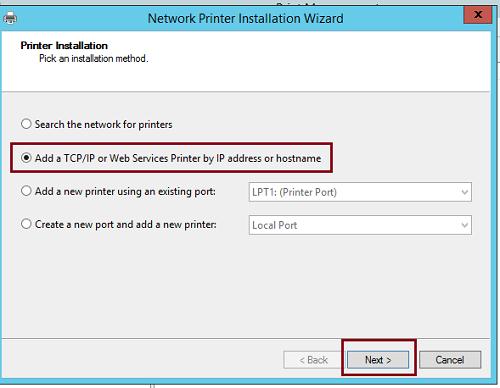
Luego seleccione que una impresora TCP/IP (Dispositivo TCP/IP) se está instalando y especifique su dirección IP. Desmarcar Detección automática del controlador de impresora a utilizar.
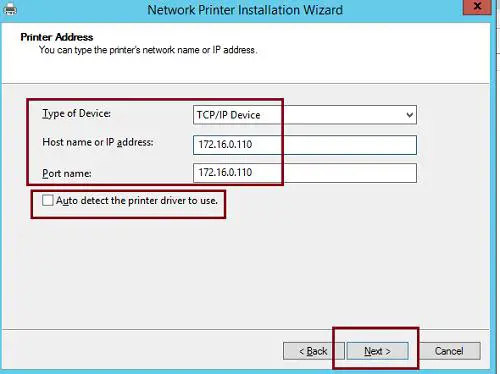
En la siguiente ventana seleccione Tarjeta de red genérica como un tipo de dispositivo.
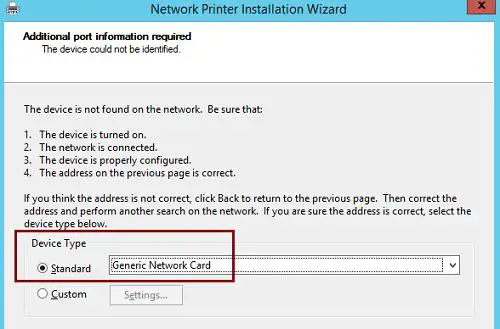
A continuación, seleccione un controlador adecuado.
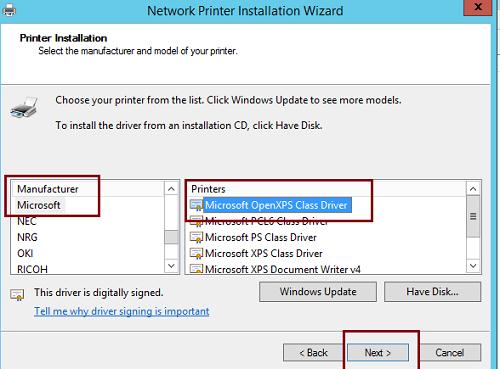
Luego, debe especificar un nombre de sistema y un nombre compartido de su impresora.
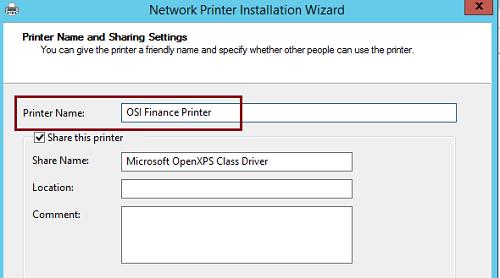
Cuando haya terminado, aparecerá una nueva impresora en la consola de administración de impresión.
Si es necesario, puede habilitar Impresión directa de sucursales en las propiedades de la impresora de red.
Consejo. Impresión directa de sucursales sirve para reducir el tráfico entre un servidor de impresión centralizado ubicado en la oficina central y la red de la sucursal donde se encuentran las impresoras y los usuarios. Gracias a esta tecnología, los clientes reciben información sobre las impresoras del servidor de impresión, pero envían los trabajos de impresión directamente, sin dirigirse a la cola de impresión del servidor. Significa que los trabajos de impresión no viajan de ida y vuelta entre las redes de la oficina central y la sucursal, por lo que no se cargan los canales WAN.
En la pestaña Compartir de las propiedades de la impresora, comprueba que tiene que estar publicada en Active Directory (Lista en el directorio)
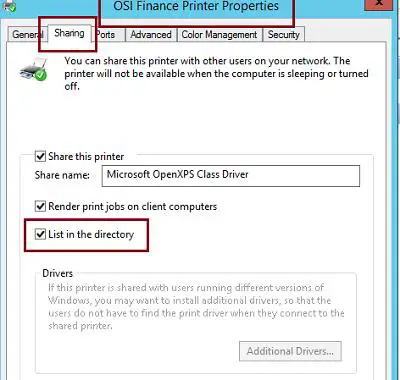
Agregue un nuevo puerto para la siguiente impresora de red en el Puertos pestaña seleccionando Agregar puerto opción en el menú.
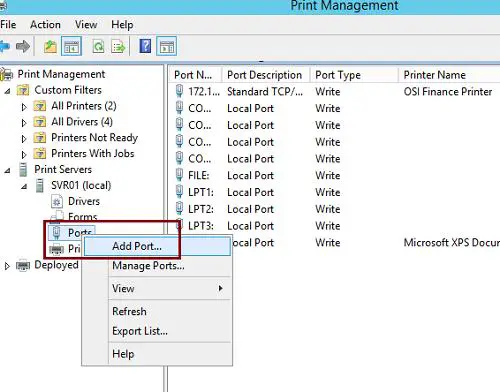
Especifique el tipo del nuevo puerto como Puerto TCP/IP estándar
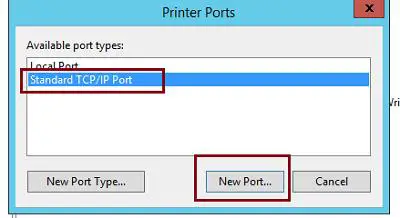
Y la dirección IP de la segunda impresora.
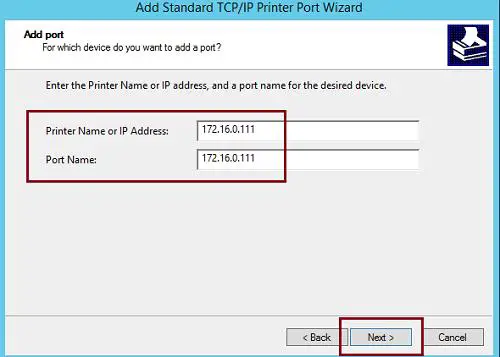
Después de crear un nuevo puerto, abra de nuevo las propiedades de la impresora creada anteriormente.
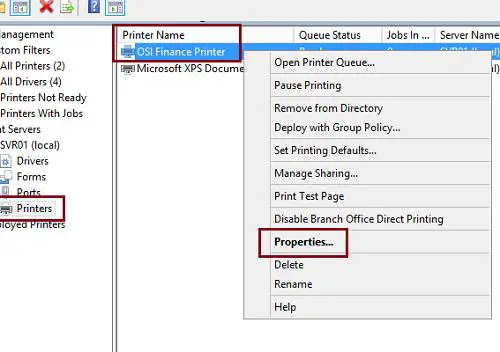
En el Puertos ficha, comprobar Habilitar agrupación de impresoras y luego verifique el puerto TCP/IP creado en un paso anterior en la lista de puertos disponibles.
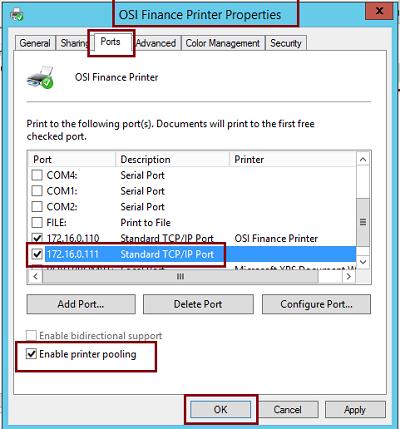
Hemos terminado, hemos creado un grupo de impresoras que contiene dos impresoras. Ahora solo tienes que conectar clientes a nuestra impresora lógica “OSI Finance Pinter”, y si se envía un trabajo de impresión, se imprimirá en una de las dos impresoras.
Expliquemos la lógica del funcionamiento del grupo de impresoras. Funciona de la siguiente manera: el trabajo recibido de un cliente se imprime en la primera impresora libre del grupo. Si alguna impresora no está disponible (ocupada con un gran trabajo de impresión, desconectada o con papel atascado), el trabajo se envía a la siguiente impresora del grupo. Debemos tener en cuenta que los documentos se envían a los dispositivos físicos en el orden en que se agregaron al grupo. Por lo tanto, si el rendimiento de las impresoras difiere, es mejor agregar primero la impresora «más rápida».
Artículos Interesantes
Relacionados:
Contenido