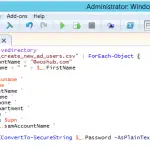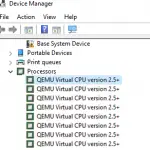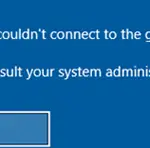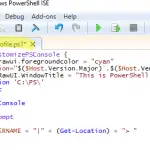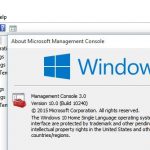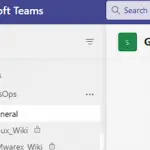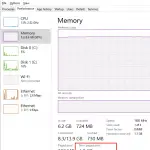Al conectarse desde casa a un servidor VPN corporativo (AlwaysOnVPN, Windows Server RRAS u OpenVPN), los usuarios se quejan de que no tienen acceso a Internet en su computadora con una conexión VPN activa. En este artículo, analizaremos por qué no puede acceder a Internet en Windows 10 mientras está conectado a una VPN y cómo solucionar este problema.
Al crear una nueva conexión VPN en Windows (todas las versiones), la opción Usar la puerta de enlace predeterminada en la red remota está habilitado de forma predeterminada. Significa que todo el tráfico de su computadora se envía a través de un túnel VPN. Si a los clientes remotos se les permite acceder solo a los recursos corporativos locales y el acceso a Internet está restringido en el servidor VPN, un usuario remoto no podrá acceder a sitios web externos y otros recursos de Internet desde su computadora. Después de desconectarse de la VPN, todo el tráfico de usuarios pasará por una red común y aparecerá el acceso a Internet.
Un modo, cuando parte del tráfico (acceso a recursos corporativos) se envía a través de un túnel VPN y el resto del tráfico (acceso a Internet) pasa por una conexión de red local, se llama túnel dividido.
En Windows 10, puede habilitar el túnel dividido (deshabilitar el enrutamiento del tráfico de Internet a través de un túnel VPN) de tres maneras:
- En la configuración de la conexión VPN TCP / IP
- En rasphone.pbk expediente
- Utilizando Set-VpnConnection cmdlet con el SplitTunneling parámetro en PowerShell
La forma más sencilla es cambiar la configuración de TCP / IP de su conexión VPN a través del Panel de control.
- Abra la lista de conexiones de red en el Panel de control (
Control PanelNetwork and InternetNetwork Connections) y vaya a las propiedades de su conexión VPN; - Abre el Redes pestaña, seleccione Protocolo de Internet versión 4 (TCP / IPv4) y haga clic en Propiedades;
- Hacer clic Avanzado;
- Asegúrate de eso Usar la puerta de enlace predeterminada en la red remota La opción está marcada en el Configuración de IP pestaña.
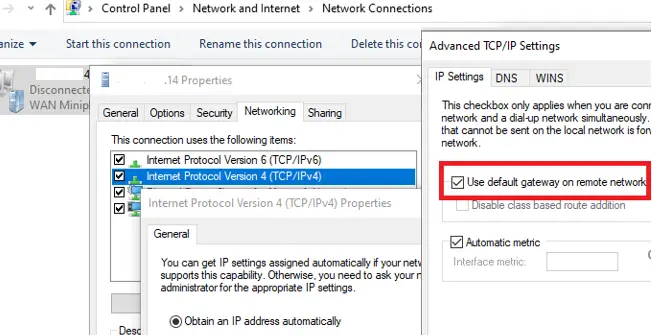
Después de desmarcar la casilla «Usar la puerta de enlace predeterminada en la red remota » opción y vuelva a conectarse a su puerta de enlace VPN, tendrá acceso a Internet en su computadora a través de su conexión ISP. Sin embargo, en algunas compilaciones de Windows 10, la opción no está disponible por algunas razones (existen diferentes problemas: no puede editar el campo, la configuración no se guarda o el formulario de configuración no se abre cuando hace clic en Propiedades de TCP / IPv4), por lo que es posible que deba utilizar otras formas de resolver el problema.
El archivo rasphone.pbk se encuentra en la carpeta C:ProgramDataMicrosoftNetworkConnectionspbk (si creó una conexión VPN para todos los usuarios de una computadora) o en el directorio de perfil de usuario C:UsersusernameAppDataRoamingMicrosoftNetworkConnectionsPbk (si la conexión VPN está disponible solo para su usuario).
Abra rasphone.pbk en cualquier editor de texto (incluso notepad.exe servirá). Los ajustes de todas las conexiones VPN configuradas se almacenan en este archivo. Encuentra el IpPrioritizeRemote parámetro. De forma predeterminada, su valor es 1. Cámbielo a 0, guarde rasphone.pbk y reinicie su conexión VPN.
Puedes usar rasphone.pbk para implementar una conexión VPN configurada correctamente en las computadoras de los usuarios.
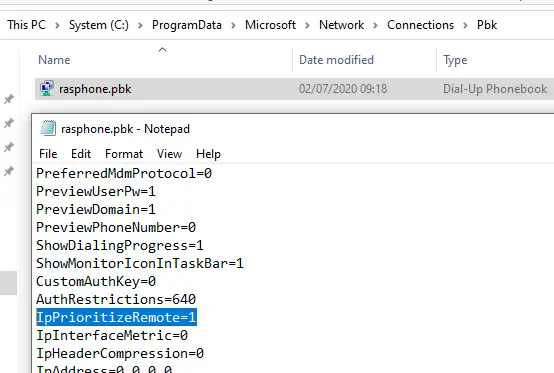
También puede configurar el túnel dividido de VPN a través de PowerShell. Muestre la lista de todas las conexiones VPN disponibles:
Get-VpnConnection
Asegúrese de que SplitTunneling para la conexión esté deshabilitado (SplitTunneling: False).
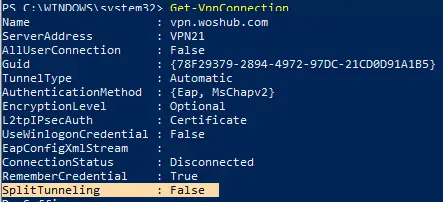
Para habilitar SplitTunneling, especifique el nombre de su conexión VPN:
Set-VpnConnection –name vpn.woshub.com -SplitTunneling $true
Vuelva a conectarse a su servidor VPN y asegúrese de tener acceso a Internet en su computadora y tener acceso a los recursos corporativos detrás de la puerta de enlace VPN. Habilitar SplitTunneling hace lo mismo que cuando desmarca la casilla «Usar la puerta de enlace predeterminada en la red remota”En la configuración de TCP / IPv4 de su conexión VPN. (Si ejecuta el comando que se muestra arriba, esta opción está desmarcada).
Artículos Interesantes
Relacionados:
Contenido