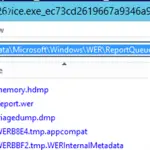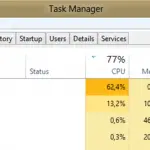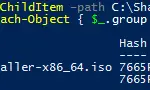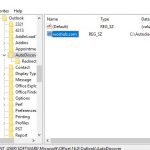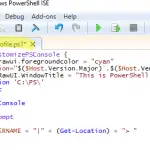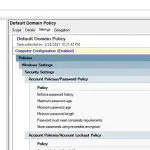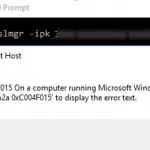En este artículo, veremos cómo implementar Windows 10 u 11 a través de la red sin usar medios de instalación local (unidad flash USB, DVD, imagen ISO) y sin puertos USB. Usaremos un pequeño servidor portátil Tiny PXE para iniciar una computadora a través de la red a través de PXE. Esta guía lo ayudará a implementar Windows en dispositivos con firmware UEFI y BIOS.
Necesitaremos:
En las redes corporativas, se utilizan los Servicios de implementación de Windows (WDS) o Microsoft Deployment Toolkit (MDT) con más funciones para implementar imágenes de Windows en las computadoras de los usuarios a través de una red. En este artículo, le mostraremos cómo iniciar rápidamente un servidor PXE en cualquier computadora (sin importar si está ejecutando Windows o Linux) y usarlo para implementar el sistema operativo Windows en las computadoras en la misma LAN usando herramientas simples.
Creación de una imagen de arranque de Windows PE con ADK
Descargar ADK de Windows para Windows 11 y Complemento de Windows PE para Windows ADK siguiendo los enlaces en https://docs.microsoft.com/en-us/windows-hardware/get-started/adk-install.
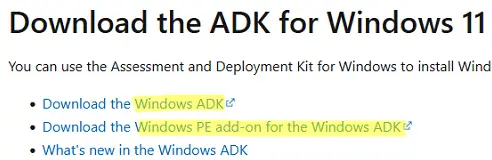
Al instalar Windows AD, seleccione el Herramientas de implementación solamente.
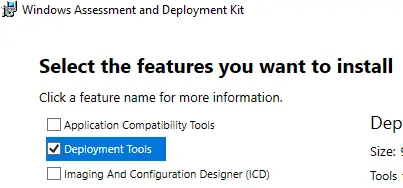
Luego instale el complemento de Windows PE para Windows ADK de la misma manera.
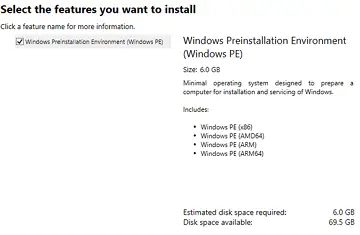
Una vez finalizada la instalación, ejecute la Herramienta de implementación e imágenes desde el menú Inicio de Windows. O usa el comando:
"C:Program Files (x86)Windows Kits10Assessment and Deployment KitDeployment ToolsDandISetEnv.bat"
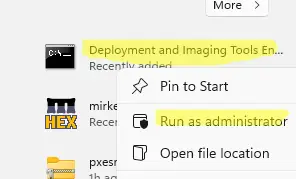
Luego copie los archivos para WinPE en su carpeta de destino:
copype amd64 C:toolswinpe
En este caso, estoy creando archivos de entorno para WinPE x64. Puede usar otras opciones dependiendo de su arquitectura: x86, armo arm64.

A continuación, genere una imagen ISO WinPE de arranque:
MakeWinPEMedia /ISO C:toolswinpe c:toolsWinPE.iso
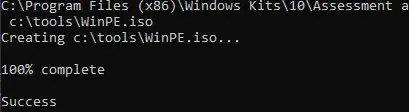
¿Cómo configurar un servidor de instalación de red TinyPXE?
Luego configure su servidor PXE:
- Extraiga pxesrv.zip a C:toolspxesrv;
- Vaya a C:toolspxesrv y cree un archivo de texto pxe_menu.txt con los siguientes contenidos:
#!ipxe set boot-url http://${dhcp-server} #================ Main Menu ================= menu iPXE boot menu item WinPEISO WindowsPE ISO choose target && goto ${target} #============ Main Menu Options ============= :WinPEISO sanboot ${boot-url}/iso/WinPE.iso boot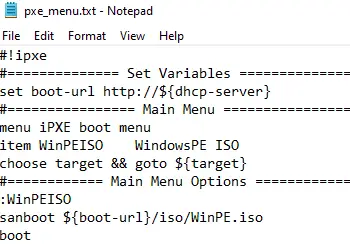
- Copia el WinPE.iso archivo que obtuvo anteriormente en C:toolspxesrvfilesiso;
- Monte la imagen ISO de instalación de Windows en su unidad virtual de Windows y compártala en la red (si lo desea, puede permitir el acceso anónimo, pero es opcional);
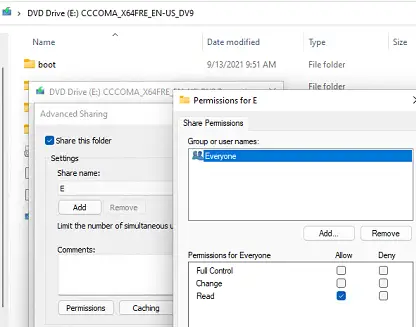
- Correr pxesrv.exe como administrador;
- Habilitar el HTTPd opción;
- Si desea que su computadora asigne direcciones IP en la red local a través de DHCP (Tiny PXE puede hacerlo), deshabilite la opción ProxyDHCP. Asegúrese de que la dirección IP de su computadora esté especificada en el
Option 54 DHCP ServeryNext-Servercampos. El campo de inicio del grupo IP muestra el comienzo del rango de DHCP, así que asegúrese de que el rango no esté ocupado en su red; - En la sección Archivo de arranque, especifique ipxe.pxe (para dispositivos BIOS) o ipxe-x86_64.efi (para dispositivos UEFI);
- En el Nombre de archivo si user-class=gPXE o IPXE campo, ingrese el nombre del archivo de menú que creó anteriormente: pxe_menu.txt;
- Inicie su servidor PXE haciendo clic en En línea.
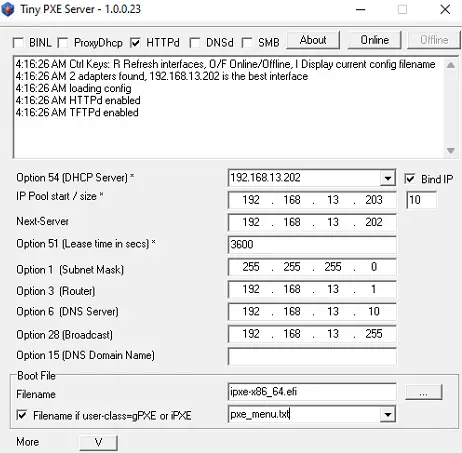
Entonces, su servidor PXE está en funcionamiento. Si un firewall está habilitado en Windows, desactívelo o permita el tráfico entrante para pxesrv.exe a través de los protocolos DHCP, PXE, HTTP, TFTPS y SMB.
Uso del servidor PXE para instalar Windows 10 u 11 a través de la red
Luego debe iniciar la computadora en la que desea instalar Windows desde un servidor PXE. La computadora debe estar en la misma red local (VLAN) que el host del servidor PXE.
Seleccione PXE como dispositivo de arranque principal en la configuración BIOS/UEFI de la computadora.
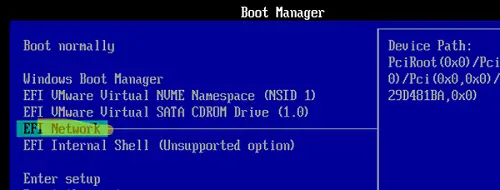
Después de ejecutar PXE, la computadora encontrará el servidor DHCP en la red, obtendrá una dirección IP y las opciones disponibles en el menú iPXE.
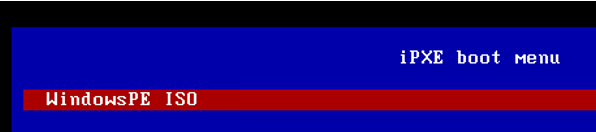
La computadora se iniciará a través de la red en el entorno WinPE.
Cuando probé el arranque desde un servidor PXE en una máquina virtual VMWare con UEFI, apareció un error:
Could not describe SAN devices: Operation not supported Could not boot image: Operation not supported https://ipxe.org/err/3c2220
Resultó que había un error en el firmware UEFI de la máquina virtual en mi host VMware ESXi:
This error indicates that your UEFI firmware has a bug that prevents the installation of the iSCSI boot firmware table (iBFT). Switch to booting in “legacy” BIOS mode rather than UEFI mode.
Tuve que cambiar la VM al modo BIOS e iniciar el servidor PXE con el ipxe.pxe opción. Luego, Windows normalmente se implementa en la red.
Ahora necesita asignar una carpeta compartida con su imagen ISO de Windows 11 usando el protocolo SMB.
Inicialice el entorno utilizando el wpeinit comando y monte la carpeta compartida con los archivos de instalación de Windows:
Net use E: \192.168.103.202E
(192.168.103.202 es el nombre de la computadora en la que se encuentra la imagen de instalación, y mi es el nombre de la carpeta compartida).
Ingrese las credenciales de usuario que pueden acceder al host de Windows con el servidor PXE.
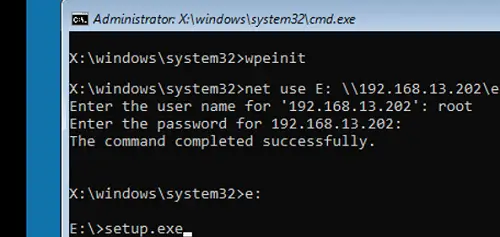
Ejecute el programa de instalación de Windows con el setup.exe dominio.
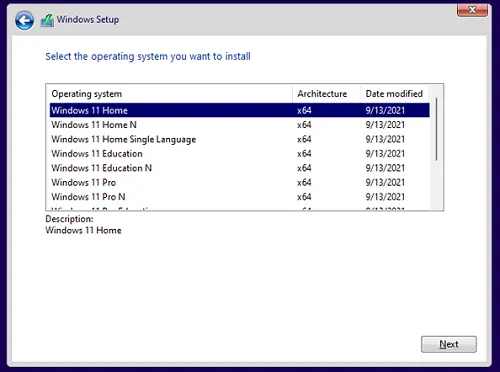
Artículos Interesantes
Relacionados:
Contenido