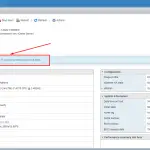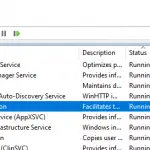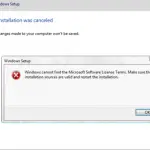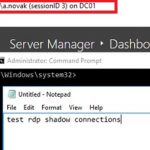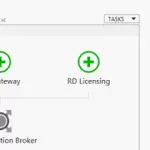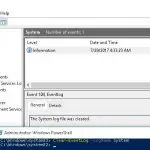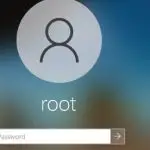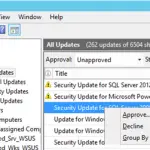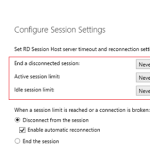Con las políticas de grupo, puede crear un acceso directo a una aplicación específica en los escritorios de todos (o ciertos) usuarios del dominio. GPO le permite crear un acceso directo para una aplicación instalada localmente, una URL, un archivo ejecutable en una carpeta de red compartida o un controlador de dominio (la carpeta NETLOGON).
En este ejemplo, le mostraremos cómo crear varios accesos directos en el escritorio de un usuario mediante las Preferencias de directiva de grupo (disponible a partir de Windows Server 2008 R2). De la misma manera, puede crear accesos directos en el menú de inicio de Windows 10 o en la barra de herramientas de acceso rápido.
- Abra la Consola de administración de directivas de grupo (
gpmc.msc), haga clic con el botón derecho en un contenedor de AD (unidad organizativa) al que desee aplicar una política de creación de accesos directos y cree una nueva política (un objeto GPO) denominada Crear acceso directo;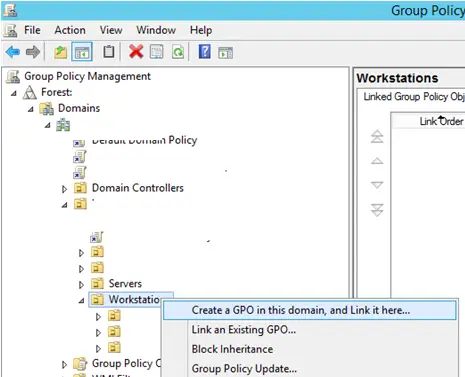
- Haga clic derecho en la política creada y seleccione Editar;
- Vaya a la sección Preferencias de directiva de grupo: Usuario Configuración –> preferencias -> Configuración de Windows -> Atajos. Haga clic en él y seleccione Nuevo -> Acceso directo;
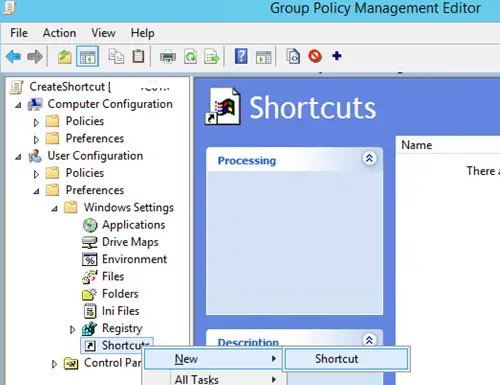
- Cree un nuevo elemento de acceso directo con la siguiente configuración:
Acción:Update
Nombre:TCPViewShortcut(atajo)
Tipo de objetivo:File System Object(puede seleccionar una URL o un objeto Shell aquí)
Ubicación:DesktopEn este ejemplo, pondremos un acceso directo solo en el escritorio del usuario actual. Aquí puede elegir dónde colocar su acceso directo: Menú Inicio, Inicio o Todos los escritorios de usuario.Ruta de destino:
C:InstallTCPViewTcpview.exe(una ruta al archivo para el que desea crear un acceso directo)
Ruta del archivo del icono:C:InstallTCPViewTcpview.exe(una ruta al icono de acceso directo)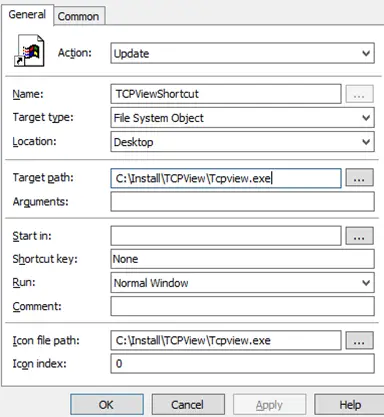
- Si ha seleccionado colocar el acceso directo en el Escritorio del usuario actual (Ubicación = Escritorio), marque la Ejecutar en el contexto de seguridad del usuario que ha iniciado sesión (opción de política de usuario) en la pestaña Común;
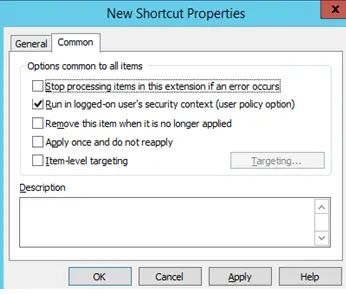
- Si desea crear un acceso directo solo para usuarios específicos, agregue sus cuentas a un grupo de dominio de AD separado. Entonces puedes usar Orientación de directivas de grupo para implementar un acceso directo a los miembros de ese grupo de seguridad. Habilitar el Orientación a nivel de artículo y haga clic en el Orientación botón. Seleccione Nuevo elemento -> Grupo de seguridad y elija el grupo de dominio. Como resultado, el acceso directo a la aplicación aparecerá solo para los usuarios agregados al grupo de seguridad de Active Directory especificado;
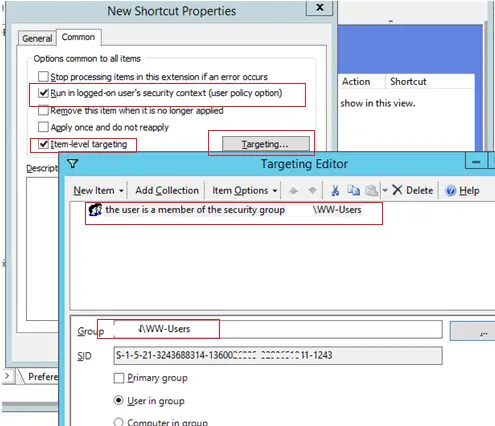
- Si desea crear un acceso directo a la aplicación en el Público perfil (para todos los usuarios de computadoras), seleccione Ubicación = Todo el escritorio del usuario (desactive la opción «Ejecutar en el contexto de seguridad del usuario que ha iniciado sesión» ya que los usuarios que no son administradores no tienen permisos para modificar el perfil público);
- Guarde los cambios. Tenga en cuenta que Escritorio (
%DesktopDir%) y Escritorio de todos los usuarios (%CommonDesktopDir%) las variables de entorno se muestran en la consola de GPO;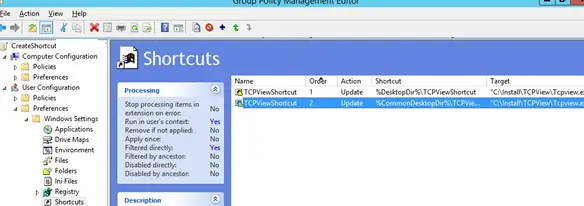
- Actualiza las políticas de tus clientes (
gpupdate /forceo por cierre de sesión/inicio de sesión).Si ha vinculado un GPO a una unidad organizativa que contiene objetos de computadora (en lugar de usuarios), también debe habilitar la opción de bucle invertido de GPO. Establecer Configurar el modo de procesamiento de bucle invertido de la directiva de grupo del usuario =Mergeen Configuración del equipo -> Políticas -> Plantillas administrativas -> Sistema -> Política de grupo.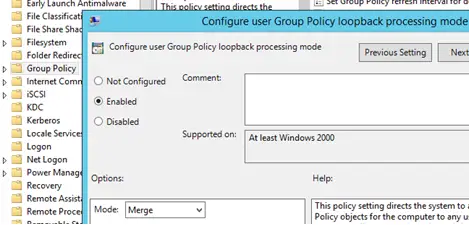
- Una vez que se hayan actualizado las políticas, un usuario verá un nuevo acceso directo en el escritorio;
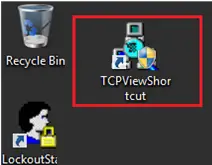
Si el acceso directo no ha aparecido, recomendamos leer estos artículos que describen el diagnóstico de GPO del lado del cliente:
Puede agregar varias reglas para crear accesos directos a aplicaciones para diferentes grupos de usuarios, computadoras u unidades organizativas en un único GPO (puede establecer diferentes criterios para aplicar una política de accesos directos mediante la orientación a nivel de elemento de GPP).
Agreguemos el Logoff acceso directo (con el comando shutdown.exe) a los escritorios de todos los usuarios para permitirles finalizar rápidamente su sesión.
Cree un nuevo elemento de política con la siguiente configuración:
- Nombre = “
Log Off” - Ubicación = “
All Users Desktop” - Ruta de destino =
C:WindowsSystem32logoff.exeoC:WindowsSystem32shutdown.exe /l - Icono Ruta del archivo =
%SystemRoot%System32SHELL32.dll
(Utilice la biblioteca estándar con los iconos de Windows de uso común. Seleccione el icono que desee en el archivo DLL. Su índice aparecerá en la Índice de iconos campo.)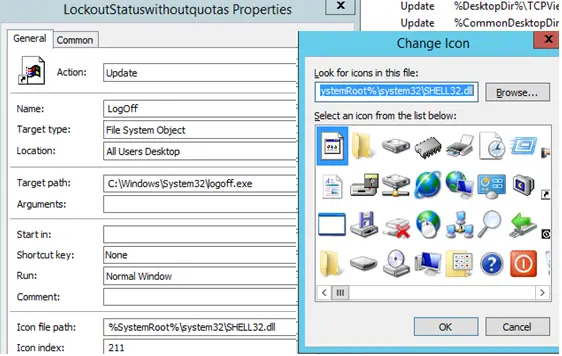
Artículos Interesantes
Contenido